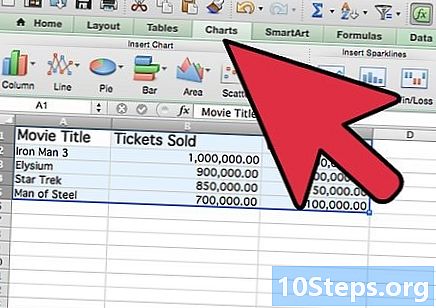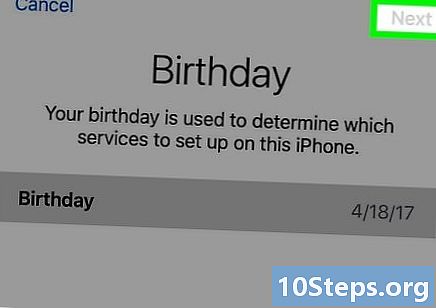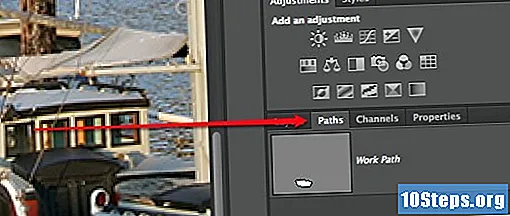
Sisältö
Photoshop-ohjelmista on tullut niin suosittuja viime vuosina, että melkein kaikki käyttävät ainakin yhtä! Erityisesti Adobe Photoshop on yksi tunnetuimmista, kalleimmista (syystä) ja vaikeimmista oppia käyttämään - mutta myös yksi tehokkaimmista. Lue tämän artikkelin vinkit oppiaksesi työskentelemään ohjelman CS6-version kanssa eikä sinulla ole mitään ongelmia minkään toiminnallisuuden kanssa!
Askeleet
Tapa 1/4: CS6-perusvälineiden käyttö
Avaa Adobe Photoshop CS6. Jos et ole vielä ostanut ohjelmaa, lataa ja kokeile ilmaista kokeiluversiota. napsauta sisään Kokeile sitä ilmaiseksi, näytön oikealla puolella, käyttää tätä versiota 30 päivän ajan.

Avaa asiakirja. "data-apsload =" 1 "data-aps-timeout =" 2000 "data-width =" 728 "data-korkeus =" 90 "data-large =" 1 "data-channel =" 5941219836,4819709854,5779249560 "data -mobilechannels = "5941219836" data-observerloading = "1" data-size-array = "" data-gptdisplaylate = "1">
Menetelmä 2/4: Maalausvälineiden käyttö
Luo uusi asiakirja. Aseta Uusi-valintaikkunassa kuvan korkeudeksi 1024 pikseliä, korkeudeksi 768 pikseliä ja taustaksi valkoinen.

Valitse Harjatyökalu (B). Tämä työkalu on ollut osa Adobe Photoshopia sen ensimmäisestä versiosta lähtien (ja periaatteessa kaikenlaista ohjelmaa!).- Brush-valikko sisältää myös Lyijykynä-, Värinvaihto- ja sekoitusharjatyökalut.
- Pencil-työkalu tuottaa linjat, joiden paksuus on erilainen. Vaikka voit käyttää erilaisia harjoja, se ei tarjoa leikkauksenestoa.
- Värinvaihto -työkalu on erittäin hyödyllinen niille, jotka haluavat muuttaa kuvan tiettyjen osien värejä.
- Blending Brush -työkalu yhdistää eri värit (kuten maalari, joka sekoittaa sävyjä paletissa).
- Valitse harjan väri. Napsauta työkalulistan alaosassa olevaa Etualan värit -valikkoa avataksesi valintaikkunan, jossa on käytettävissä olevat vaihtoehdot. Valitse tälle opetusohjelmalle punainen ja sulje ikkuna napsauttamalla OK.

- Valitse harja. Helpoin tapa valita harja on valintatyökalu Adobe Photoshop -ikkunan vasemmassa yläkulmassa. Säädä halkaisija- ja jäykkyysparametrit. Viimeksi mainittu liittyy harjasten kärkiin: 100% tarkoittaa karkeita harjaksia, kun taas 0% osoittaa pehmeitä harjaksia. Aseta halkaisija arvoon 30 ja jäykkyys 50%: iin tankojen tai numeronäppäimistön läpi.

- Pelaa ympäri haluamallasi värillä tunteaksesi kuinka harja toimii. Säädä lisäksi opasiteetti (värin läpinäkyvyys) ja virtaus (värin "äänenvoimakkuus" jokaiselle iskulle), myös ikkunan yläosassa.

- Jos haluat nähdä ero näiden kahden parametrin välillä, aseta opasiteetti arvoon 50% ja piirrä näytölle joitain asioita vapauttamatta hiiren painiketta. Jos sinulla on punainen, näet vaaleanpunaisen kuplan. Jos poistat kohdistimen ja aloitat piirtämisen uudelleen heti, huomaa, että uusimpien ja vanhojen iskujen välinen kohtauspiste tummenee. Opasiteetti kasvaa jokaisen aivohalvauksen jälkeen, mutta ei samassa aivohalvauksessa. Palauta sitten ominaisuus 100%: iin.
- Aseta virtaus 25%: iin ja opasiteetti 100%: iin ja vedä uudelleen. Näet, että kun harja kulkee jälleen samoissa paikoissa, väri vahvistuu ja vahvistuu - kunnes opasiteetti todella saavuttaa 100%. Kun virtaus on 100%, iskut ovat jo erittäin voimakkaita kerralla.
- Kun olet kokeillut sitä, paina Ctrl-Del (Windows) tai Command-Del (Mac). Täytä sitten näyttö etualan väreillä painamalla Alt-Del (Windows) tai Option-Del (Mac).
- Brush-valikko sisältää myös Lyijykynä-, Värinvaihto- ja sekoitusharjatyökalut.
Valitse Muoto-työkalu (U). Oletusmuoto Adobe Photoshopissa on suorakaiteen muotoinen, mutta napsauttamalla Muoto-valikkoa ja Monikulmio-työkalua voit määrittää käytettävien sivujen lukumäärän.
- Noudata ikkunan yläosassa olevia asetuksia. Muoto-valikko (joka on avoinna) tuo asetukset Muoto, Polku ja Pikselit. Napsauta Muoto ja täytä piirros, jonka teit Pencil-työkalulla. Käytä Täytä-ponnahdusvalikkoa kuvan sisäisen värin valitsemiseksi, Stroke-valikko valitsee ulkoisen värin, Stroke Width -valikko määrittää leveyden ja Stroke Options -valikko määrittää näiden iskujen (pisteviiva, kiinteät jne.) Ulkonäön. .).

- Voit myös määrittää Monikulmityökalun Sides-kentän avulla, kuinka monta sivua kuviolla on (kolmesta 100: een). Kirjoita numero manuaalisesti tai napsauta Sides ja vedä osoitinta vasemmalle tai oikealle, kunnes saavutat oikean arvon.

- Luo monikulmio napsauttamalla ja vetämällä kohdistinta mihin tahansa näytön kohtaan. Ennen kuin vapautat hiiren, kuva näyttää tältä:

- Kun vapautat hiiren painikkeen, monikulmio täyttyy valikossa olevalla värillä, kun taas reunalla määritetään myös määritteet.
- Voit myös napsauttaa kerran mistä tahansa näytön kohdasta tehdäksesi yksinkertaisen monikulmion. Määritä kaikki muodon parametrit näyttöön tulevassa valintaikkunassa. Katso tulos:

- Noudata ikkunan yläosassa olevia asetuksia. Muoto-valikko (joka on avoinna) tuo asetukset Muoto, Polku ja Pikselit. Napsauta Muoto ja täytä piirros, jonka teit Pencil-työkalulla. Käytä Täytä-ponnahdusvalikkoa kuvan sisäisen värin valitsemiseksi, Stroke-valikko valitsee ulkoisen värin, Stroke Width -valikko määrittää leveyden ja Stroke Options -valikko määrittää näiden iskujen (pisteviiva, kiinteät jne.) Ulkonäön. .).
Valitse Paint Can -työkalu (G). Koska tämä on valikon toinen työkalu, voit napsauttaa kuvan osoittamaa palettikuvaketta ja valita Paint Can:
- Olet todennäköisesti jo perehtynyt tähän työkaluun, koska se on läsnä kaikki Internetissä saatavilla olevat kuvankäsittelyohjelmat. Väritä se piirustuksen tiettyjen alueiden avulla. Ero Adobe Photoshop -sovelluksen ja muiden ohjelmistojen välillä on monipuolinen vaihtoehto - Adoben avulla käyttäjä voi määrittää paremmin, mitä kuvan osia hän haluaa muuttaa. Tässä on esimerkki:

- Paina D valitaksesi oletus etualan ja taustavärit. Täytä sitten kuva valkoisella painamalla Ctrl-Del (Windows) tai Command-Del (Mac).
- Olet todennäköisesti jo perehtynyt tähän työkaluun, koska se on läsnä kaikki Internetissä saatavilla olevat kuvankäsittelyohjelmat. Väritä se piirustuksen tiettyjen alueiden avulla. Ero Adobe Photoshop -sovelluksen ja muiden ohjelmistojen välillä on monipuolinen vaihtoehto - Adoben avulla käyttäjä voi määrittää paremmin, mitä kuvan osia hän haluaa muuttaa. Tässä on esimerkki:
Valitse Gradient-työkalu (G). Jos valitsit Paint Can tai 3D Material Projection -työkalun, paina Shift-G, kunnes tulet kaltevuuteen. Sen avulla käyttäjä voi täyttää alueen tasaisella kahden tai useamman värin seoksella.
- Napsauta ikkunan yläosassa olevaa kaltevuuspalettia ja kaksoisnapsauta sinistä, punaista ja keltaista (oikeassa yläkulmassa).

- Napsauta ja vedä kohdistinta vasemmasta yläkulmasta oikealle alareunaan saadaksesi seuraavan tuloksen:

- Kuten Paint Can -työkalussa, voit liittää kaltevuuden kuvaan, jolla on erilaiset päällekkäiset tyylit. Pelaa ympäri vaihtoehtoja ja katso mitä tulokset ovat.
- Jos haluat muokata kaltevuutta, napsauta vain palettia ja avaa Gradient Editor. Napsauta värillisiä välilehtiä valitaksesi kunkin pisteen värin ja siirtämällä niitä määrittääksesi, missä kukin ääni alkaa ja loppuu. Napsauta lopuksi mustia välilehtiä säätääksesi opasiteettiä.
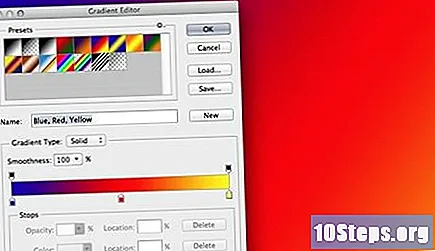
- Sulje Gradient Editor.
- Napsauta ikkunan yläosassa olevaa kaltevuuspalettia ja kaksoisnapsauta sinistä, punaista ja keltaista (oikeassa yläkulmassa).
Tapa 3/4: Retusointityökalujen käyttö
Palaa mallikuvaan. Avaa talon ja veneiden tiedosto. Jos olet seurannut yllä olevia opetusohjelmia ja tallentanut edistymisen, kuva saattaa sisältää joitain tekstiruutuja. Napsauta Tasot-välilehden oikealla puolella olevaa silmäkuvaketta nähdäksesi kaikki paitsi kaikki kuvatasot (varoitus: jos et löydä mitään, napsauta kerroksia, valikossa Windows). Napsauta sen jälkeen tasoa aktivoidaksesi sen.
Valitse Leimasyökalu (S). Leima-työkalulla käyttäjä voi kopioida osan kuvasta ja liittää sen saman tiedoston toiseen pisteeseen.
- Valitse harja: harjapaletti on ikkunan yläosassa, leimakuvakkeen oikealla puolella. Napsauta sitä ja valitse harja kuvan osoittamalla tavalla.

- Käytä samaa palkkia asettaaksesi fonttikokoksi 50.
- Valitse kloonilähde: Ennen kuvan leimaamista on valittava kopioitava osa. Käytä tässä opetusohjelmassa valkoista venettä keskellä vettä. Paina Alt-näyttöä (Windows) tai Option (Mac) ja napsauta kohtaa, jossa vesi muuttaa tekstuuria punaisen nuolen osoittamalla:

- Sen jälkeen kohdistimesta tulee lähdekuva. Päästä lähelle valkoista venettä ja päästä hyvin lähelle veden rakennetta. Sen ei tarvitse olla täydellinen, mutta mene niin pitkälle kuin pystyt. Kohdistimen ja kuvan on oltava seuraavat:

- Paina hiiren painiketta ja siirrä se veneen yli. Tämä kuvan osa alkaa toistua, mutta opit pian minimoimaan tämän vaikutuksen. Tuloksen pitäisi näyttää tältä:

- Tasaa leimatun alueen reunat. Napsauta harjapaletti ja aseta jäykkyys arvoon 0%. Siksi työkalun reunat haalistuvat vähitellen. Valitse toinen ääni samasta lähteestä ja siirrä leimatun piston ulkoreunat. Napsauta eri osia vettä minimoidaksesi viat, kunnes saat seuraavan tuloksen:

- Kokeile leimaamalla masto testataksesi taitosi. Käytä pienempää harjaa ja lähtökohtia, jotka ovat hyvin lähellä kyseistä veneen osaa.
- Leima-valikossa on myös Oletusleima-vaihtoehto. Hän maalaa kuvan myös toisella kerroksella, mutta käyttää kuviota (itse kuvan osien sijasta).

- Voit luoda kuvion valitsemalla osan kuvasta Suorakulmainen teltta -työkalulla ja napsauttamalla Aseta oletus ... valikossa Muokata. Anna tiedostolle nimi, valitse Leima-työkalu ja napsauta palettia (kuten yllä olevassa kuvassa). Levitä se kuvaan "leimaa" alue.

- Valitse "Kohdistettu" -vaihtoehto, jos haluat, että kuvio on suorakaiteen muotoinen, vaikka teetkin useita vedoksia kuvaan.
- Poista "Kohdistettu" -asetus valinnasta, jos haluat käyttää erilaista muotoa joka kerta, kun napsautat hiirellä (mikä tekee kuvan luonnollisemmaksi).
- Valitse "Impressionisti", jos haluat poistaa satunnaisia värillisiä pisteitä kuviosta. Niiden koko määräytyy harjan halkaisijan mukaan.
- Valitse harja: harjapaletti on ikkunan yläosassa, leimakuvakkeen oikealla puolella. Napsauta sitä ja valitse harja kuvan osoittamalla tavalla.
Valitse History Brush (Y). Historia-harja palauttaa kuvan aiemmat versiot - mutta sen sijaan, että avataan tiedostosta tallennettu kopio, käyttäjä voi mukauttaa näitä versioita.
- Vieritä Historia-välilehteä ylöspäin. Jos et näe vaihtoehtoa, napsauta Historiallinen, valikossa Ikkuna, nähdäksesi kuvan symbolin. Merkitse sen vieressä oleva kenttä.

- Muistatko valkoisen veneen, jonka sinä leimasit ja poistit? Palataan se takaisin kuvaan! Valitse History Brush ja säädä halkaisija arvoon 100 ja jäykkyys 100%: n palettiin.
- Paina hiiren painiketta paikalla, jossa vene oli ennen, ja aloita maalaus. Pian se ilmestyy jälleen!

- Aseta alkuperäinen kuva takaisin näytölle Historia-siveltimen avulla.
- Vieritä Historia-välilehteä ylöspäin. Jos et näe vaihtoehtoa, napsauta Historiallinen, valikossa Ikkuna, nähdäksesi kuvan symbolin. Merkitse sen vieressä oleva kenttä.
Valitse Spot Healing Brush (J). Aivan kuten leima, Stain Recovery Brush maalaa osan kuvasta toisella osalla samaa tiedostoa. Tässä tapauksessa työkalu kuitenkin muuttaa aluetta noin ja tuottaa hyvin luonnollisia tuloksia.
- Säädä harjan muoto Stain Healing -harjalla pyöreään 50 pikselin ja 50% jäykkyyden omaavaksi.
- Katso ruskeaa taloa kuvan keskeltä ja aloita pieniä iskuja harjalla oikealla puolella, missä puut ovat. Se alkaa kadota kasvien takana!

- Jatka maalausta, kunnes talo katoaa. Voit jättää tilan, missä se näytti luonnollisemmalta, kunnes saat seuraavan tuloksen:

Valitse Dodge-työkalu (O). Tämä työkalu on myös klassinen ja perustuu tekniikkaan valokuvien kehittämiseen tummissa huoneissa. Voit alivalottaa kuvan osia valon vaikutuksen vähentämiseksi, samoin kuin muiden valottaa ylenvaloon, jotta ne kirkkautuvat entisestään. Hyödynnä ominaisuutta!
- Valitse Dodge-työkalu ja säädä harjan halkaisija arvoon 50 ja jäykkyys 50%: iin. Aseta laajennusvaihtoehto kohtaan Kohokohdat ja valotus 50%.
- Nyt saat veneen oikean alaosan hieman selkeämmäksi. Maalaa se sanoista "Pyhä" ja katso, että sävy vaalenee. Lisäksi, jos maalaat puisen ohjaamon osan, se ei muutu niin paljon, kun taas takaa tuleva aurinkovalo lisääntyy huomattavasti.

- Vaihda Ylivalotus-työkalupainikkeella Shift-O. Sinun ei tarvitse muuttaa harjavalikoimaa ja valotusasetuksia, vaan vaihtaa laajennus "Varjoihin". Alialueista vesi lähellä veneitä, jotta se tummenee, mutta vaikuttamatta itse veneiden väriin. Lopuksi oppia käyttämään näitä kahta resurssia hyvin tehdäksesi jokaisen kuvan kauniimmaksi.

- Käytä Sponge-työkalua painamalla Shift-O. Sen avulla käyttäjä voi vähentää tai lisätä kuvan tiettyjen osien kylläisyyttä (poistaa tai tehostaa väriä). Aseta tilavaihtoehto "Poista kylläisyys" ja maalaa, kunnes veneen takaosa on mustavalkoinen. Vaihda sitten "Saturate" ja maalaa keula värien optimoimiseksi. Näet, että kuva muuttuu yhä sarjakuvaisemmaksi. Älä lopuksi liikku veneen keskellä vain saadaksesi paremman kuvan siitä.

Tapa 4/4: Lisätyökalujen käyttö
Valitse kynätyökalu (P). Pen-työkalu on erinomainen niille, jotka haluavat tehdä tarkkoja ja tarkkoja muokkauksia. Se on paljon edistyneempi ja vaatii harjoittelua, mutta sen käyttö on syytä perehtyä. Napsauta sen kuvaketta tai paina P kääntääksesi osoittimen kynän kärkeksi.
- Napsauta edelleen valkoista venettä kuvan keskikohdan vasemmalla puolella, napsauta keulaa (kohdassa, jossa runko kohtaa veden) ja tee viiva vedessä aluksen keskelle. Näet kaksi päätä, toisen alussa ja toisen lopussa. Vapauta hiiren painike, kun saavut keskelle.

- Huomaa, että linjan päät ovat liikkumattomia. Paina hiiren painiketta veneen perässä, jossa runko koskettaa vettä, ja vedä linja aluksen keskelle. Älä päästä irti nyt.
- Näet, että linjan päät ovat kadonneet, mutta toisesta pisteestäsi on syntynyt uusi pari. Katso myös kaareva linja, joka alkaa lähtöpisteestä, kulkee veden läpi ja saavuttaa toisen pisteen.

- Jos siirrät kohdistimen alapuolella olevaa päätä, näet viivan kaarevan kuin pieni kumi. Älä huoli, jos se on kytketty veneeseen; tämä muuttuu pian. Viimeistele veneen rungon pisteiden säätäminen alla olevan kuvan avulla, kunnes suljet ympyrän ja palaat takaisin ensimmäiseen.

- Veneen ympärillä oleva viiva näyttää todennäköisesti yllä olevalta kuvalta, melkein irrallaan aluksesta. Korjaa tämä virhe lopuksi suoran valintatyökalun avulla.
- Napsauta edelleen valkoista venettä kuvan keskikohdan vasemmalla puolella, napsauta keulaa (kohdassa, jossa runko kohtaa veden) ja tee viiva vedessä aluksen keskelle. Näet kaksi päätä, toisen alussa ja toisen lopussa. Vapauta hiiren painike, kun saavut keskelle.
Valitse suora valintatyökalu (A). Katso, onko kohdistin Valkoinen, ei musta. Jos se on musta, paina Shift-A tai käytä Valintatyökalu-valikkoa muuttaaksesi vaihtoehtoa.
- Napsauta ensimmäistä kiinnityspistettä. Ne näkyvät kuten ennenkin. Napsauta oikeassa reunassa olevaa ja siirrä sitä hiukan nähdäksesi, mihin muut ovat menossa. Paina sitten Ctrl-Alt (Windows) tai Command-Option (Mac) ja vedä pistettä ylöspäin.

- Vain oikealla oleva piste siirtyy ja linja sen ja keulan kiinnityspisteen välillä sekä kohta, jota parhaillaan muokkaat, on lähempänä runkoa. Vedä se veneen keskelle ja vapauta.
- Napsauta veneen perässä olevaa alakiinnityskohtaa. Kun pisteet näkyvät, napsauta oikealla olevaa ja vedä sitä hitaasti ylöspäin. Näet linjan alkavan linjautua veden kanssa. Säädä ompeleita, kunnes nämä kaksi osaa ovat hyvin lähellä.
- Saatat joutua säätämään kiinnityspisteisiin. Napsauta niitä ja vedä tai napsauta niitä nuolinäppäimillä. Kun olet valmis, tuloksen pitäisi näyttää tältä:

- Käy läpi koko veneen yrittäen aina pitää linjan lähellä sitä. Valinnan ei tarvitse olla täydellinen, koska tarkoituksena on tottua käyttämään kiinnityspisteitä. Lopeta, kun saat seuraavan tuloksen:

- Saatat joutua tekemään joitain säätöjä valikkoon, jotta linja ei muutu liian pyöreäksi, kuten matkustamon edessä. Voit tehdä tämän painamalla Ctrl-Alt (Windows) tai Command-Option (Mac) ja napsauttamalla kyseisen alueen yläpuolella ja sen alapuolella olevaa kiinnityspistettä. Päät katoavat ja linja kahden pisteen välillä on suora.

- Kun olet säätänyt näitä yksityiskohtia, napsauta hiiren oikealla painikkeella ja Tee valinta valikossa. Valitse vene napsauttamalla OK. Jos haluat muokata valintaa, käytä ikkunaa tapoja. Peruuta nykyinen valinta painamalla Ctrl-D (Windows) tai Command-D (Mac). Napsauta polkua (Työpolku), katso onko suoravalintatyökalu aktiivinen, ja muokkaa! Tee uusi valinta, kun olet valmis.

- Huomio: Jos haluat tallentaa käytettävän polun toisella hetkellä, kaksoisnapsauta sanoja Työpolku ja paina Enter tallentaaksesi tiedoston asiakirjan kanssa.
- Napsauta ensimmäistä kiinnityspistettä. Ne näkyvät kuten ennenkin. Napsauta oikeassa reunassa olevaa ja siirrä sitä hiukan nähdäksesi, mihin muut ovat menossa. Paina sitten Ctrl-Alt (Windows) tai Command-Option (Mac) ja vedä pistettä ylöspäin.