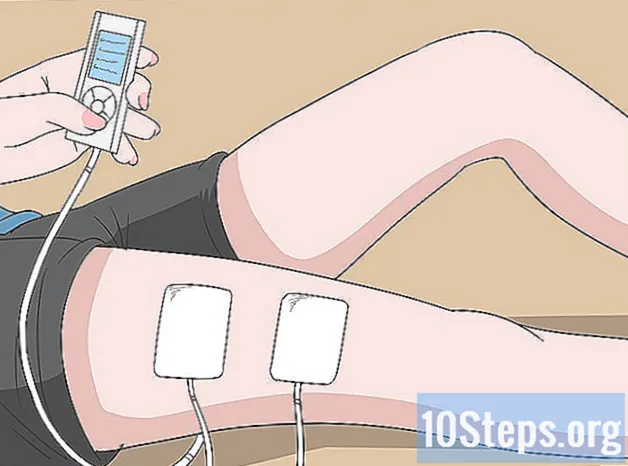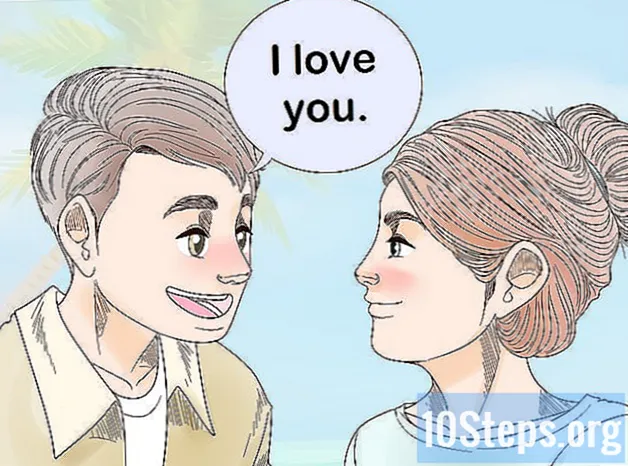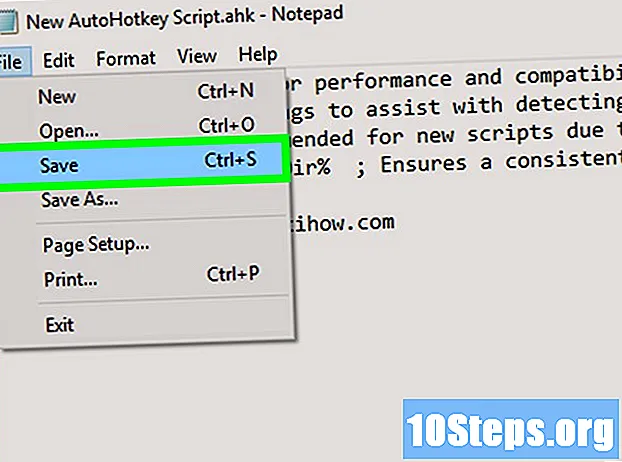
Sisältö
Tämä artikkeli opettaa sinua käyttämään AutoHotkey-näppäintä Windows-tietokoneessa. AutoHotkey on Windows-skriptikieli, joka mahdollistaa erilaisten toimien ohjelmoinnin useilla pikanäppäimillä. Seuraa alla olevia vaiheita nähdäksesi kuinka asentaa AutoHotkey ja oppia myös ohjelmoimaan joitain peruskriptejä tekstin kirjoittamiseen, ohjelmien suorittamiseen ja verkkosivustojen avaamiseen yksinkertaisilla pikanäppäimillä.
Askeleet
Osa 1/5: AutoHotkey-asennus
Käy sivulla https://autohotkey.com selaimen avulla.

napsauta sisään ladata. Se on vihreä painike sivun keskellä.
napsauta sisään Lataa AutoHotkey-asennusohjelma. Se on sininen painike sivun yläosassa. Tämä käynnistää AutoHotkey-asennusohjelman lataamisen.

Suorita asennustiedosto. Kaksoisnapsauta juuri lataamaasi asennustiedostoa käynnistääksesi asentajan.- Kaikki ladatut tiedostot menevät oletuksena "Lataukset" -kansioon.
napsauta sisään Pika-asennus. Tämä on ensimmäinen vaihtoehto AutoHotkey-asennustoiminnossa. Tämä asentaa AutoHotkey tietokoneellesi oletusasetuksilla.
- Kun asennus on valmis, voit napsauttaa "Suorita AutoHotkey" nähdäksesi osan AutoHotkey-ohjeista.
Osa 2/5: Uuden komentosarjan luominen

Napsauta hiiren kakkospainikkeella työpöytää. Kun napsautat hiiren kakkospainikkeella mitä tahansa tyhjää työpöydän aluetta, avattava valikko avautuu.
Siirrä hiiri Uusi. Kun asetat hiiren osoittimen "Uusi" -kohdan päälle, näet luettelon ohjelmista, joille voit luoda uuden tiedoston.
napsauta sisään AutoHotkey-komentosarja. Tämä luo uuden AutoHotkey-komentosarjan työpöydällesi. Siinä on kuva tyhjästä sivusta, jossa on punainen "H".
Nimeä AutoHotkey-tiedosto uudelleen. Kaikille uusille dokumenteille annetaan määritelmän mukaan nimi "NewAutoHotkeyScript.ahk" ja se on valittu, jolloin voit kirjoittaa skriptille halutun nimen.
- Älä poista .ahk-tiedostotunnistetta lopusta. Tiedoston on päätyttävä tunnisteella ".ahk", tai se ei toimi AutoHotkey-järjestelmässä.
Napsauta hiiren kakkospainikkeella uutta skriptiäsi. Tämä avaa avattavan valikon, jossa on lisävaihtoehtoja tiedostolle.
napsauta sisään Muokkaa komentosarjaa. Se on kolmas vaihtoehto ylhäältä alas. Tämä avaa AutoHotkey-komentosarjan Muistiossa. Tähän kirjoitat ohjelmoinnin luodaksesi ensimmäisen AutoHotkey-skriptisi.
- Sinulla on jo pala koodia ja tekstiä lisätty kaikkien uusien AHK-komentosarjojen ensimmäisille riveille. Ohita tämä ja jätä se nyt.
Osa 3/5: Pikanäppäimen luominen
Kirjoita uudelle riville koodi, jonka haluat määrittää pikanäppäimeen. Esimerkiksi, jos haluat antaa komennon, joka suorittaa toiminnon, kun painat näppäinyhdistelmää ctrl+JA, kirjoitat ^ e. Jokainen pieni kirjain edustaa omaa avaintaan, kun taas erikoisnäppäimiä edustaa symboleja:
- + = ⇧ Vaihto
- ^ = ctrl
- ! = alt
- # = ⊞ Voita (Windows-näppäin)
- Klikkaa tästä nähdäksesi täydellisen luettelon komentonäppäimistä.


- Komentoriville ei tarvitse palata, mutta se pitää koodisi järjestettynä ja helposti luettavana, jos virheitä tapahtuu myöhemmin.

- Erikoismerkit, kuten huutomerkit, on suljettava kiharoilla {}, jotta niitä ei sekoitettaisi Alt-näppäimen symboliin.


- Voit sulkea muistikirjan, kun työ on tallennettu.


Osa 4/5: Kuumalangan luominen
Avaa skripti tai luo uusi. Voit avata aiemmin tekemäsi komentosarjan ja lisätä siihen uuden komennon tai luoda uuden komentosarjan tyhjästä.
- Napsauta hiiren kakkospainikkeella skriptiä ja valitse "Muokkaa skriptiä" muokataksesi edellinen skripti.
- Napsauta hiiren kakkospainikkeella työpöytää ", siirry kohtaan Uusi ja valitse sitten" Automaattinen pikanäppäinkomento ".
Siirry uudelle riville ja kirjoita kaksi kaksoispistemerkkiä. Hotstring-komento alkaa ::.
- Hotstring voi korvata sanan tai lauseen toisella sanalla tai ilmauksella.
Kirjoita korvattavat kirjaimet, sana tai lause. Voit esimerkiksi luoda Hotstringin, jotta joka kerta, kun kirjoitat lyhenteen "fds", se vaihdetaan automaattisesti "viikonloppu", ts. Niin, että sinun ei tarvitse kirjoittaa kaikkea joka kerta. Tässä esimerkissä koodi toistaiseksi näyttää tältä:
Kirjoita kaksi muuta kaksoispistemerkkiä. Tämä erottaa korvattavan viestin lopun sanoista tai korvattavasta. Esimerkissämme koodi näyttää tältä:
Kirjoita viesti, jonka haluat korvata lyhenteen. Toisen kaksoispisteparin jälkeen kirjoittamasi viesti korvaa automaattisesti ja kaksoispisteen lyhenteen. Esimerkissämme koodi näyttää tältä:
- Hotstrings ei tarvitse "Return" -komentoa lopussa, koska ne sisältyvät komentosarjan riviin
Tallenna ja suorita testattava komentosarja. Tallenna työsi kuten aiemmin, napsauttamalla "Tiedosto" ja "Tallenna" - kaksoisnapsauta sitten komentosarjaa suorittaaksesi sen. Avaa sitten kaikki sovellukset tai ohjelmat, joihin voit kirjoittaa testattavan komennon. Kun kirjoitat kirjaimia "fds" mille tahansa sivulle, ne on korvattava "viikonloppu" heti tekstikenttään.
Osa 5/5: Sovellusten tai verkkosivustojen suorittaminen
Avaa skripti tai luo uusi. Voit avata aiemmin tekemäsi komentosarjan ja lisätä uuden komennon tai luoda uuden tyhjästä.
- Napsauta hiiren kakkospainikkeella skriptiä ja valitse "Muokkaa skriptiä" muokataksesi edellinen skripti.
- Napsauta hiiren kakkospainikkeella työpöytää ja siirry kohtaan Uusi ja valitse sitten "Automaattinen pikanäppäinkomento".
Kirjoita uudelle riville pikanäppäimien koodi, jolle haluat antaa komennon. Jos esimerkiksi haluat avata wikiHow-verkkosivuston, kun painat näppäimiä Tuuli+W, kirjoitat koodin #W koska "#" on Windows-avaimen symboli ja "w" on kirjaimen W koodi. Tässä esimerkissä koodi näyttää tältä:
- Klikkaa tästä nähdäksesi täydellisen luettelon avainsymboleista, jos haluat käyttää eri näppäinyhdistelmää pikanäppäimellesi.
Kirjoita kaksi kaksoispistemerkkiä, hyppää seuraavalle riville ja luetelmakohtaan. Kirjoita heti sen jälkeen, kun olet kirjoittanut näppäimistön pikakoodin koodin, kaksoispiste :: ja paina Syötä siirtyäksesi seuraavalle riville. Sisennä rivi käyttämällä useita välilyöntejä tai painamalla näppäintä Välilehti ↹.
- Sinun ei tarvitse sisustaa komentoriviä, mutta se pitää koodin järjestäytyneenä ja helposti luettavana, jos virheitä tapahtuu myöhemmin.
Kirjoita se Juosta,. Suorita-komentoa voidaan käyttää minkä tahansa ohjelman, sovelluksen tai verkkosivuston näyttämiseen. Kirjoita se Juosta, pilkulla lopussa ja AutoHotkey etsii minkä tahansa pilkun jälkeen luetellun ohjelman tai verkkosivuston nimeä tai sijaintia. Esimerkissämme koodi toistaiseksi näyttää tältä:
Kirjoita minkä tahansa tietokoneesi ohjelman sijainti tai kirjoita minkä tahansa verkkosivuston täydellinen URL-osoite. Kirjoita esimerkiksi, jos haluat pikanäppäimen avata Internet Explorer C: Ohjelmatiedostot Internet Explorer iexplore.exe Suorita-komennon jälkeen. Koska haluamme avata wikiHow-verkkosivuston, esimerkissämme koodi näyttää tältä:
Lehdistö Syötä siirtyäksesi seuraavalle riville ja kirjoita Palata. Käsky Palata osoittaa komennon lopun ja estää koodia menemästä alla oleville riveille. Esimerkissämme lopullinen koodi näyttää tältä:
Tallenna ja suorita skripti testataksesi sitä. Tallenna työsi kuten aiemmin, napsauttamalla "Tiedosto" ja "Tallenna" - kaksoisosoita sitten komentosarjaa suorittaaksesi sen. Jos olet seurannut esimerkkiämme, aina kun painat näppäinyhdistelmää ⊞ Voita+W, wikiHow-verkkosivusto avautuu oletusselaimessa.