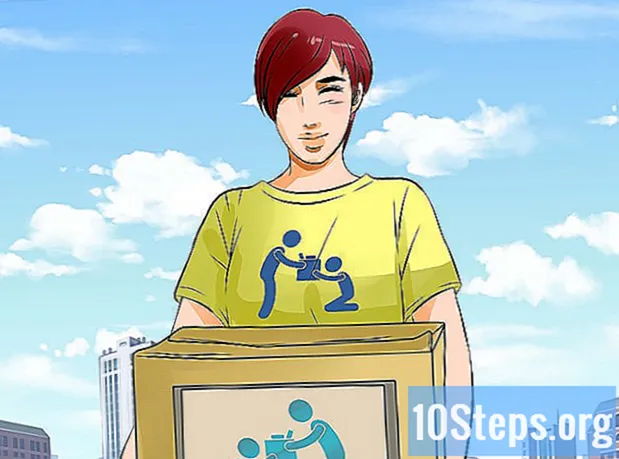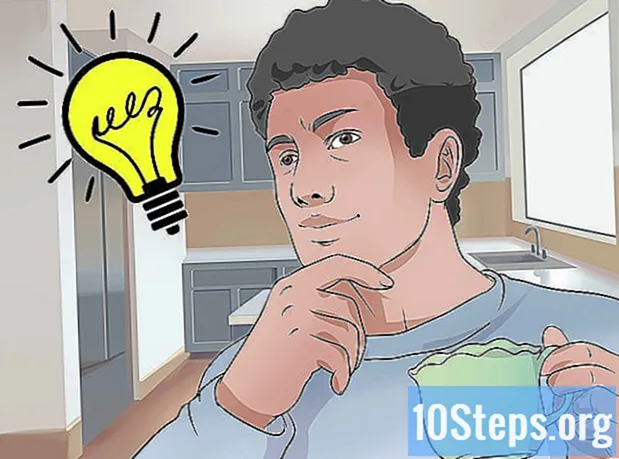Sisältö
Muistio on erittäin yksinkertainen tekstinkäsittelyohjelma, joka on esiasennettu Windows-käyttöjärjestelmän kanssa. Se on erittäin hyödyllinen niille, jotka haluavat kirjoittaa lyhyitä asiakirjoja ja tallentaa ne selkeänä tekstinä. Lohkossa on joitain muita toimintoja, joita voit hyödyntää. Koska se on vain tekstieditori, se ei tue kuvia. Ohjelma on samanlainen Windows 7: ssä ja 8.1: ssä; ainoa ero on tapa avata se. Hänen perustoimintojensa oppiminen on nopeaa ja helppoa!
Askeleet
Osa 1/3: Aloittaminen Notepadilla
Avaa Muistio. Avaa Windows 7: ssä "Käynnistä" -valikko ja kirjoita hakukenttään "notepad". Napsauta lohkoa avataksesi sen. Voit myös siirtyä Käynnistä "Apuohjelmat" -kansioon ja valita ohjelman sovellusluettelosta.
- Kirjoita Windows 8.1 -käyttöjärjestelmässä "muistikirja" "Käynnistä" -kenttään.

Tutustu Notepad-käyttöliittymään. Kun ohjelma on auki, näet yksinkertaisen näytön, jossa on rajoitettu joukko muokkausvaihtoehtoja: "Tiedosto", "Muokkaa", "Muoto", "Näytä" ja "Ohje".
Avaa "File" -valikko. Näet avattavan luettelon vaihtoehdoista "Uusi", "Avaa", "Tallenna", "Tallenna nimellä", "Sivun asetukset" ja "Tulosta" - perusmuokkausvaihtoehdot. Napsauta "Uusi" luodaksesi asiakirjan.
- Aina kun tallennat tiedoston "Tallenna" tai "Tallenna nimellä", Windows tallentaa asiakirjan automaattisesti.txt-muodossa. Kun yrität avata sen, Notepadia käytetään.
- Asettamalla ".LOG" tiedoston alkuun, joka kerta kun avaat tiedoston, Notepad asettaa osoittimen tiedoston loppuun ja asettaa päivämäärän ja kellonajan. Hyödyllinen levyjen tekemisessä aikaleima (Loki tai lokikirja).
- Voit tallentaa Notepad-asiakirjat HTML-muodossa napsauttamalla "Tallenna nimellä" ja "Kaikki tiedostot" valintaluettelossa. Tallenna sitten tiedosto tiedostotunnisteella .htm tai.html. Kirjoita HTML-koodi suoraan asiakirjaan, kuten tavallisen tekstin kanssa.
- Jos haluat tallentaa HTML-asiakirjan oikealla tavalla, sinun on otettava käyttöön "Rivitys" -vaihtoehto. Tästä näkökulmasta keskustellaan myöhemmin.

Alusta sivu. Napsauta "Sivun asetukset" "Tiedosto" -valikossa. Näet joitain yksinkertaisia muotoiluvaihtoehtoja. Valitse paperikoko ja suunta sekä otsikon ja alatunnisteasetukset.
Lisää otsikko ja alatunniste. Muistikirja sisältää molemmat automaattisesti; otsikko sisältää asiakirjan nimen ja sen tulostuspäivän; alatunniste näyttää sivunumeroinnin. Voit poistaa nämä tiedot poistamalla koodit "Sivun asetukset" -valikon "Otsikko" ja "Alatunniste" -kentistä. Tätä asetusta ei kuitenkaan voida tallentaa, ja se on tehtävä manuaalisesti aina, kun haluat tulostaa asiakirjan. Muista: "Tiedosto", "Sivun asetukset", "Otsikko" ja "Alatunniste" -kentät. Tässä on lyhyt luettelo hyödyllisistä komennoista kyseiselle ohjelman osalle:
- & l - Kohdista seuraavat merkit vasemmalle.
- & c - Keskitä seuraavat merkit.
- & r - Kohdista seuraavat merkit oikealle.
- & d - Tulosta asiakirja nykyisellä päivämäärällä.
- & t - Tulosta asiakirja nykyisen ajan mukaan.
- & f - Tulosta asiakirjalle sen nimi.
- & p - Tulosta asiakirjan sivunumero.
- Jos otsikko- ja alatunnistekentät jätetään tyhjiksi, tulostetussa asiakirjassa ei ole näitä tietoja.
- Sana on mahdollista lisätä otsikko- ja alatunnistekenttiin; ne tulostetaan oikeisiin paikkoihinsa. "&" -Merkin jälkeisiä kirjaimia ei tarvitse kirjoittaa isoilla kirjaimilla.
- Muistikirjassa otsikko keskitetään, jos muotoilukoodit - riippumatta siitä, mitä ne ovat - eivät ole ensimmäinen otsikkokentän "Kohde" -kohdassa. Esimerkiksi: Jos haluat kohdistaa otsikon sivun vasemmalle puolelle, käytä "& Tekstin otsikko".
Osa 2/3: Muistikirjan käyttäminen

Tutustu valikon Muokkaa-välilehteen. "Kumoa" on ensimmäinen kohta avattavassa luettelossa. Voit käyttää tätä toimintoa myös pikanäppäimellä "Ctrl-Z". Kun peruutat jotain, "Tee uudelleen" -vaihtoehto tulee näkyviin.- Loput valikosta ("Leikkaa", "Kopioi", "Liitä", "Poista", "Etsi", "Etsi seuraava", "Korvaa", "Siirry", "Valitse kaikki" ja "Aika / päivämäärä") ne ovat samat käytännöllisesti katsoen kaikissa Windows-ohjelmissa, jotka käsittelevät kirjoitettuja asiakirjoja.
- "Siirry" -vaihtoehto on käytettävissä vain, jos "Rivitä" -vaihtoehtoa ei ole valittu ja jos asiakirjassa on numeroituja rivejä. Tämän vaihtoehdon valinta poistetaan automaattisesti, kun lohko avataan ensimmäistä kertaa.
Aktivoi vaihtoehto "Automaattinen rivinvaihto". Muuten kaikki kirjoittamasi lauseet muodostavat yhden loputtoman rivin, kunnes painat Enter-näppäintä. Välttääksesi tämän, mene "Alusta" -välilehdelle. "Line wrap" on ensimmäinen vaihtoehto. Napsauta vain sitä, ja asiakirja säädetään.
Napsauta "Fontti" Alusta "-välilehdellä tehdäksesi säätöjä. Voit nyt valita fontin esivalittujen asetusten luettelosta sen lisäksi, että teksti tehdään lihavoituna, kursivoituna tai molemmina. Voit myös muuttaa fonttikokoa.
- Fontin muuttaminen vaikuttaa koko asiakirjaan. Saman asiakirjan eri osille ei ole mahdollista käyttää erilaisia fontteja.
- Fonttivalikossa olevasta avattavasta Script-otsikon avattavasta valikosta löydät merkit, joita ei käytetä Western-kirjasimissa.
Käytä valikon Näytä-välilehteä. Ainoa vaihtoehto siinä on niin kutsuttu "tilarivi", joka on käytettävissä myös vain, kun kääre on poistettu käytöstä. Sen avulla tiedoston alaosaan tulee ilmoitus, joka osoittaa kohdistimen sijainnin asiakirjassa.
Aloita kirjoittaminen. On suositeltavaa käyttää sanakerrosta. Säädä kirjasin haluamaasi kohtaan ja muista, että voit käyttää vain yhtä tyyliä koko tekstissä.
- Muista, että "Tab" -näppäin siirtää kohdistinta kymmenen välilyöntiä eteenpäin rivillä - toisin kuin Microsoft Word, joka siirtää sitä viisi välilyöntiä.
Tallenna asiakirja. Kun olet valmis, napsauta Tiedosto-välilehden Tallenna nimellä -vaihtoehtoa. Windows 7: ssä Notepad käyttää automaattisesti Omat tiedostot -kansioita; Windows 8.1: ssä "OneDrive" -hakemisto.
- Jos haluat tallentaa tiedoston toiseen sijaintiin, etsi vain haluamasi kansio Tallenna nimellä -ikkunassa. Muistikirja käyttää tätä kansiota tulevaisuudessa.
- Muista, että kaikki asiakirjat tallennetaan tunnuksella.txt.
Tulosta valmis asiakirja. Napsauta "File" ja sitten "Print" avattavasta luettelosta. Näin pääset erilliseen ikkunaan, jossa voit valita tulostimen ja säätää tietoja. Napsauta lopuksi uudelleen "Tulosta". Jos haluat muuttaa asetuksia, jotka määrittävät tulostetun asiakirjan ulkoasun, napsauta "Tiedosto" ja "Sivun asetukset":
- Voit muuttaa paperikokoa valitsemalla koon luettelosta.
- Vaihda paperilähde napsauttamalla avattavaa "Fontti" -luetteloa.
- Tulosta tiedosto pystysuunnassa napsauttamalla "Portrait"; Jos haluat tulostaa sen vaakatasossa, napsauta "Maisema".
- Jos haluat muuttaa marginaaleja, kirjoita leveys "Millimetrit" -kenttiin.
Osa 3/3: Pikavalintojen käyttäminen
Käytä "Esc" -näppäintä. Periaatteessa se toimii "Peruuta" -painikkeena, ja sitä voidaan käyttää nopeaa ja helppoa tapaa sulkea kaikki Notepad-ikkunat. Se sijaitsee yleensä näppäimistön vasemmassa yläkulmassa ja siihen voi joskus liittyä pieni vasemmalle osoittava nuoli.
- Siirry toiseen ikkunaan. Tätä varten voit käyttää "Ctrl-Tab" tai "Ctrl-F6". Pidä näitä näppäimiä painettuna aktivoidaksesi pikakuvakkeen. Vaihtoehtojen mukaan selaa avoimia Windows-asiakirjoja tai näyttää käytetyt ohjelmat Visual Studion tapaisessa ikkunassa.
- Voit pitää "Shift" -näppäintä painettuna millä tahansa näistä komennoista navigoidaksesi ikkunoihin vastakkaisiin suuntiin.
Tutki poistumisikkunaasi. Paina "F8" (näppäimistön yläreunassa) ja "Vaihto" (näppäimistön vasemmalla puolella) siirtyäksesi käytettävissä olevissa lähtöikkunoissa.
Löydä lisää pikavalintoja. Niiden käyttö vähentää aikaa, joka kuluu pieniin säätöihin, kun työskentelet asiakirjan kanssa. Muistikirjassa on kymmeniä niitä, yksinkertaisista toimista monimutkaisempiin käyttötarkoituksiin. Tässä on joitain ohjelman suosituimmista pikakuvakkeista:
- F2 - seuraava suosikki.
- F3 - Löydä seuraava.
- F8 - Siirry poistumissivulle.
- Ctrl + W - Sulje ikkuna.
- Alt + F6 - Siirry projektisivulle.
- Alt + F7 - Siirry tekstin katkelmien ikkunaan.
- Alt + F8 - Siirry ikkunaan, joka löytää tulokset.
- Ctrl + Alt + C - kopioi RTF-muodossa.
- Alt + F9 - Siirry CTags-ikkunaan.
- Ctrl + Shift + T - Kopioi rivi.
- Alt + F10 - Siirry skripti-ikkunaan.
- Alt + Enter - Näyttää asiakirjan ominaisuudet.
- Alt + G - Siirry (tunnisteet).
- Ctrl + F2 - Luo suosikki.
- Ctrl + F4 - Sulje ikkuna.
- Ctrl + F6 - Seuraava ikkuna.
- Ctrl + välilyönti - viimeistele teksti automaattisesti.
- Ctrl + Tab - Seuraava ikkuna.
- Ctrl + Lisää - Kopioi.
- Vaihto + F3 - Etsii edellisen.
- Ctrl + / - Löydä nopeasti.
- Ctrl + A - Valitse koko teksti.
- Ctrl + C - Kopioi.
- Ctrl + D - Tuplaviiva.
- Ctrl + F - Etsi vuoropuhelu.
- Ctrl + N - Uusi tiedosto.
- Ctrl + H - Korvaa valintaikkunan.
- Ctrl + F6 - Seuraava ikkuna.
- Ctrl + L - leikkausviiva.
- Ctrl + N - Uusi tiedosto.
- Ctrl + O - Avaa tiedosto.
- Ctrl + V - liima.
- Ctrl + P - Tulosta.
- Ctrl + R - Korvaa tekstin.
- Ctrl + S - Tallenna.
- Ctrl + Y - Tee uudelleen.
- Ctrl + Z - Kumoa.
- Ctrl + Shift + S - Tallenna kaikki.