Kirjoittaja:
Helen Garcia
Luomispäivä:
18 Huhtikuu 2021
Päivityspäivä:
16 Saattaa 2024
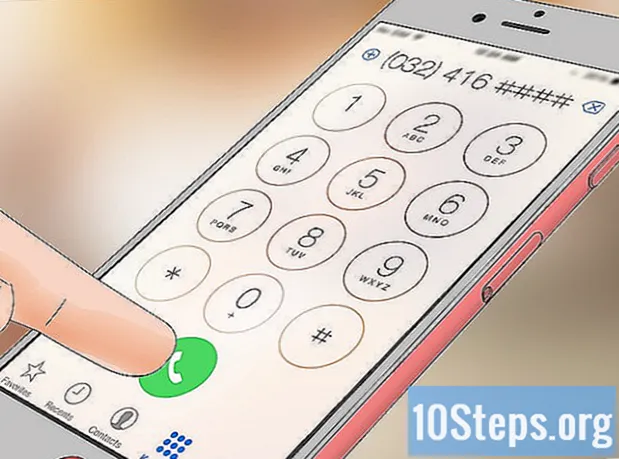
Sisältö
Haluatko oppia käyttämään iPhonea? Tässä artikkelissa on vinkkejä laitteen perusasioiden hallintaan laitteen virran kytkemisestä päälle ja pois päältä joidenkin sovellusten käyttämiseen. Lue alla olevat vaiheet saadaksesi lisätietoja!
Askeleet
Osa 1/4: Painikkeiden tunteminen
Käynnistä iPhone, jos se on pois päältä. Voit tehdä tämän pitämällä lukituspainiketta painettuna, kunnes Apple-kuvake tulee näyttöön.
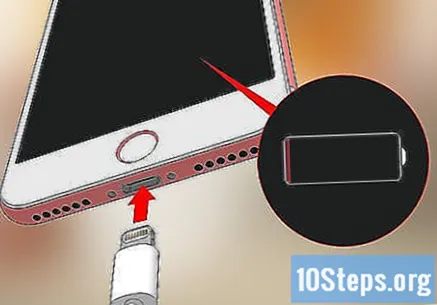
Jos välttämätöntä, lataa iPhone. Laturikaapeli on valkoinen ja pitkä ja siinä on kaksi suorakaiteen muotoista päätä (yksi pieni ja toinen iso). Jos laite ei käynnisty, kytke se muutamaan minuuttiin ja yritä uudelleen.- Asenna laturin pienempi pää iPhonen alaosassa olevaan aukkoon, aivan pyöreän painikkeen alapuolelle.
- IPhone 4S: ssä ja aiemmissa malleissa on hieman erilainen laturi: lopussa on harmaa suorakulmio, jonka tulisi olla samaan suuntaan kuin laitteen näyttö.
- IPhonen mukana tulee sovitin (valkoinen kappale, muotoinen kuutio tai kuusikulmio) pistokkeita varten, joka sopii myös laturin USB-kaapeliin. Liitä kaikki osat laitteen lataamista varten.
- Jos iPhone sammutetaan, kun liität sen, se käynnistyy automaattisesti ja näyttää Apple-kuvakkeen näytöllä.

Tutustu napeihin. Jos asetat iPhonen tasaiselle alustalle, näyttö ylöspäin, näet painikkeet tässä järjestyksessä:- Lukituspainike: oikealla puolella (mallit 6 tai uudempi) tai iPhonen päällä (malli 5S ja alempi). Sammuta näyttö painamalla sitä kerran; paina sitä uudelleen kytkeäksesi sen päälle. Lisäksi voit myös painaa pitkään kytkeäksesi iPhonen päälle tai pois päältä.
- Äänenvoimakkuuspainike: kaksi painiketta iPhonen vasemmalla puolella. Alempi vähentää kappaleiden, videoiden tai itse puhelimen äänenvoimakkuutta, kun taas ylempi lisää sitä.
- Kosketa / hiljennä-painiketta: -painike äänenvoimakkuuden säätimien yläpuolella iPhonen vasemmalla puolella. Aktivoi soittoääni pyyhkäisemällä sitä; aktivoi hiljainen tai värinä tila pyyhkäisemällä sitä alas. Kun iPhone on hiljaisessa tilassa, kappale näyttää oranssin yksityiskohdan.
- Koti näppäin: pyöreä painike iPhone-näytön alla. Aktivoi laitteen lukitusnäyttö napsauttamalla sitä kerran; kun näyttö on auki, paina sitä kerran, kun käytät sovellusta sen minimoimiseksi; paina sitä kahdesti näyttääksesi kaikki avoimet ohjelmat.

Paina lukituspainiketta. Siksi aktivoit iPhone-näytön, mutta avaamatta sitä.
Paina käynnistyspainiketta, kun lukittu näyttö käynnistyy. Se näyttää ajan; jos painat sitä uudelleen, aktivoit näppäimistön syöttääksesi koodin.
- Jos et ole vielä asettanut koodia, siirry aloitusnäyttöön painamalla Koti-painiketta. Siellä voit tutkia edelleen iPhonen toimintoja.
Syötä koodi virtuaalivalitsimella. Jos se on oikein, se avaa iPhonen aloitusnäytön.
- Jos olet aktivoinut TouchIDin iPhonessa, voit myös määrittää sormenjäljen avaamaan sen.
Osa 2/4: Aloitusnäytössä liikkuminen
Tutustu iPhonen aloitusnäyttöön. Siinä on useita neliön kuvakkeita, jotka edustavat sovelluksia (tai sovelluksia) laitteen. Siellä näet kaikki natiiviohjelmat - eli ne, jotka on asennettu valmiiksi laitteeseen.
- Kun lataat lisää sovelluksia iPhoneen, näyttö saa lisää sivuja. Voit tutkia niitä pyyhkäisemällä sormea oikealta vasemmalle.
Tutustu omiin iPhone-sovelluksiin. Katso joitain laitteeseen esiasennettuja ohjelmia ja ominaisuuksia:
- asetukset: edustaa harmaa vaihde. Avaa valikko tehdäksesi muutoksia iPhoneen, kuten näytön sammumiseen kuluva aika, langattoman yhteyden asetukset jne.
- Puhelin: edustaa valkoinen puhelin vihreällä taustalla. Napsauta sitä soittaaksesi manuaalisesti (soittamalla numeroon) tai valitse nimi yhteystietoluettelostasi.
- Yhteystiedot: edustaa henkilön siluetti harmaata taustaa vasten. Napsauta sitä päästäksesi yhteystietoluetteloon. Saatat joutua synkronoimaan ne manuaalisesti edellisestä laitteesta; jos mahdollista, yritä tuoda ne.
- FaceTime: edustaa videokamerakuvake vihreällä taustalla. Käytä sitä soittamaan videopuheluita yhteystietojesi kanssa.
- Viestit: edustaa vuoropuhelupallo vihreää taustaa vasten. Käytä sitä tekstiviestien lähettämiseen ja vastaanottamiseen.
- Mail: edustaa valkoinen kirjekuori sinistä taustaa vasten. Täällä voit käyttää Apple-sähköpostia (kutsutaan iCloud-tiliksi) tai lisätä ulkoinen tili.
- Kalenteri: näyttää päivitetyn kalenterin. Voit myös määrittää tapahtumia tiettyinä päivinä ja kellonaikoina - täytä vain vaaditut tiedot.
- Kamera: edustaa kamerakuvake harmaata taustaa vasten. Voit ottaa valokuvia, tallentaa videoita ja suorittaa muita visuaalisia projekteja (kuten hidastettuja videoita).
- Valokuvat: edustaa monivärinen ympyrä. Täällä voit käyttää iPhonelle tallennettuja valokuvia. Aina kun otat uuden valokuvan, se näkyy albumissa.
- Safari: edustaa sininen kompassi valkoista taustaa vasten. Se on iPhonen Internet-selain.
- Kello: edustaa normaali kello. Sen avulla voit muuttaa tai säätää aikaa aikavyöhykkeen mukaan, luoda hälytyksiä, käyttää sekuntikelloa jne.
- Arvosanat: edustaa keltainen ja valkoinen muistilappu. Sovelluksella voit luoda luetteloita pikamuistiinpanoista. Lisäksi voit käyttää myös Muistilaput, jolla on samanlaiset toiminnot.
- Kartat: sovelluksen avulla voit suunnitella matkoja ja saada vaiheittaiset ohjeet, kuten GPS: n, jos määrität lähtö- ja / tai määränpääsi sijainnin.
- Salkku: Voit lisätä luotto- tai maksukortteja tai jopa lahjakortteja lompakkoon. Siten voit käyttää iPhonea maksamaan virtuaalisista ostoksista ja joissakin fyysisissä paikoissa.
- Sovelluskauppa: edustaa "A" sinistä taustaa vasten. Täältä voit ladata uusia sovelluksia.
- Laulu: edustaa nuotti valkoista taustaa vasten. Täällä sinulla on pääsy laitteen koko musiikkikirjastoon.
- Vinkkejä: edustaa lampun kuvake keltaista taustaa vasten. Tässä valikossa on vinkkejä iPhonen käytön optimointiin.
Liu'uta näyttöä vasemmalta oikealle. Siksi avaat iPhonen widgetien sivun, josta näet joitain resursseja, kuten sääennusteen, määritetyt hälytykset ja joitain uutisia Internetistä.
- Pyyhkäise mistä tahansa pisteestä päästäksesi tälle sivulle.
- Jos haluat löytää jotain erityistä iPhonesta, voit napsauttaa "Etsi" -kenttää ruudun yläosassa ja kirjoittaa kohteen nimen.
Liu'uta näyttöä vasemmalle palataksesi aloitusnäyttöön. Voit myös painaa käynnistyspainiketta millä tahansa sivulla.
Liu'uta näyttö alaspäin ylhäältä. Siten pääset iPhone-ilmoitussivulle, josta näet viimeisimmät toiminnot (vastaamattomat puhelut, saamasi tekstiviestit jne.).
Paina aloituspainiketta palataksesi ensimmäiseen iPhone-näyttöön.
Liu'uta näyttö alaspäin keskeltä. Siten pääset hakukenttään ja luetteloon viimeksi käyttämistäsi sovelluksista. Napsauta "Peruuta" (oikeassa yläkulmassa) tai paina aloituspainiketta palataksesi ensimmäiseen näyttöön.
Liu'uta näyttöä alustasta ylöspäin. Siten pääset Ohjauskeskukseen, joka tarjoaa seuraavat vaihtoehdot:
- Lentokonetila: edustaa ohjauskeskuksen yläosassa oleva lentokuvake. Napsauta sitä aktivoidaksesi sen, mikä estää iPhonea vastaanottamasta puheluita ja viestejä tai muodostamasta yhteyttä Internetiin. Kun haluat poistaa sen käytöstä, napsauta sitä uudelleen.
- Wi-Fi: edustaa kaarikuvake. Napsauta sitä aktivoidaksesi lähimmän langattoman yhteyden (jos se on sininen, se on jo aktivoitu).
- Bluetooth: -kuvake ohjauskeskuksen näytön keskellä. Napsauta sitä aktivoidaksesi iPhonen Bluetoothin ja kytkeäksesi sen muihin laitteisiin.
- Älä häiritse: edustaa kuun kuvake. Sen avulla iPhone ei vastaanota puheluja, viestejä ja muita melua aiheuttavia ilmoituksia.
- Pystysuunnan lukitus: edustaa riippulukko ympyrällä. Napsauttamalla sitä voit poistaa tämän lukituksen käytöstä ja antaa iPhonen näytön kiertää 90 astetta - esimerkiksi katsella valokuvia ja muita ominaisuuksia vaakatilassa.
- Ohjauskeskuksen alaosassa olevat kuvakkeet sisältävät vasemmalta oikealle: taskulampun, sekuntikellon, laskimen ja pikakuvakkeen kameraan.
Palaa ensimmäiseen näyttöön painamalla Koti-painiketta. Nyt kun olet tutustunut näihin ominaisuuksiin, on aika alkaa käyttää itse sovelluksia.
Osa 3/4: Sovellusten käyttö
Napsauta sovellusta avataksesi sen. Kunkin ohjelman käyttötapa vaihtelee itse sovelluksen mukaan. Napsauttamalla kuitenkin yleensä tiettyjä kohteita pääset joihinkin resursseihin (esimerkiksi: napsauta tekstikenttää aktivoidaksesi virtuaalisen näppäimistön).
- Lataa uusia sovelluksia siirtymällä App Storeen.
Paina käynnistyspainiketta kahdesti peräkkäin. Näin poistut käyttämästäsi sovelluksesta ja näytät kaikki avoimet ohjelmat erillisissä ikkunoissa.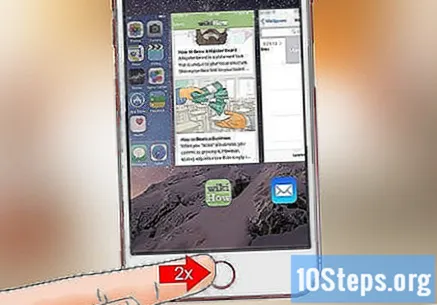
- Liu'uta sovellusikkunat ylöspäin sulkeaksesi ne.
- Voit myös pyyhkiä näytön vasemmalle tai oikealle valikosta tutkiaksesi avoimia sovelluksia.
Paina aloituspainiketta palataksesi ensimmäiseen iPhone-näyttöön.
Pidä sovelluskuvaketta painettuna. Se alkaa ravista, aivan kuten kaikki muutkin näytössä olevat ohjelmat. Siitä lähtien voit tehdä muutamia erilaisia asioita:
- Napsauta ja vedä sovellusta siirtääksesi sitä. Esimerkiksi: vie se aloitusnäytön oikealle puolelle pudottaaksesi sen toiselle sivulle. Sitten, kun haluat käyttää sitä, liu'uta näyttöä vasemmalle.
- Napsauta ja vedä sovellusta kohti toista ohjelmaa luodaksesi kansion, joka sisältää molemmat. Voit toistaa tämän prosessin useita kertoja peräkkäin.
- Poista kunkin sovelluksen kuvakkeen vasemmassa yläkulmassa oleva "X". Vahvista päätös napsauttamalla "Poista".
Mukauta iPhonen aloitusnäyttö haluamallasi tavalla. Kun olet siirtänyt sovellukset, poistanut ne ja järjestänyt ne haluamallasi tavalla, voit lopulta soittaa.
Osa 4/4: Soittaminen
Avaa puhelin. Se todennäköisesti istuu iPhonen aloitusnäytöllä ja sitä edustaa valkoinen puhelin vihreällä taustalla.
Napsauta "Näppäimistö" -välilehteä. Tämä vaihtoehto on ruudun alaosassa "Yhteystiedot" -kohdan oikealla puolella.
- Halutessasi voit napsauttaa "Yhteystiedot" -välilehteä, jonkun nimeä ja lopuksi puhelimen kuvaketta (sinistä taustaa vasten) nimen alla näytön yläosassa.
Lisää puhelinnumero. Voit tehdä tämän napsauttamalla vastaavia numeroita virtuaalisoittimessa.
Napsauta puhelinkuvaketta soittaaksesi puhelun. Se on virtuaalisen valitsimen alla. Kun yhteyshenkilösi vastaa puheluun, voit puhua normaalisti, iPhonen korvalla, tai vaihtaa puhelun luonnetta jollakin seuraavista painikkeista:
- Kaiutin: muuttaa iPhonen äänilähtöä kaiutinpuhelimen aktivoimiseksi. Näin sinun ei tarvitse pitää sitä lähellä korvaa.
- FaceTime: muuttaa äänipuhelun FaceTime-puheluksi, jossa näet henkilön kasvot (ja päinvastoin). Tämä toimii vain, jos yhteyshenkilölläsi on myös iPhone.
Vinkkejä
- Älä lannistu, jos luulet iPhonen olevan liian monimutkainen. Kun olet tottunut siihen, kaikki on hyvin luonnollista!
- Käytä myös kehittyneempiä iPhone-asetuksia, kuten Siriä, tai opi sirun vaihtamisesta.


