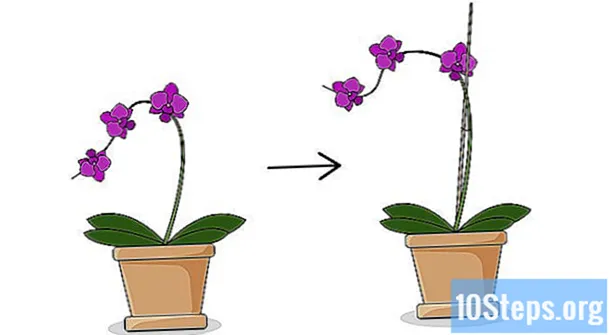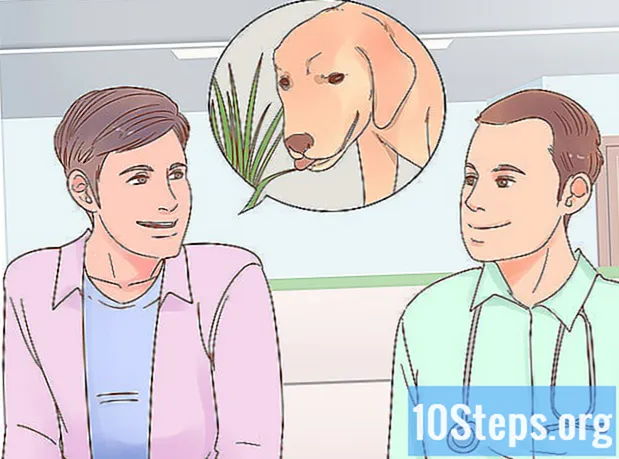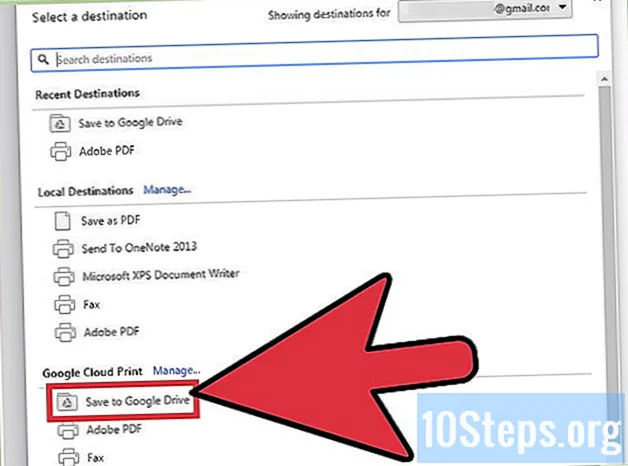
Sisältö
Muut osiotGoogle Cloud Print beetan avulla voit liittää kaikki laitteesi yhteen tai useampaan tulostimeen. Tämä sovellus on yhteensopiva langattomien tai pilvivalmiiden tulostimien ja muiden kuin langattomien tai perinteisten tulostimien kanssa. Oikeilla sovelluksilla ja pilvipalvelimeen liitetyllä tulostimella voit tulostaa kohteita työpöydältä ja mobiililaitteilta. Selitämme, kuinka voit liittää tulostimesi, jakaa tulostimen ja tulostaa tiedostoja pilvipalvelimella. Opi lähettämään tulostustöitä mihin tahansa pilvipohjaiseen tulostimeen mistä päin maailmaa tahansa.
Askeleet
Osa 1/2: Langattomien ja / tai perinteisten tulostimien yhdistäminen ja jakaminen
Kirjaudu Google-tiliisi. Käynnistä Google Chrome, Googlen verkkoselain tietokoneellasi tai mobiililaitteellasi. Jos et ole kirjautunut Google-tiliisi, tee se nyt.
- Jos sinulla ei ole Google Chromea, lataa se tietokoneellesi, Android-laitteellesi tai Apple-laitteellesi
- Jos sinulla ei ole Google-tiliä, luo sellainen täällä.

Liitä pilvipalvelua tukeva tai langaton tulostin. Pilvivalmiit tulostimet muodostavat yhteyden ja rekisteröityvät automaattisesti Google Cloud Print -palveluun langattoman verkon kautta. Voit selvittää, onko tulostimesi pilvivalmis, etsimällä tulostimesi merkkiä ja mallia tästä luettelosta. Määritä pilvivalmis tulostin noudattamalla mallisi valmistajan ohjeita. Kun olet suorittanut tämän tehtävän, avaa uusi välilehti Google Chromessa ja etsi:. Tulostin näkyy luettelossa Omat laitteet. Rekisteröi lisää tulostimia napsauttamalla Lisää tulostimet.- Voit tulostaa yhdistetyllä Google Print -tulostimella mistä päin maailmaa tahansa. Sinun ei tarvitse olla yhteydessä samaan verkkoon kuin pilvipohjainen tulostin, jota käytät.
- Jos käytät Android-laitetta, napsauta Asetukset> Järjestelmä> Tulostus> Pilvitulostus> Asetukset> Lisää tulostin.

Liitä klassinen tulostin. Toisin kuin pilvivalmiit tulostimet, perinteiset tulostimet eivät muodosta yhteyttä Google Cloud Printiin ja rekisteröidy automaattisesti siihen. Sinun on yhdistettävä klassinen tulostimesi manuaalisesti tähän sovellukseen. Klassisen tulostimen yhdistämiseksi Google Cloud Print -palveluun sinulla on oltava Google Chrome ja Google-tili sekä Mac-, Windows- tai Windows-tietokone.- Liitä klassinen tulostin tietokoneeseen.
- Käynnistä Google Chrome ja kirjaudu tilillesi.
- Avaa uusi välilehti ja etsi:.
- Etsi ja napsauta ”Lisää tulostimia” ”Classic-tulostimet” -osiossa.
- Valitse liitetyn klassisen tulostimen vieressä oleva valintaruutu ja napsauta Lisää tulostimet.
- Saat vahvistussanoman, että klassinen tulostimesi on muodostanut yhteyden Google Cloud Print -palveluun.
- Jos käytät Windows XP: tä, siinä on oltava XP tai XPS Essentials Pack.

Nimeä uudelleen pilvipohjainen tulostin. Jos aiot jakaa tulostimesi muiden kanssa, voi olla hyödyllistä määrittää pilvipalveluun sopiva tulostimesi uusi, helposti tunnistettava nimi. Siirry Google Cloud Print Management -sivulle. Valitse sivun vasemmalla puolella olevasta sarakkeesta Tulostimet. Napsauta tulostinta, jonka haluat nimetä uudelleen, ja valitse Nimeä uudelleen. Vaihda nimi ja napsauta Nimeä uudelleen.
Jaa pilvipohjainen tulostin yleisön kanssa. Jos tulostimesi sijaitsee julkisessa laitoksessa, kuten koulussa, toimistossa, kirjastossa tai kahvilassa, voit sallia kaikkien käyttää tulostinta. Käynnistä Google Cloud Print Management -sivu ja napsauta vasemmalla olevassa sarakkeessa Tulostimet.Valitse jaettava tulostin ja valitse Jaa. Valitse valintaikkunassa Muuta> Kenellä tahansa linkillä on pääsy tulostimeen> Tallenna. Kopioi ja liitä linkki "Link to share" -tekstiruutuun.
- Rajoita käyttäjien tulostamien sivujen määrää napsauttamalla "Jaa" ja muuttamalla sivuraja-kiintiötä.
Jaa pilvipohjainen tulostimesi tiettyjen ihmisten kanssa. Jos et ole kiinnostunut sallimasta yleisön pääsyä tulostimeesi, voit jakaa pilvipalvelua käyttävän tulostimesi valitulle ihmisryhmälle. Käynnistä Google Cloud Print Management -sivu ja valitse vasemmalla olevasta sarakkeesta Tulostimet. Napsauta jaettavaa tulostinta ja valitse Jaa. Kirjoita jokaisen henkilön sähköpostiosoite ja valitse Jaa.
- Voit luoda Google-ryhmän ja jakaa tulostimen kaikkien jäsenten kanssa.
- Muuta oletusasetukset "Tulosta voi" - "Hallinnoi" antaa jäsenille luvan nimetä ja jakaa tulostimesi uudelleen.
Osa 2/2: Sivujen tulostaminen Google Cloud Print -sovelluksella
Lataa Google Cloud Print -yhteensopivat sovellukset. Google Cloud Print -yhteensopivien sovellusten määrä kasvaa edelleen. Voit aina tulostaa sivuja ja tiedostoja Chrome-selaimen kautta laitteestasi riippumatta. Jos etsit vaihtoehtoisia tulostustapoja, tutustu yhteensopivien sovellusten yksityiskohtaiseen luetteloon tai skannaa alla oleva lyhennetty luettelo:
- Mac-tietokone: Pilvitulostin, verkko (Chrome-selain).
- Windows-tietokone: Internet (Chrome-selain), paperiton tulostin, pilvitulostus Windowsille, Wappwolf, Google-pilvitulostin Windowsille.
- Kaikki mobiililaitteet: Google-mobiilisovellukset, verkko (Chrome-selain), KODAK Email Print.
- Android-laitteet: Cloud Print Beta, PrinterShare ™ Mobile Print, Cloud Printer, Easy Print, Fiabee, PrintJinni ™, Google Cloud Print.
- iOS-laitteet: PrintCentral Pro.
Tulosta kiintolevylle tai yhteensopiviin sovelluksiin tallennetut kohteet. Avaa Google Cloud Print Management -sivu ja napsauta oranssia Tulostin-painiketta. Valitse Lähetä tiedosto tulostettavaksi> Valitse tiedosto tietokoneelta. Kun olet valinnut tiedoston, napsauta “Avaa. Valitse pilvivalmis tulostimesi ja paina Tulosta.
Tulosta Google Chromen kautta. Google Cloud Print -palvelun avulla voit tulostaa sivuja ja tiedostoja, jotka näkyvät Chrome-selaimessasi. Napsauta valikkopainiketta Chrome-selaimesi oikeassa yläkulmassa - tämä on kuvake, jossa on kolme pystysuoraa viivaa. Napsauta "Tulosta". Etsi Kohde-osio ja valitse Muuta. Napsauta haluamaasi pilvipalvelua tukevaa tulostinta ja napsauta "Tulosta".
Tallenna tiedostot ja sivut Google Driveen. Asiakirjan tulostamisen sijaan haluat ehkä tallentaa tiedoston PDF-version Cloud Driveen. Napsauta valikkopainiketta Chrome-selaimesi oikeassa yläkulmassa - tämä on merkitty kuvakkeella, jossa on kolme pystyviivaa - ja valitse avattavasta valikosta Tulosta. Etsi kohde nimeltä Kohde ja valitse Muuta> Tallenna Google Driveen> Tallenna.
Yhteisökysymykset ja vastaukset
Vinkkejä
- Voit ladata Google Cloud Print -laajennuksen käytettäväksi Firefoxin kanssa.
- Jos liität perinteisen tulostimen, laite on liitettävä Mac-, Windows- tai Linux-tietokoneeseen.
- Jos asiakirjasi ei tulostu, tarkista seuraavat asiat: lähetät työn oikeaan tulostimeen; tulostimeen on kytketty virta ja / tai yhteys tietokoneeseen; olet kirjautunut Google Cloudiin; käytät Google Chromen uusinta versiota.
- Jos perinteisen tulostimesi tulostusjonoon on juuttunut kohteita, yritä irrottaa tulostin ja / tai poistaa päällekkäiset tulostimet Google Cloud Print -hallintasivun kautta.
- Jos pilviliitännällä varustetut tulostimesi eivät näy, päivitä tai lataa tulostinluettelosi.
- Jotta tämä sovellus toimisi verkossa, sinun on avattava portit * 0, 443 ja 5222.