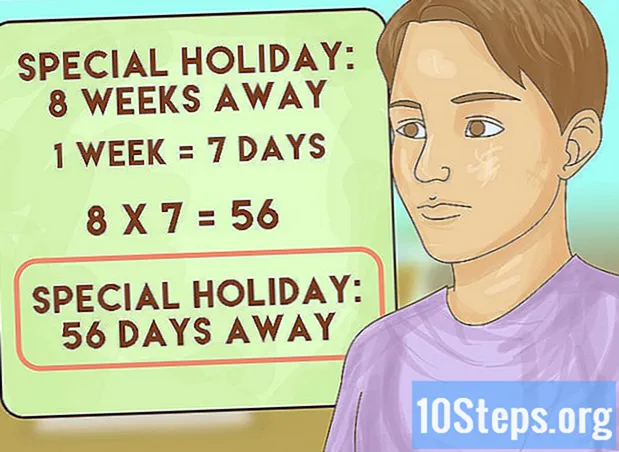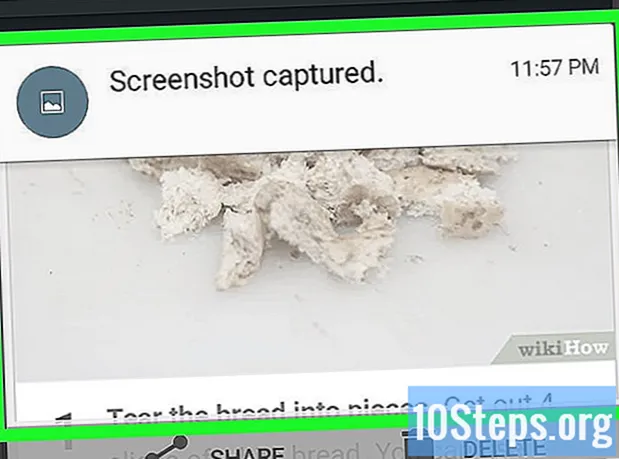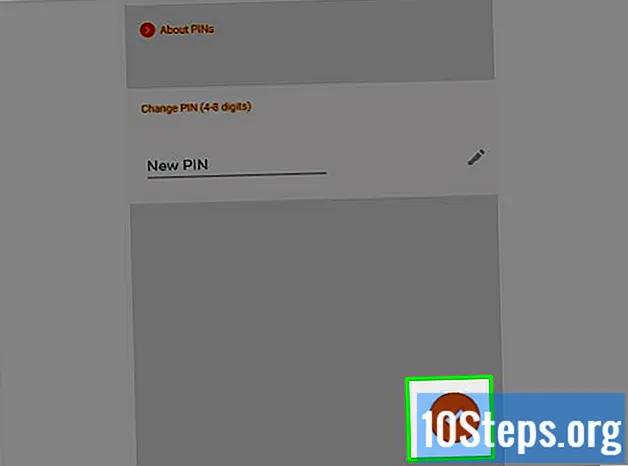
Sisältö
Muut osiotTämä wikiHow opettaa käyttämään lapsilukkoa NIntendo Switchillä. Voit asettaa sisältö- ja Internet-rajoituksia Nintendo Switch -järjestelmän asetuksissa. Saat lisää vaihtoehtoja lataamalla Nintendo Switch Parental Controls -älypuhelinsovelluksen seuraamaan lapsesi käyttöä, saamaan kuukausiraportteja ja asettamaan rajoituksia etänä.
Askeleet
Tapa 1/4: Lapsilukon PIN-koodin asettaminen
Käynnistä Nintendo Switch. Kytke Nintendo Switch päälle painamalla virtapainiketta Nintendo Switch -näytön yläosassa. Painike on ympyrä, jonka läpi kulkee viiva. Se on äänenvoimakkuuspainikkeiden vieressä Nintendo Switchin vasemmalla puolella.

Siirry aloitusnäyttöön. Siirry aloitusnäyttöön painamalla aloituspainiketta. Se on painike, jossa on kuvake, joka muistuttaa taloa oikealla joy-con-ohjaimella.
Valitse rataskuvake Nintendo Switchin aloitusnäytössä. Vaihteistoa muistuttava kuvake on Järjestelmäasetukset-valikko.- Voit valita kohteita Nintendo Switchistä joko kaksoisnapauttamalla niitä näytöllä tai siirtymällä niiden kohdalle vasemmalla joy-con-ohjaimella ja painamalla A oikealla joy-con-ohjaimella niiden valitsemiseksi.

Valitse Lapsilukkosäädöt. Se on viides vaihtoehto Järjestelmäasetukset-valikossa. Se on sivupalkin valikossa vasemmalla.
Valitse Lapsilukon asetukset. Se on toinen vaihtoehto lapsilukko-valikossa järjestelmäasetuksissa. Esittelyvideon katseluvaihtoehdon alapuolella.
Valitse Käytä tätä konsolia. Se on valikon toinen vaihtoehto, jossa sinua pyydetään valitsemaan, miten lapsilukko asetetaan.
- Sinulla on myös mahdollisuus määrittää lapsilukko järjestelmän alkuperäisen asennusprosessin aikana.
Valitse Seuraava. Se on vihreä painike oikealla puolella.
Valitse PIN-koodi. PIN-koodin avulla vanhemmat voivat ohittaa lapsilukon. Aseta PIN-koodi painamalla painikkeita ja analogista sauvaa suuntaan, joka vastaa näytössä lueteltuja numeroita. PIN-koodin on oltava 4–8 numeroa. Vahvista se toistamalla PIN-koodi.
- Jos haluat valita PIN-koodin näytön numeronäppäimillä, pidä "+" -painiketta painettuna.
- Voit vaihtaa PIN-koodin milloin tahansa palaamalla Järjestelmän asetusten Lapsilukko-valikkoon ja valitsemalla Vaihda PIN-koodi.
Tapa 2/4: Lapsilukkoasetusten muuttaminen Nintendo Switchissä
Siirry aloitusnäyttöön. Siirry aloitusnäyttöön painamalla aloituspainiketta. Se on painike, jossa on kuvake, joka muistuttaa taloa oikealla joy-con-ohjaimella.
Valitse rataskuvake Nintendo Switchin aloitusnäytössä. Vaihteistoa muistuttava kuvake on Järjestelmäasetukset-valikko.
Valitse Lapsilukkosäädöt. Se on viides vaihtoehto Järjestelmäasetukset-valikossa. Se on sivupalkin valikossa vasemmalla.
Valitse Vaihda asetuksia. Se on toinen vaihtoehto Nintendo Parental Control -valikossa.
Valitse Vaihda asetuksia. Se on älypuhelinsovelluksen käytön vaihtoehdon alapuolella.
- Kun olet valinnut PIN-koodin, sinua pyydetään antamaan PIN-koodi aina, kun haluat muuttaa lapsilukkoasetuksia.
Valitse Rajoitustaso. Nintendo-kytkimessä on viisi rajoitusasetusta: Ei rajoitettu, Teini, Pre-teini, Lapsi ja Mukautettu. Valitse Ei rajoitettu poista käytöstä lapsilukko. . Valitse Teini rajoittaa yli 17-vuotiaille käyttäjille arvioituja pelejä. Valitse Pre-Teen rajoittaa yli 13-vuotiaille lapsille luokiteltujen ohjelmistojen määrää ja rajoittaa heidän kykyään lähettää viestejä sosiaaliseen mediaan ja kommunikoida muiden kanssa pelin sisäisten keskustelujen aikana. Valitse Lapsi rajoittaa yli 8-vuotiaille lapsille luokiteltujen ohjelmistojen määrää ja rajoittaa heidän kykyään lähettää viestejä sosiaaliseen mediaan ja kommunikoida muiden kanssa. Lisää vaihtoehtoja valitsemalla "Mukautetut asetukset". Seuraavat vaihtoehdot ovat käytettävissä kohdassa "Mukautettu".
- Rajoitustaso: Tämä vaihtoehto on sama kuin yllä. Sen avulla voit asettaa rajoituksia teini-ikäisille, esi-teini-ikäisille ja lapsille.
- Rajoitettu ohjelmisto: Tämän vaihtoehdon avulla voit valita tietyn iän ja rajoittaa kyseiselle ikälle luokiteltuja pelejä.
- Ohjelmiston luokitusorganisaatio: Jokaisella alueella on erilainen ohjelmistojen luokitusorganisaatio. Tämän vaihtoehdon avulla voit valita käytettävän ohjelmistojen luokitusorganisaation.
- Kuvakaappausten / videoiden lähettäminen sosiaaliseen mediaan: Tämän vaihtoehdon avulla voit rajoittaa kuvakaappausten ja videoiden lähettämistä linkitettyihin sosiaalisen median tileihin.
- Viestintä muiden kanssa: Tämän vaihtoehdon avulla voit rajoittaa äänikeskustelun käyttöä peleissä, jotka sallivat äänikeskustelun.
Valitse Tallentaa. Se on vihreä painike oikeassa alakulmassa.
Tapa 3/4: Nintendo-kytkimen rekisteröinti lapsilukko-sovelluksiin
Lataa Nintendo Switch Parental Controls -sovellus älypuhelimeesi. Nintendo Switch Parental Control -sovellus on saatavilla ilmaiseksi Google Play Kaupasta Android-älypuhelimille ja -tablet-laitteille tai App Storesta iPhonelle ja iPadille. Sovelluksessa on oranssi ja valkoinen kuvake, jossa on iso ja pieni henkilö. Lataa Nintendo Switch Parental Control -sovellus seuraavasti.
- Avaa Google Play Kauppa tai Sovelluskauppa älypuhelimellasi tai tablet-laitteellasi.
- Hae "Nintendo Switch lapsilukko".
- Napauta SAADA tai Asentaa Nintendo Switch Parental Controls -sovelluksen vieressä.
Avaa Nintendo Switch Parental Controls -sovellus. Voit avata sovelluksen napauttamalla älypuhelimen aloitusnäytössä sovelluskuvaketta tai napauttamalla Avata App Storessa tai Google Play Kaupassa.
Napauta Seuraava. Se on Nintendo Switch Parental Controls -sovelluksen oikeassa alakulmassa. Tämä vie sinut kirjautumisnäyttöön.
Napauta Kirjaudu sisään / Luo tili. Se on oranssi painike sovelluksen alaosassa.
Napauta Kirjaudu sisään tai Luo Nintendo-tili. Jos sinulla on jo Nintendo-tili, napauta Kirjaudu sisään ja kirjaudu sisään Nintendo-tiliisi liitetyllä sähköpostiosoitteella ja salasanalla. Jos sinulla ei ole Nintendo-tiliä, napauta Luo Nintendo-tili ja täytä lomakkeet Nintendo-tilin luomiseksi.
Napauta Valitse tämä henkilö. Se on Nintendo-tilisi käyttäjänimen alapuolella, kun kirjaudut sisään.
Hanki Nintendo Switch -konsoli ja napauta Seuraava. Sinun on linkitettävä Nintendo-tilisi Nintendo Switchiin. Pidä Nintendo Switch lähelläsi ja napauta Seuraava älypuhelinsovelluksessa. Näyttöön tulee rekisteröintikoodi.
Käynnistä Nintendo Switch. Kytke Nintendo Switch päälle painamalla virtapainiketta konsolin yläosassa vasemmalla puolella. Se on painike, jossa on kuvake, jonka ympyrä on viivan läpi.
Siirry aloitusnäyttöön. Siirry aloitusnäyttöön painamalla aloituspainiketta. Se on painike, jossa on kuvake, joka muistuttaa taloa oikealla joy-con-ohjaimella.
Valitse rataskuvake Nintendo Switchin aloitusnäytössä. Vaihteistoa muistuttava kuvake on Järjestelmäasetukset-valikko.
Valitse Lapsilukkosäädöt. Se on viides vaihtoehto Järjestelmäasetukset-valikossa. Se on sivupalkin valikossa vasemmalla.
Valitse Vaihda asetuksia. Se on toinen vaihtoehto Nintendo Parental Control -valikossa.
Valitse Käytä älylaitettasi. Se on ensimmäinen vaihtoehto lapsilukkoasetuksissa.
Valitse Joo. Tässä näytössä kysytään, onko sinulla Nintendo Switch -käyttöönottosovellus.
Valitse Seuraava. Ponnahdusikkuna kertoo, että rekisteröit nyt Nintendo Switchin Lapsilukko-sovellukseen. Valitse Seuraava jatkaa.
Valitse Syötä rekisteröitymiskoodi. Kun olet valmis syöttämään rekisteröintikoodin, valitse Syötä rekisteröitymiskoodi jatkaa.
Kirjoita rekisteröintikoodi. Käytä Nintendo Switch -näytön numeronäppäimiä syöttääksesi kuusinumeroisen rekisteröintikoodin, joka näkyy älypuhelimesi Lapsilukko-sovelluksessa. Valitse Ok kun olet valmis.
Valitse Rekisteröidy Nintendo Switchillä. Käytä Nintendo Switchiä valitaksesi Rekisteröidy näytöllä.
Valitse Jatka asennusta älylaitteella Nintendo Switchillä. Yhdistit Nintendo Switch -sovelluksen onnistuneesti sovelluksen kanssa. Voit napauttaa Aseta lapsilukko aloita lapsilukon asettaminen välittömästi tai napauta Myöhemmin odottaa myöhemmin.
Tapa 4/4: Lapsilukko-sovelluksen käyttäminen
Avaa Nintendo Switch Parental Controls -sovellus älypuhelimellasi. Nintendo Switch Parental Controls -sovelluksessa on oranssi kuvake, jossa on iso ja pieni ihminen.
Napauta Pelattu aika. Se on välilehti, jonka kello on näytön yläosassa. Tämä välilehti näyttää kuinka kauan Nintendo-kytkintä toistettiin joka päivä. Napauta päivää nähdäksesi tarkemman luettelon pelatuista peleistä ja käyttäjä.
Napauta Kuukausittainen yhteenveto. Välilehdessä on kuvake, joka näyttää kalenterilta. Tämä välilehti näyttää kuukausittaisen yhteenvedon kaikista Nintendo Switchin pelitoiminnoista.
Napauta Konsolin asetukset. Välilehdessä on kuvake, joka muistuttaa kahta joy-con-ohjainta. Tässä muutat lapsilukon asetuksia.
Napauta Peliaikaraja. Tämän vaihtoehdon avulla voit asettaa Nintendo Switchin toistoaikarajan.
Napauta toistoaikarajaa. Toistoajan rajoitukset voidaan asettaa 15 minuutin välein. Napauta tuntien ja minuuttien määrää, jonka haluat asettaa Nintendo Switchin toistoaikarajaksi. Voit valita mitä tahansa "No Limit" - "6hr" 6 tunnin ajan.
- Voit myös asettaa toistoaikarajan yksittäisille viikonpäiville. Napauta toistoaikarajan valikon yläosassa olevaa vaihtokytkinkuvaketta "Aseta päivät erikseen". Napauta kutakin viikonpäivää asettaaksesi toistoaikaraja kullekin noille päiville.
Napauta Nukkumaanmenohälytys. Se on toistoajan rajoitusten valikon toinen vaihtoehto. Tämän avulla voit asettaa nukkumaanmenohälytyksen.
Napauta nukkumaanmenoaikaa. Nukkumaanmenohälytykset on lueteltu 15 minuutin välein 16.00–23.45. Selaa ponnahdusikkunassa ylös ja alas nähdäksesi kaikki nukkumaanmenohälytysvaihtoehdot.
Napauta "Suspend Software" -kytkinkuvaketta (valinnainen). Kun asetat toistoaikarajan, Nintendo Switch ilmoittaa käyttäjälle, kun aikaraja on kulunut, mutta se ei estä käyttäjää soittamasta. Napauta Toista-aikaraja-valikon alaosassa olevaa "Keskeytä ohjelmisto" -kohdan vaihtokuvaketta, jos haluat, että Nintendo Switch keskeyttää ohjelmiston, kun aikaraja on ohi.
Napauta valintamerkkikuvaketta. Se on oranssi painike näytön alareunassa. Tämä tallentaa soittoaikaraja-asetukset.
Napauta Rajoitustaso. Tämä vaihtoehto on käytettävissä Konsolin asetukset -välilehdessä. Tämän vaihtoehdon avulla voit rajoittaa ohjelmistoja ja ominaisuuksia.
Napauta rajoitustasoa. Rajoitustasotasoja on viisi: "Ei mitään", "Teini", "Pre-teini", "Lapsi" ja "Mukautetut asetukset". Ei mitään poistaa kaikki rajoitukset käytöstä. Teini rajoittaa 17-vuotiaille ja sitä vanhemmille käyttäjille luokiteltuja ohjelmistoja. Pre-Teen rajoittaa 13-vuotiaille ja sitä vanhemmille käyttäjille luokiteltuja ohjelmistoja sekä rajoittaa kykyä lähettää viestejä sosiaaliseen mediaan ja kommunikoida muiden kanssa pelin sisäisten keskustelujen aikana. Lapsi rajoittaa 8-vuotiaille ja sitä vanhemmille lapsille luokiteltuja ohjelmistoja sekä rajoittaa kykyä lähettää viestejä sosiaaliseen mediaan ja kommunikoida muiden kanssa pelin sisäisten keskustelujen aikana. Mukautetut asetukset voit valita omat asetuksesi. Seuraavat vaihtoehdot ovat käytettävissä alareunassa, jos valitset Mukautetut asetukset.
- Rajoitettu ohjelmisto voit valita tietyn iän, jolle haluat estää ohjelmistojen luokituksen.
- Lähettäminen sosiaaliseen mediaan voit estää käyttäjiä lähettämästä kuvia ja videoita sosiaalisen median tileille, jotka on linkitetty Nintendo Switchiin.
- Viestintä muiden kanssa voit estää käyttäjiä käyttämästä pelin sisäisiä keskusteluja Nintendo Switchin käytön aikana.
Napauta valintamerkkikuvaketta. Se on oranssi painike näytön alareunassa. Tämä tallentaa rajoitustason asetukset.
Napauta PIN-koodi. Tämä vaihtoehto on käytettävissä Konsolin asetukset -välilehdessä. Tämän vaihtoehdon avulla voit vaihtaa PIN-koodin, jonka avulla voit ohittaa Nintendo Switchin lapsilukkoasetukset.
Kirjoita uusi PIN-koodi. Nykyinen PIN-koodi näkyy yläosassa. Kirjoita uusi PIN-koodi rivillä, joka sanoo "Uusi PIN".
Napauta valintamerkkikuvaketta. Se on oranssi kuvake näppäimistön yläpuolella, kun kirjoitat PIN-koodiasi. Tämä tallentaa uuden PIN-koodisi.
Yhteisökysymykset ja vastaukset
Joka päivä wikiHow'ssa työskentelemme ahkerasti antaaksemme sinulle pääsyn ohjeisiin ja tietoihin, jotka auttavat sinua elämään parempaa elämää, riippumatta siitä, pitävätkö sinut turvallisempana, terveellisempänä tai hyvinvointina. Nykyisten kansanterveys- ja talouskriisien aikana, kun maailma muuttuu dramaattisesti ja me kaikki opimme ja sopeudumme päivittäisen elämän muutoksiin, ihmiset tarvitsevat wikiHow'ta enemmän kuin koskaan. Tuesi auttaa wikiHow'ta luomaan syvällisempiä kuvitettuja artikkeleita ja videoita ja jakamaan luotettavan opetussisällömme miljoonille ihmisille ympäri maailmaa. Harkitse osallistumista wikiHow: hon tänään.