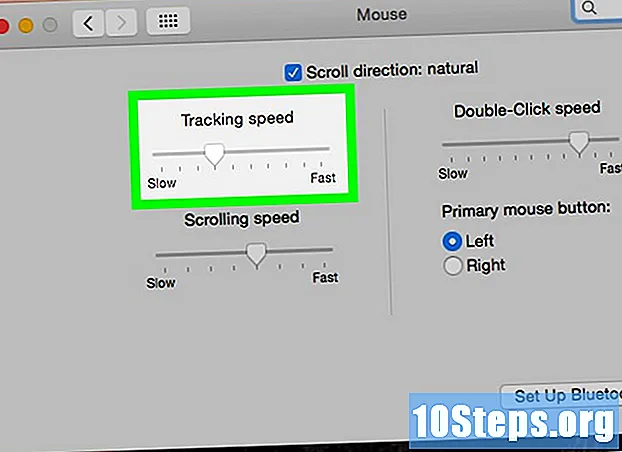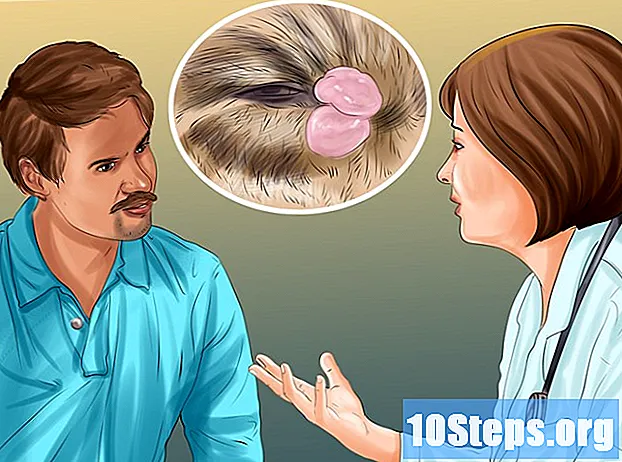Kirjoittaja:
William Ramirez
Luomispäivä:
15 Syyskuu 2021
Päivityspäivä:
9 Saattaa 2024

Sisältö
Muut osiotTämä wikiHow opettaa sinulle, kuinka iPadiasi käytetään toisena näyttönä Mac- tai PC-tietokoneellesi. Voit käyttää Duet Display -laitetta yhteyden muodostamiseen USB- tai salamakaapelilla tai Air Display -ohjelmaa yhteyden muodostamiseen langattomasti.
Askeleet
Menetelmä 1/2: Duet-näytön käyttäminen
Lataa Duet Display App Storesta. Tämä on maksettu sovellus, jonka avulla voit käyttää iPadiasi toisena monitorina tietokoneellesi tai Macillesi. Jos haluat käyttää Duet-näyttöä, tarvitset salaman tai USB-latauskaapelin kätevästi. Voit halutessasi valita toisen sovelluksen - asennusvaiheiden tulisi olla samanlaisia.

Navigoida johonkin https://www.duetdisplay.com Mac- tai PC-tietokoneellasi. Voit käyttää mitä tahansa verkkoselainta, kuten Chrome tai Safari, päästäksesi verkkosivustolle.
Klikkaus Lataa Mac tai Lataa tietokone. Duet Displayin pitäisi nyt alkaa ladata tietokoneellesi. Kun lataus on valmis, voit siirtyä seuraavaan vaiheeseen.
Suorita asennustiedosto. Voit tehdä tämän kaksoisnapsauttamalla juuri lataamaasi tiedostoa ja noudattamalla sitten näytön ohjeita. Tämä asentaa Duet Display -tietokoneesi.- Jos käytät Macia, sinua kehotetaan asentamaan vaadittu grafiikkaohjain. Kun ohjain on asennettu, sinun on käynnistettävä Mac uudelleen.
- Jos käytät tietokonetta, sinun ei tarvitse asentaa ohjaimia, mutta sinun on käynnistettävä tietokone uudelleen, kun asennus on valmis.
Avaa Duet Display iPadissa. Se on sininen "d" -kuvake aloitusnäytössä. Näet viestin, jossa lukee Yhdistä Maciin tai PC: hen.
Liitä iPad tietokoneeseen 30-nastaisella USB-kaapelilla tai salamakaapelilla. Voit käyttää samaa kaapelia, jota käytät iPadin lataamiseen ja / tai synkronointiin. Hetken kuluttua iPadin pitäisi nyt näyttää osa tietokoneen työpöydästä.
Säädä näyttöasetuksia. Voit määrittää kaiken tyyppiset asetukset, kuten iPad-näytön sijainnin / sijainnin (esim. Ensisijaisen näytön vasemmalle tai oikealle) tietokoneen näyttöasetuksissa. Täältä löydät ne:
- macOS: Napsauta kohdassa Näytöt Järjestelmäasetuksetja valitse sitten Järjestely. Voit vetää näyttöjä ympäri haluamassasi järjestyksessä.
- Windows: Napsauta Duet-kuvaketta ilmaisinalueella (yleensä näytön oikeassa alakulmassa, lähellä kelloa) ja napsauta sitten linkkiä näyttöasetuksiin.
Tapa 2/2: Ilmanäytön käyttäminen
Lataa Air Display 3 App Storesta. Air Display on maksettu sovellus, jonka avulla voit käyttää iPadiasi toisena näyttönä Mac- tai PC-tietokoneellesi. Sinun ei tarvitse käyttää kaapelia (vaikka voit, jos haluat), koska Air Display voi muodostaa yhteyden langattomasti.
- Tietokone ja iPad on liitettävä samaan Wi-Fi-verkkoon langattoman menetelmän käyttämiseksi.
Navigoida johonkin https://avatron.com/air-display-hosts/ tietokoneellasi tai Macillasi. Voit ladata tarvittavat tiedostot tietokoneellesi millä tahansa verkkoselaimella, kuten Safarilla tai Chromella.
Täytä lomake ja napsauta Lataa nyt. Muutamassa hetkessä saat Air Display: lta sähköpostin, joka sisältää latauslinkin.
Lataa asennusohjelma napsauttamalla sähköpostissa olevaa linkkiä. Tämä lataa ohjelman, joka asentaa Air Display -isäntäohjelman ja ohjaimet.
Suorita asennustiedosto. Kaksoisnapsauta juuri lataamaasi tiedostoa ja suorita asennus noudattamalla näytön ohjeita.
- Sinun on ehkä annettava sovellukselle lupa ajaa asetuksista riippuen.
- Kun asennus on valmis, löydät Air Display -kuvakkeen Windowsin tehtäväpalkista tai Macin Applications-kansiosta.
Napsauta Air Display -kuvaketta tietokoneessa. Tämä avaa sovelluksen tietokoneen puolelta.
Napauta Air Display -kuvaketta iPadissasi. IPad on nyt valmis muodostamaan yhteyden.
Valitse iPad tietokoneesi Air Display -ohjelmassa. Tämä luo langattoman yhteyden näiden kahden laitteen välille, ja hetken kuluttua osa tietokoneen työpöydästä on laajennettu iPadiin.
- Jos haluat käyttää USB-kaapelia, liitä se ennen kuin napsautat iPadiasi - laitteet muodostavat yhteyden kaapelin kautta automaattisesti.
Säädä näyttöasetuksia. Voit määrittää kaiken tyyppiset asetukset, kuten iPad-näytön sijainnin / sijainnin (esim. Ensisijaisen näytön vasemmalle tai oikealle) tietokoneen näyttöasetuksissa. Täältä löydät ne:
- Mac käyttöjärjestelmä: Klikkaus Näytöt alla Järjestelmäasetuksetja valitse sitten Järjestely. Voit vetää näyttöjä ympäri haluamassasi järjestyksessä.
- Windows: Napsauta ilmaisinalueen kuvaketta ilmaisinalueella (yleensä näytön oikeassa alakulmassa, lähellä kelloa) ja napsauta sitten näyttöasetusten linkkiä.