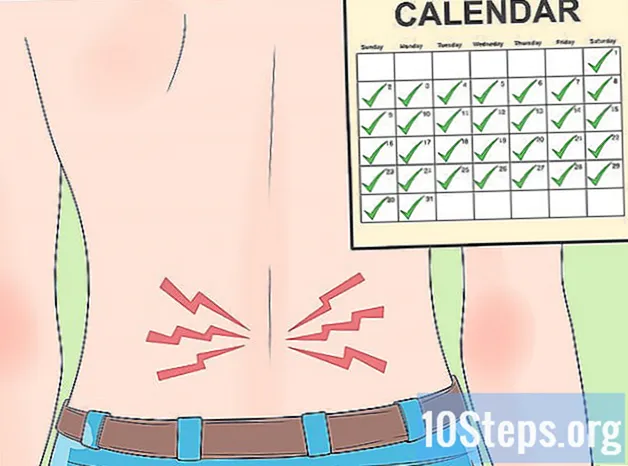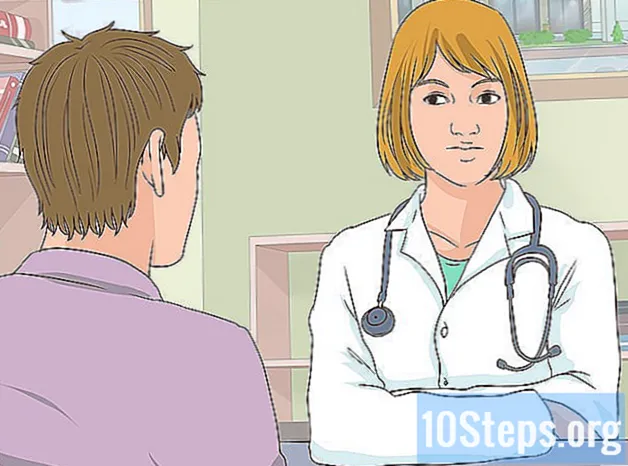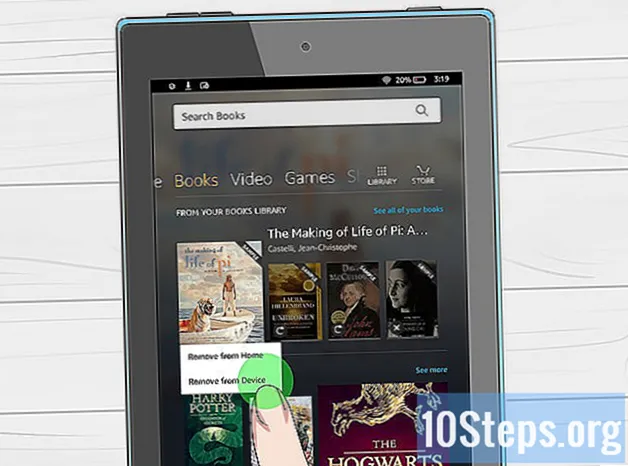
Sisältö
Muut osiotKindle Fire on suurempi versio Amazonin suositusta Kindle-lukijasta. Se on samanlainen kuin iPad, koska se tukee monikosketusta ja kääntämistä, ja toisin kuin Kindle, siinä on värillinen näyttö. Kindles voi olla aluksi hieman hankala, mutta annamme sinulle vinkkejä sen käyttämiseen.
Askeleet
Osa 1/4: Kindle Fire -pakkauksen purkaminen
Aloita tästä, jos et ole vielä avannut Kindle Fire -laitettasi. Jos sinulla on jo Kindle Fire käsissäsi, voit siirtyä seuraavaan osioon.

Avaa laatikko. Ota Kindle Fire pois ja poista sitten muovikääre.- Voit halutessasi ladata Kindle Fire -laitteesi sen asennuksen aikana.

Käynnistää. Kytke Kindle Fire päälle painamalla alareunassa olevaa pientä pyöreää painiketta.- Sammuta se painamalla painiketta uudelleen.

Kirjaudu sisään. Jotta voit käyttää kaikkia Kindle Fire -ominaisuuksia täysimääräisesti, sinun on rekisteröitävä se Amazon-tilillesi.- Ennen kuin rekisteröidyt, voit muodostaa yhteyden Wi-Fi-verkkoon napauttamalla pika-asetukset-kuvaketta (pieni rataskuvake) näytön yläosassa ja valitsemalla sitten Wi-Fi. Valitse verkko ja napauta sitten Pika-asetukset-kuvaketta uudelleen, napauta Lisää ja valitse Oma tili -vaihtoehto rekisteröidäksesi.
Osa 2/4: Ostokset nimikkeille
Käytä sisältöä. Amazon tarjoaa laajan valikoiman kirjoja, sanomalehtiä, aikakauslehtiä, sovelluksia, musiikkia, elokuvia ja TV-ohjelmia Kindle Fire -laitteellesi. Siirry kauppaan napauttamalla Kauppa linkki minkä tahansa sisältökirjaston oikeassa yläkulmassa.
- Voit poistua kaupasta ja palata Sisältökirjastoon napauttamalla Kirjasto.
Selaa ja etsi nimikkeitä. Jokaisessa myymälässä voit etsiä otsikkoa, selata luokan mukaan, tarkistaa parhaita myyjiä tai tarkastella suosituksia. Voit jopa kokeilla ennen ostamista ilmaisilla kirjanäytteillä, kappaleiden esikatseluilla ja elokuvan trailereilla.
- Kaikki sanomalehtien ja aikakauslehtien tilaukset alkavat riskittömällä kokeilulla.
Ota toimitus. Nimikkeet toimitetaan suoraan Kindle Fire -laitteeseesi Wi-Fi-yhteyden kautta. Sanomalehdet ja aikakauslehdet lähetetään laitteellesi heti, kun ne on julkaistu - usein ennen kuin ne ovat saatavilla painettuna.
- Jos Kindle Fire -laitettasi ei ole yhdistetty Wi-Fi-verkkoon, kun uusi tilausnumero tulee saataville, kyseinen numero toimitetaan automaattisesti, kun seuraavan kerran muodostat yhteyden.
Osa 3/4: Mitä on saatavilla
Nimikkeitä yllin kyllin! Tässä on nopea luettelo sisältökirjastoista, jotka ovat saatavilla Amazon Storesta Kindle Fire -ohjelmaa varten:
Lue useiden sanomalehtien ja lehtien syttymisversio Lehtikioski-välilehdeltä. Lehtikioskikaupasta ostetut säännölliset lehdet ja sanomalehdet tallennetaan Lehtikioski-kirjastoon. Saatavilla on myös interaktiivisia aikakauslehtiä, jotka tallennetaan Apps-kirjastoon.
- Lehdet. Useimmissa lehdissä on kaksi erilaista näkymää: sivunäkymä ja tekstinäkymä. Sivunäkymä on visuaalisesti samanlainen kuin aikakauslehden painettu versio, kun taas Teksti-näkymä poistaa painetun version mukautetun muotoilun.
- Sanomalehdet. Käytä sanomalehtiä napauttamalla Lehtikioski aloitusnäytössä. Voit avata sanomalehden napauttamalla sen kantta. Kun avaat sanomalehden ensimmäisen kerran, se näyttää luettelon kaikista sen artikkeleista. Voit selata artikkeliluetteloa pyyhkäisemällä ylös ja alas ja napauttamalla sitten artikkelia, jonka haluat lukea.
lue Kindle-e-kirja Kirjaluettelon välilehdeltä. Voit tarkastella kirjoja napauttamalla Kirjat aloitusnäytössä. Napauta kirjaa hyllyssä lukeaksesi sen. Voit siirtyä kirjan seuraavalle sivulle napauttamalla näytön oikeaa reunaa. Siirry edelliselle sivulle napauttamalla näytön vasenta reunaa. Nauti tällaisista kirjoista:
- Lastenkirjat. Kindle Fire -kirjoissa on nyt Kindle Text -ponnahdusikkuna tekstin lukemiseen värillisten kuvien päällä. Kaksoisnapauta mitä tahansa tekstialueita ja se laajenee, jotta se on helppo lukea.
- Graafiset romaanit käyttävät Kindlen paneelinäkymää. Kaksoisnapauta mitä tahansa aluetta nähdäksesi sen suurennettuna. Voit myös pyyhkäistä eteen- tai taaksepäin ohjataaksesi paneelien läpi kirjoittajan omassa järjestyksessä saadaksesi mukaansatempaavan lukukokemuksen.
Kuuntele Amazon MP3 -kokoelma / Amazon Instant Music -kokoelma Musiikki-välilehdeltä. Napauta kappaleen nimeä sen toistamiseksi. Voit myös luoda soittolistan Soittolistat-välilehdeltä.
- Jos haluat toistaa kappaleryhmän, kuten albumin, kaikki artistin kappaleet tai soittolistan, napauta mitä tahansa kappaletta ryhmässä. Koko ryhmä aloittaa toiston valitsemastasi kappaleen nimestä. Säädä äänenvoimakkuutta musiikkisoittimen säätimillä tai napauttamalla Pika-asetukset -kuvake tilapalkissa.
- Voit lisätä musiikkia musiikkikirjastoon kolmella tavalla:
- Osta se musiikkikaupasta.
- Lataa musiikkia iTunesista Amazon Cloud Driveen Amazonin Cloud Player -sivuston kautta (www.amazon.com/cloudplayer).
- Siirrä musiikkia suoraan tietokoneeltasi Kindle Fire -laitteeseen USB: n kautta. Huomaa: vain MP3 (.mp3) ja AAC (.m4a) tiedostoja tuetaan.
Katso vuokraamasi tai ostamasi video Video-välilehdeltä. Kindle Firen videokauppa tarjoaa pääsyn yli 100 000 elokuvaan ja TV-ohjelmaan. Amazon Prime -jäsenet pääsevät yli 10000 elokuvaan ja TV-ohjelmaan ilman lisäkustannuksia.
- Napauta videotoiston aikana näyttöä päästäksesi elokuvan ohjaimiin, kuten äänenvoimakkuuteen ja taukoon.
Lue joitain laitteellesi lisättyjä henkilökohtaisia asiakirjoja Dokumenttien kirjasto -välilehdeltä. Sinä ja hyväksytyt yhteyshenkilösi voit lähettää asiakirjoja Kindle Fire -laitteeseesi käyttämällä Lähetä-Kindle-sähköpostiosoitteesi, joka löytyy Docs-kirjastostasi lajitteluvaihtoehdoista.
- Voit käyttää Kindle Fire -laitteeseen siirtämiäsi henkilökohtaisia asiakirjoja napauttamalla Docs aloitusnäytössä. Voit lähettää Microsoft Word (DOC, DOCX), PDF, HTML, TXT, RTF, JPEG, GIF, PNG, BMP, PRC ja MOBI -tiedostot Kindleesi ja lukea ne Kindle-muodossa. Voit myös lukea asiakirjoja PDF-muodossa natiivisti.
Tutustu Kindlen mielenkiintoisiin sovelluksiin Sovelluskirjasto-välilehdellä. Sovelluksia voi ostaa suoraan Kindle Firesta napauttamalla Kauppa> sovelluskirjastonäytön oikeassa yläkulmassa siirtyäksesi Amazon Appstoreen.
- Voit saada upean maksullisen sovelluksen ilmaiseksi joka päivä, selata suosituimpia maksettuja ja ilmaisia sovelluksia, etsiä sovelluksia tai tutkia sisältöluokkia, kuten Uusi, Pelit, Viihde ja Elämäntapa.
- Kun olet valinnut sovelluksen, napauta oranssia hintapainiketta ja vahvista ostoksesi painamalla vihreää Hae / osta sovellus -painiketta. Sovellus ladataan, asennetaan ja sijoitetaan Apps-kirjastoosi.
- Poista sovellus painamalla pitkään sen kuvaketta ja valitsemalla Poista laitteestaja noudata näytön ohjeita. Jos haluat asentaa sen uudelleen myöhemmin, löydät sen Apps-kirjastostasi Pilvestä.
Tutustu innovatiivisiin Audible-äänikirjojen nimikkeisiin, jotka ovat käytettävissä Kindle-laitteellasi. Riippumatta siitä, onko otsikko Immersion Reading Professional narration -versio kirjasta vai onko se koko painos Audible-kirjassa, ei ole mitään tietoa siitä, mitä laitteesi voi antaa sinulle, kun kyse on kirjojen lukemisesta tällä laitteella.
Tarkista sähköpostisi Sähköposti-sovelluksesta. Kindle Fire sisältää sähköpostisovelluksen, jonka avulla voit tarkastella useita sähköpostitilejä yhdestä yhtenäisestä Saapuneet-kansiosta tai tarkastella yhtä tiliä kerrallaan.
- Käynnistä sovellus napauttamalla sähköpostikuvaketta Apps-kirjastossa. Kindle Fire -sähköposti tukee Google Gmailia, Yahoo! Mail, Hotmail ja AOL yhdessä useimpien alan standardien mukaisten IMAP- ja POP-sähköpostijärjestelmien kanssa.
- Napauta sähköpostikuvaketta Apps-kirjastossa käynnistääksesi ohjatun asennustoiminnon ja konfiguroidaksesi tilisi.
- Huomautus: Integroitu sähköpostisovellus ei tue Microsoft Exchange Serverin lähettämiä yrityssähköposteja.
Hae koko maailmasta Silk-sovelluksella. Kindle Fire sisältää Amazon Silkin. Silkki asuu sekä Kindle Firessa että Amazon Cloudissa.
- Voit käyttää Silkkiä napauttamalla Web aloitusnäytössä. Silk tukee kirjanmerkkejä, historiaa ja hakuja. Kun avaat uuden välilehden, luettelo käydyimmistä sivuistasi näkyy pikkukuvina. Napauta vain pikkukuvaa palataksesi tälle sivulle. Voit siirtyä uudelle sivulle kirjoittamalla URL-osoitteen sivun yläosassa olevaan kenttään ja napauttamalla Mennä -painiketta.
- Voit tyhjentää vierailemasi sivut milloin tahansa avaamalla asetukset valikosta ja valitse "Tyhjennä historia" -vaihtoehto.
- Voit etsiä kirjoittamalla hakuehtosi ja napauttamalla Siirry
- Voit avata toisen selainvälilehden napauttamalla selaimen oikeassa yläkulmassa olevaa + -merkkiä.
- Näytön alareunan Asetukset-palkki sisältää Koti-painikkeen, eteen- ja taaksepäin osoittavat nuolet, valikkokuvakkeen ja kirjanmerkkikuvakkeen.
- Voit tarkastella tai lisätä kirjanmerkkejä napauttamalla Kirjanmerkki-kuvaketta Asetukset-palkissa. Voit näyttää kirjanmerkkisi luettelo- tai ruudukkonäkymässä napsauttamalla ruudun yläosassa olevia lajittelukuvakkeita.
Tee ostoksia Amazonissa laitteen Kauppa-välilehdellä. Tämä sovellus antaa sinulle kätevän mobiilivalmiuden paikan ostaa koko Amazon-luettelo.
Osa 4/4: Sisällön hallinta
Lataa pilvestä. Kun ostat sisältöä Amazonilta, se tallennetaan pilvipalveluun, jossa sitä voi käyttää missä tahansa. Jos aiot olla offline-tilassa - esimerkiksi pitkällä lennolla - lataa sisältöä, jota haluat tarkastella offline-tilassa.
- Klikkaa Pilvi -painiketta ruudun yläosassa ja lataa pilvipohjainen sisältösi.
Tuo sisältösi. Voit siirtää Kindle Fire -laitteeseesi mikro-USB-liitännän kautta erilaisia sisältötyyppejä, kuten musiikkia, videoita, valokuvia ja asiakirjoja. Voit siirtää sisältöä tietokoneeltasi Kindle Fire -laitteeseen seuraavasti:
- Liitä Kindle Fire tietokoneeseesi mikro-USB-kaapelilla.
- Liu'uta näyttönuolta oikealta vasemmalle avataksesi Kindleisi.
- Avaa Kindle Fire -asema tietokoneellasi. Kindle Fire näkyy ulkoisena tallennusasemana tai taltiona tietokoneen työpöydällä. Huomaa, että Kindle Fire ei ole käyttökelpoinen laite, kun se on kytketty tietokoneeseen tallennusasemana tai taltiona.
- Vedä ja pudota sisältösi asiaankuuluvaan sisältökansioon, kuten Musiikki tai Kuvat.
- Kun olet siirtänyt tiedostot, paina Kindle Fire -näytön alaosassa olevaa Irrota-painiketta ja poista se tietokoneeltasi ja irrota sitten USB-kaapeli.
- Huomaa, että USB-siirto Kindle Fire -laitteeseen voi olla hidasta, joten kannattaa suositella kärsivällisyyttä.
Poista sisältö. Voit poistaa otsikon Kindle Fire -laitteestasi pitämällä kuvaketta alhaalla, jolloin näkyviin tulee asiaankuuluva valikko, ja valitsemalla Poista laitteesta.
- Henkilökohtainen sisältö poistetaan kokonaan. Amazonilta ostettu sisältö pysyy Amazon Cloudissa, jos haluat myöhemmin noutaa sen.
Yhteisökysymykset ja vastaukset
Kuinka pidän näyttöä pyörimästä?
Liu'uta sormeasi alaspäin näytöllä. Siinä pitäisi olla "lukitus" -painike. Jos painat sitä, näyttö lakkaa pyörimästä.
Kuinka voin poistaa kirjan, kun olen lukenut sen?
Siirry Amazoniin ja siirry sitten digitaaliseen sisältöön. Valitse "hallitse sisältöäsi ja laitteitasi". Etsi kirja, jonka haluat poistaa, napsauta sitä ja valitse sitten Poista pilvestä. Älä napsauta "poista laitteesta".
Mitä nuoli, ympyrä ja laatikko tarkoittavat tulta (5. sukupolvi)?
Nuolen on palattava edelliselle sivulle, ympyrä on palata kotiin / päävalikkoon ja ruutu näyttää kaikki avoimet sovellukset.
Kuinka sytytän ääneni Kindle-laitteellani?
Laitteen sivulla on painike, joka joko lisää tai vähentää äänenvoimakkuutta.
Voinko käyttää Googlea Kindle Firessa?
Sinä pystyt. Napsauta painiketta etsiäksesi Internetistä ja syötä Googlen verkko-osoite.
Kuinka sovelluksia siirretään ruudulla?
Pidä sormeasi alaspäin näytöllä ja siirrä sitä sitten haluamaasi paikkaan. Voit siirtää sovellusta samalla tavalla sijoittaa se kansioon.
Kuinka saan sivunumerot prosentteina lukiessani kirjaa?
Vain jotkut kirjat tarjoavat sivuillaan kirjojaan. Joissakin kirjoissa näkyy vain prosenttiosuudet ja sijainnit.
Voinko saada Facebookin Kindle Fire -palveluun?
Sinä pystyt. Voit myös ladata Messenger-sovelluksen aivan kuten millä tahansa tablet-laitteella.
Kuinka käytän Kindle-kameraa?
Siirry kameran linssisovellukseen. Kun olet käynyt, voit ottaa kaikki haluamasi kuvat ja videot.
Kuinka korostan kirjassa Kindle Fire?
Paina pitkään aluetta, jonka haluat valita. Voit sitten vetää sormella korostaaksesi osan tekstistä, jonka haluat tallentaa.
Kuinka vaihdan kieltä? Vastaus
Kuinka palaan kirjan alkuun kääntämättä jokaista sivua Kindle Firessa? Vastaus
Kuinka poistan selaus- ja hakuhistorian Kindle-laitteesta? Vastaus
Kuinka voin siirtää e-kirjoja Kobo-lukijasta Kindle Fire -ohjelmaan? Vastaus
Kuinka poistan sisältöä pilvestä Kindle Fireen? Vastaus
Vinkkejä
- Voit jopa käyttää wikiHow'ta ja osallistua siihen Kindle Firen avulla.