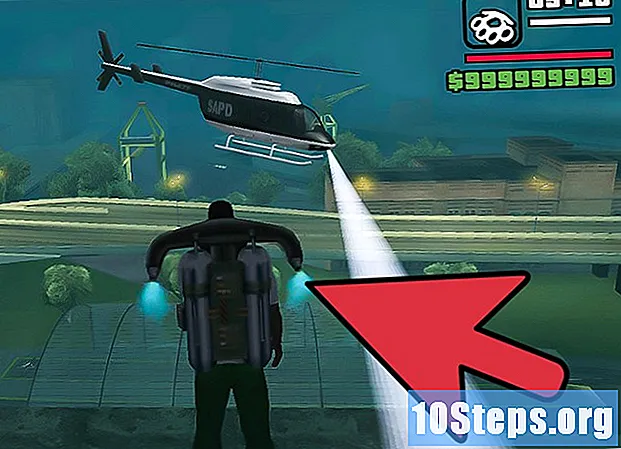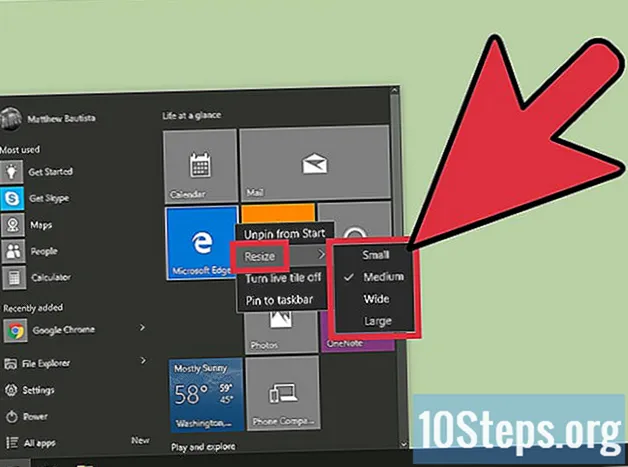
Sisältö
Muut osiotWindows 10: n Käynnistä-valikko on yhdistelmä Windows 7: n Käynnistä-valikkoa ja Windows 8: n Käynnistä-näyttöä, koska Windows 8 esitteli ruudut. Käynnistä-valikon avulla voit avata ja poistaa sovelluksia, käyttää laitteen virtavaihtoehtoja, kirjautua ulos Windowsista, saada välitöntä tietoa live-ruutuista ja tehdä paljon muuta. Kaikki toiminnot ja mukautusvaihtoehdot, jotka ovat sormiesi ulottuvilla Käynnistä-valikosta.
Askeleet
Osa 1/2: Käynnistä-valikon käyttö
-painiketta ruudun vasemmassa alakulmassa. Se on valkoinen Windows-kuvake. Kun viet sen päälle, sen väri muuttuu asetetuksi korostusväriksi.
- paina ⊞ Voita (Windows-logo) -näppäin. Se sijaitsee yleensä näppäimistön alarivillä.
- Kun napsautat / napautat Käynnistä-painiketta tai napsautat Windows-näppäintä, Käynnistä-valikko avautuu. Näet kaksi ruutua. Vasemmassa ruudussa on valikkopohjainen luettelo kansioista, sovellusten pikavalinnoista, asetuksista ja Windows 7 -käyttäjille tutuista toiminnoista. Oikeassa ruudussa on sormille sopiva näyttö, joka on täynnä ruutuja (samanlainen kuin Windows 8: n aloitusnäyttö), jossa voit käyttää Windows-sovelluksia.
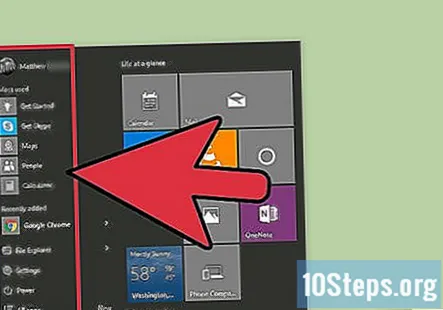
Työskentele Käynnistä-valikon vasemmassa ruudussa olevan valikkosarakkeen kanssa. Vasen ruutu on jaettu kolmeen yleiseen alueeseen.- Yläosassa on Käyttäjätili-osio, josta löydät aktiivisen käyttäjätilin nimen ja kuvan. Napsauta / napauta tätä ja voit lukita näytön, kirjautua ulos tililtä tai muuttaa tilin asetuksia.
- Käyttäjätili-osion alla on luettelo pikakuvakkeista kansioihin, ohjelmiin tai sovelluksiin, jotka olet määrittänyt asetettavaksi Käynnistä-valikkoon, ja niihin, joita olet usein käyttänyt tai joita olet äskettäin käyttänyt. Pikakuvakkeen napsauttaminen / napauttaminen avaa kansion tai käynnistää sovelluksen.
- Tämän alapuolella on pikakuvake "File Explorer". Tämän napsauttaminen / napauttaminen avaa File Explorer -ikkunan.
- Seuraava on Asetukset-pikakuvake. Tämän napsauttaminen / napauttaminen avaa Asetukset-valikon eri ikkunassa. Asetukset-valikossa voit muuntaa työpöydän, hallita langallisia ja langattomia laitteita, asettaa ajan ja kielen, asettaa tietosuoja-asetuksia, päivittää Windowsin.
- Asetukset-kohdassa on virtapainike, jossa voit sammuttaa, käynnistää laitteen uudelleen tai horrostella laitettasi.
- Alareunassa on Kaikki sovellukset -painike. Napsauttamalla / napauttamalla ”Kaikki sovellukset”, hakemistopuu laajenee. Kaikki tietokoneellesi asennetut ohjelmat ja sovellukset luetellaan aakkosjärjestyksessä, ja voit käynnistää sovelluksen tai ohjelman napsauttamalla / napauttamalla sitä.

Käsittele Käynnistä-valikon oikean ruudun ruutuja. Oikeassa ruudussa ovat "ruudut" (tablet-tyyliset kuvakkeet), jotka ovat pikakuvakkeita kansioihin tai sovelluksiin (yleensä Windows Store -sovellukset tai sisäänrakennetut Windows-sovellukset). Ruudun napsauttaminen / napauttaminen käynnistää sovelluksen. Jotkut näistä laatoista ovat "eläviä", jotkut "staattisia" laatat. Live-laatat näyttävät jatkuvasti päivitetyt tiedot sovelluksesta (sääpäivitykset, viimeisimmät uutiset, osakemarkkinoiden liikkeet jne.). Staattiset ruudut ovat vain sovelluksen pikavalintoja.
Osa 2/2: Käynnistä-valikon mukauttaminen

Muuta Käynnistä-valikon kokoa. Voit muuttaa Käynnistä-valikon kokoa pystysuunnassa asettamalla hiiren osoittimen Käynnistä-valikon yläreunaan, kunnes kohdistin muuttuu kaksisuuntaiseksi pystysuoraksi nuoleksi ja vetämällä sitä sitten ylös tai alas. Vastaavasti voit muuttaa Käynnistä-valikon leveyttä asettamalla kohdistimen Käynnistä-valikon oikeaan reunaan, kunnes se muuttuu kaksisuuntaiseksi vaakasuoraksi nuoleksi ja vetämällä sitä vasemmalle tai oikealle. Käynnistä-valikon laajentaminen laajentaa ruutujen aluetta. Käynnistysvalikko mahtuu kapeimmin kolmeen "keskikokoiseen" sarakkeeseen pienemmistä ruuduista, mutta laajimmin alueelle voidaan asentaa kuusi laattaa.
Mukauta Käynnistä-valikko. Voit määrittää, mitä Käynnistä-valikko sisältää.
- Napsauta / napauta Käynnistä-painiketta ja napsauta / napauta "Asetukset" avataksesi Asetukset-valikon.
- Napsauta / napauta Asetukset-ikkunassa "Mukauttaminen".
- Valitse Mukauttaminen-ikkunan vasemmasta ruudusta Käynnistä. Käynnistä-valikon mukauttamisvaihtoehdot näkyvät oikeassa ruudussa.
- Oikealta puolelta löydät vaihtokytkimet, jotka voit kytkeä päälle tai pois päältä napsauttamalla tai napauttamalla sitä. Voit valita, näytetäänkö eniten käytetyt tai äskettäin lisätyt sovellukset ja äskettäin avatut kohteet napsauttamalla / napauttamalla kytkin päälle tai pois päältä.
- Kolmas vaihtokytkin on merkitty nimellä "Käynnistä koko näytöllä". Jos se on päällä, Windows 8 -tyylinen aloitusnäyttö tulee näkyviin, kun napsautat / napautat Käynnistä-painiketta.
- Oikean ruudun alaosassa on linkki nimeltä "Valitse Start-kansiossa näkyvät kansiot". Linkin napsauttaminen / napauttaminen vie sinut luetteloon kansioita, jotka voit ottaa käyttöön tai poistaa käytöstä määrittääksesi Käynnistä-valikossa näkyvät kansiot.
Määritä laatat. Oletusarvoisesti ruutujen alue on jaettu kahteen alaosaan: "Elämä yhdellä silmäyksellä" ja "Pelaa ja tutkia", joista kukin sisältää ruutuja.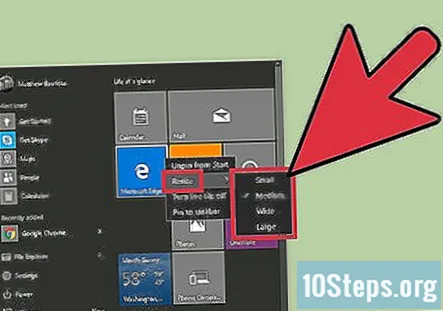
- Jos haluat muuttaa ruutujen kokoa, napsauta ruutua hiiren kakkospainikkeella (napauta ja pidä painettuna) ja aseta hiiri pikavalikon kohtaan ”Muuta kokoa”. Neljä kokovaihtoehtoa esitellään sinulle: pieni, keskikokoinen, leveä ja suuri. Valitse haluamasi.
- Voit siirtää ruutuja napsauttamalla ruutua ja vetämällä sitä minne haluat, ruutujen alueella.
- Ota live-ruutu käyttöön tai poista se käytöstä napsauttamalla hiiren kakkospainikkeella (napauttamalla ja pitämällä) ruutua ja napsauttamalla / napauttamalla ”Ota live-ruutu käyttöön (tai pois käytöstä)”.
- Voit poistaa ruudun Käynnistä-valikosta napsauttamalla hiiren kakkospainikkeella (napauttamalla ja pitämällä) ruutua ja napsauttamalla / napauttamalla Poista kiinnitys alusta.