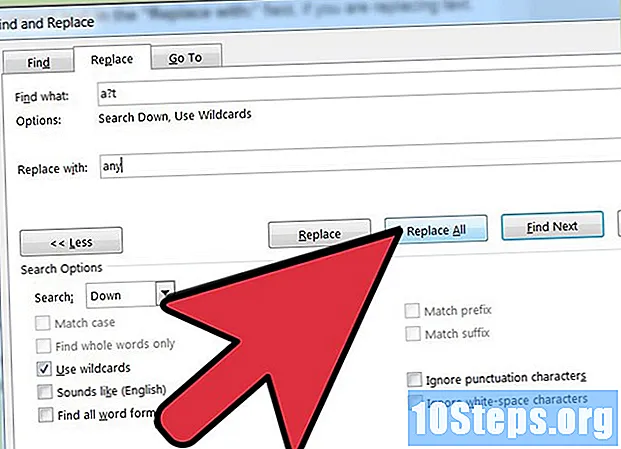
Sisältö
Microsoft Wordin "Etsi" -ominaisuuden avulla voit etsiä tiettyä sanaa, ilmausta tai merkkijonoa suurista asiakirjoista. Voit korvata etsityn tekstin valikoivasti tai automaattisesti toisella sanalla. "Etsi" -ominaisuuteen on mahdollista käyttää eri tavalla kuin Word 2003 -valikossa ja sen työkaluriviliittymässä, sekä Word 2007 ja 2010 -valikkoliittymässä. Valintaikkunat toimivat kuitenkin samoin kaikissa versioissa. . Noudata alla olevia vaiheita oppiaksesi käyttämään "Etsi" - ja "Etsi ja korvaa" -ominaisuuksia parempaan käyttöön.
Askeleet
Tapa 1/3: Tekstin etsiminen

Päätä, kuinka paljon asiakirjasta haluat etsiä. Jos haluat etsiä vain osaa Word-asiakirjasta, korosta etsittävä osa pitämällä hiiren vasenta painiketta ja vetämällä osoittimen yli tekstin yli. Jos haluat etsiä koko asiakirjaa, lue seuraava vaihe.
Avaa "Etsi ja korvaa" -valintaikkuna. "Etsi ja korvaa" -valintaikkuna on välilehtivalintaikkuna, johon voit kirjoittaa etsimäsi tekstin tai muotoilun.- Avaa Word 2003: ssa Etsi ja korvaa -valintaikkuna valitsemalla Muokkaa-valikosta Etsi.
- Avaa Word 2007: ssä "Etsi ja korvaa" -ruutu valitsemalla "Etsi" "Koti" -valikon Muokkaa-ryhmän "Etsi" -valikosta.
- Avaa Word 2010: ssä Etsi ja korvaa -ruutu valitsemalla Koti-valikon Muokkaa-ryhmästä Etsi lisäasetukset. (Jos valitset "Etsi", näyttöön tulee siirtymisruutu, jolla on erilaisia hakuvaihtoehtoja kuin "Etsi ja korvaa" -valintaikkuna.)
- Toinen vaihtoehto avata "Etsi ja korvata" -ruutu on painaa näppäimistön "Ctrl" + "H" -näppäimiä.

Kirjoita etsimäsi teksti Mitä löytää -valikkoon. Jos etsit sanaa tai ilmausta, jota olet aikaisemmin etsinyt, napsauta valikon oikeassa reunassa olevaa alanuolta ja valitse haluamasi sana tai ilmaus laajennettavan valikon aiemmista merkinnöistä.
Valitse haluamasi hakuvaihtoehtojen ruudut. Word voi tehdä enemmän kuin vain etsiä tarkkaa tekstiä, jonka kirjoitit Mitä löytää -kenttään. Voit valita useita hakuvaihtoehtoja laajentaaksesi tai kaventaaksesi hakuasi. Jokainen vaihtoehto on lueteltu Etsi ja korvaa -valintaikkunan Etsi-sivulla ja valintaruutu edessä. Jos et näe tätä vaihtoehtoa, napsauta "Lisää >>" -painiketta näyttääksesi ne. Osittainen luettelo näkyy alla.
- Etsi tarkka tapaus. Valitse tämä vaihtoehto, jos haluat etsiä vain mitä Etsi-kentässä isoja ja pieniä kirjaimia vastaavaa tekstiä. Kun valitset tämän vaihtoehdon, hakukone ohittaa sanat "Etsi" ja "Etsi", jos etsit "löytää".
- Löydä vain kokonaisia sanoja. Valitse tämä vaihtoehto, jos haluat etsiä vain sanasarjaa, kun sana itse esiintyy, ei silloin, kun se on osa toista sanaa. Kun valitset tämän vaihtoehdon, sanajakso "kylmä" jätetään huomioimatta, kun se esiintyy sanoissa, kuten "kylmä" tai "kylmä".
- Sanat, joilla on samanlaisia ääniä. Kun valitset tämän vaihtoehdon, löydät kirjoittamasi sanan homofonit.
- Löydä kaikki sanamuodot. Valitse tämä vaihtoehto, jos haluat löytää sanoja yksikkö-, monikko-, nyky-, menneisyydestä ja osasta. Jos valitset tämän vaihtoehdon, etsiessäsi hakua "vastaa", löytyy myös esimerkiksi "vastaavat" ja "vastaavat" lomakkeet.
- Ohita välimerkit. Valitse tämä vaihtoehto, jos haluat jättää välimerkit niiden sanojen välillä, joissa välimerkit eivät ole, ja sanojen, joissa ei ole välimerkkejä. Kun valitset tämän vaihtoehdon, ohitat välimerkkien ja välimättömien sanojen erottelun. Esimerkiksi, kun kirjoitat englanninkielistä sanaa "ei voi" (supistuminen "ei voi", mikä tarkoittaa "ei"), löydät myös "kallistus" (synonyymi "kulmalle").
- Ohita välilyönnit. Valitse tämä vaihtoehto, jos haluat jättää välimatka tekstimerkkien merkkien välillä. Valitsemalla tämän vaihtoehdon kirjoittamalla "ei voi" löydät tulokset kohdalla "ei voi". Tämän vaihtoehdon käyttö sekä välimerkien ohittaminen voivat auttaa sinua tarkistamaan sanan päällikön johdonmukaisuuden, joka voidaan kapitoida tavutettuina, muodostettuina tai kaksisanaisina sanoina.
Valitse, kuinka paljon asiakirjasta haluat etsiä. Napsauta "Etsi" ja valitse "Nykyinen valinta", jos haluat hakea vain valitsemastasi asiakirjan osasta, tai "Pääasiakirja", kun haluat hakea koko asiakirjasta (jos et ole valinnut tekstiä, tämä on ainoa käytettävissä oleva vaihtoehto).
Napsauta "Etsi seuraava" -painiketta. Kun napsautat "Etsi seuraava", ensimmäinen esiintymät korostetaan kohdistimen sijainnin mukaan asiakirjassa, joka vastaa hakuasi. Kun napsautat uudelleen "Etsi seuraava", siirryt seuraavaan esiintymään.
- Jos haluat löytää kaikki esiintymät kerralla, tarkista Word 2003: sta Kaikki löydetyt kohteet -vaihtoehto; kaikki tulokset korostetaan (poistaaksesi tämän ominaisuuden käytöstä napsauttamalla mitä tahansa dokumentin kohtaa). Napsauta Word 2007: ssä ja 2010: ssä "Korosta sanat" ja "Korosta kaikki". Poista korostus käytöstä napsauttamalla uudelleen "Korosta sanat" ja valitsemalla "Poista kohokohdat". Käytä tätä ominaisuutta löytääksesi tietyn sanan liiallisen käytön asiakirjasta, jotta voit lukea järjestelmällisesti sen tekstiä, poistaa sanan tarpeettomat käytöt tai korvata sen synonyyminä.
Tapa 2/3: Tekstin korvaaminen
Päätä, kuinka paljon asiakirjan tekstistä haluat korvata. Jos haluat korvata tekstin vain osassa Word-asiakirjaa, vedä osoitin sen osan yli, jonka kanssa haluat työskennellä. Muussa tapauksessa siirry seuraavaan vaiheeseen.
Avaa "Etsi ja korvaa" -valintaikkuna. Voit tehdä tämän samalla tavalla Word-versiossa kuin jos haluat vain löytää osan tekstistä ja napsauttaa "Korvaa" -välilehteä. Tai voit käyttää seuraavaa menetelmää:
- Valitse Word 2003: ssa "Korvaa" "Muokkaa" -valikosta.
- Valitse Word 2007: ssä ja 2010: ssä Muokkaa-valikosta Korvaa.
Kirjoita etsittävä teksti Mitä löytää -kenttään.
Kirjoita korvattava teksti kohtaan "Korvaa". Kuten "Mitä löytää" -kentässä, voit napsauttaa "Korvaa" oikealla puolella olevaa alanuolta valitaksesi aiemmin kirjoittamasi merkinnän.
Rajaa tai laajenna hakuasi tekstihakuvaihtoehtojen avulla. Nämä ovat samoja vaihtoehtoja, jotka on kuvattu yllä "Tekstin etsiminen" -osiossa.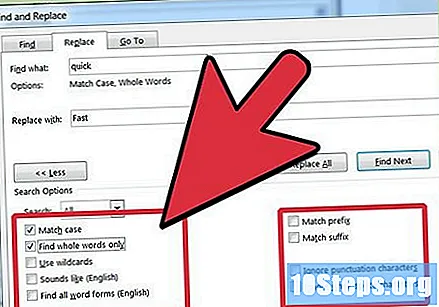
Valitse, kuinka paljon asiakirjasta haluat korvata uudella tekstillä. Napsauta "Etsi" ja valitse "Nykyinen valinta", jos haluat etsiä vain valitsemasi tekstin osaa, tai "Pääasiakirja", kun haluat hakea koko asiakirjasta (jos et ole valinnut tekstiä, tämä on ainoa käytettävissä oleva vaihtoehto).
Etsi asiakirjasta ja etsi teksti, joka tulisi korvata. Voit tehdä tämän valitsemalla yhden kahdesta tapaa: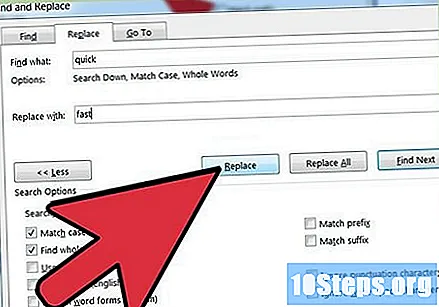
- Napsauta "Etsi seuraava" löytääksesi ensimmäinen korvattava tekstihaku. Korvaa sitten napsauttamalla "Korvaa". Toista menettely jokaiselle korvaamalle kirjeelle.
- Napsauta "Korvaa kaikki" korvataksesi kaikki vastaavuudet uudella tekstillä (tämä vaihtoehto toimii parhaiten, jos rajoitat sitä valitsemalla etsittävän ja korvattavan tekstin osan, rajoittamalla korvauksen vain sanoihin, jotka vastaavat kokonaan tai molemmat).
Tapa 3/3: Tekstin etsiminen ja korvaaminen "jokerimerkkien" merkkien avulla
Päätä, kuinka paljon asiakirjasta aiot työskennellä. Jos aiot työskennellä vain osan kanssa, valitse tämä tekstiosa vetämällä osoitinta hiirellä sen päälle.Jos haluat työskennellä koko asiakirjan kanssa, mitään ei tarvitse tehdä.
Avaa "Etsi ja korvaa" -valintaikkuna.
Valitse Käytä yleismerkkejä -ruutu. Tämä vaihtoehto löytyy muista hakuvaihtoehdoista. Jos et löydä sitä, napsauta "Lisää >>" näyttääksesi hakuvaihtoehdot.
Kirjoita etsittävä teksti Mitä löytää -kenttään, käyttämällä yhtä tai useampaa jokerimerkkiä. Jokerimerkit korvaavat yhden tai useamman normaalin merkin hakutekstissä. Voit kirjoittaa merkin suoraan tai valita sen luettelosta napsauttamalla "Special" ja valitsemalla sen laajennettavan luettelon yläosassa olevista vaihtoehdoista. Alla on luettelo yleismerkeistä:
- Kuulustelu (?). Jokerimerkkikysymys edustaa yhtä merkkiä. Voit kirjoittaa "r? T" löytääksesi kaikki 3 kirjainta, jotka alkavat "r" ja päättyvät "t", esimerkiksi "rotta", "mätä" ja "rut".
- Asteriski ( *). Tähtimerkki edustaa yhden tai useamman merkin sekvenssiä. Voit kirjoittaa "r * e" löytääksesi kaikki sanat, jotka alkavat "r" ja päättyvät "e", kuten "ravintola", "uudelleen", "annos", "vastustaa", "vaatia" ", muiden joukossa.
- Kiinnikkeet (). Jokerimerkit edustavat yhtä mahdollisten merkkien luettelosta. Kirjoitat merkkiluettelon hakasuluissa; mikä tahansa niiden ulkopuolella tulkitaan tekstijonon alkuun tai loppuun. Kun kirjoitat "rt", löydät sanat "rotta" ja "mätä", mutta ei "rut". Jos haluat määritellä tietyt merkit, lisää tavu (-) ensimmäisen ja viimeisen merkin väliin, joka on määritettävä nousevassa järjestyksessä. Kirjoita "at" löytää "rotta", "sat" ja "tat".
- Avaimet ({}). Jokerimerkit edustavat toistuvia merkkien esiintymiä ennen sitä. Siksi, kun syötät yhden numeron, hahmon esiintyy niin monta kertaa, että kirjoitettaessa "des {2} ert" se löytää "jälkiruoan", mutta ei "autiomaa". Kun syötät numeron, jota seuraa pilkku, etsitään ainakin yhtä kyseisen merkin esiintymää. Joten kirjoittaessasi "des {1,} ert" löydät sekä "aavikko" että "jälkiruoka". Numeron syöttäminen, jota seuraa pilkku ja toisen numeron jälkeen, määrittelee ajanjakson ajan, jolloin merkki ilmestyi; kirjoittamalla "7 {1,3}" löytyy 7, 77 ja 777.
- Merkissä (@). Merkissä oleva jokerimerkki edustaa yhtä tai useampaa merkkiä edeltävää merkkiä. Kun kirjoitat "be @ t", löydät sekä "veto" että "juurikas". Se on sama kuin kirjoittamalla "olla {1,} t".
- "Alle" -merkki (<). "Alle" -merkkimerkki edustaa sanan alkua. Sinun on kirjoitettava tämä jokerimerkki ja sen jälkeen tekstijono sulkuihin. Kirjoita "<(out)" löytää "ulkopuolisen", mutta ei "ulkopuolelta".
- "Suurempi kuin" -merkki (>). "Suurempi kuin" jokerimerkki edustaa sanan loppua. Sinun on kirjoitettava tämä jokerimerkki ja sen jälkeen tekstimerkkijonot suluihin. Kirjoita "> (kipua)" löytää "kuivaaja" ja "tuuletin", mutta ei "Dorival".
- Huutomerkki (!). Jokerimerkkien huutomerkkiä voidaan käyttää yksin tai muiden jokerimerkkien kanssa osoittaakseen, että sitä edeltävää merkkiä tai aluetta ei löydy hakutuloksista. Kun kirjoitat "r! (A) t", löydät sanat, joissa on 3 kirjainta, jotka alkavat "r" ja päättyvät "t" ja jotka eivät ole "rotta", kuten "rot" ja "rut". Kun kirjoitat "at", löydät kaikki 3 kirjainta, jotka eivät ala "r", "s" tai "t", vaan päättyvät "at", kuten "lepakko", "kissa", "syö". rasva "," hattu "," matto "ja" alv ".
- Asteikko (). Selkänojalla on kaksi tarkoitusta. Kun numero seuraa, voit käyttää sitä kohteiden uudelleenjärjestämiseen. Voit esimerkiksi muuttaa nimen vietnamilaisesta (Tran Dien) portugalilaiseen muotoon (Dien Tran) koko asiakirjassa kirjoittamalla "(Tran) (Dien)" "Mitä löytää" ja "" -kenttään 2 1 "Korvaa-kentässä. Toinen tapa käyttää käänteistä viivaa on sijoittaa se minkä tahansa jokerimerkin eteen, jotta näytetään Wordille, että etsit välimerkkejä sen sijaan, että käytät niitä jokerimerkkeinä.
- Suluissa. Sijoita suluissa tekstimerkit yhteen ryhmään niin, että ne komentovat jokerimerkillä, kuten yllä on esitetty, käyttämällä jokerimerkkiä suurempana ja pienemmänä kuin sen lisäksi, että merkitään jokerimerkki, jota tulisi arvioida ensisijaisesti. Kun kirjoitat "<(em) * (er)>", löydät kaikki sanat, jotka alkavat "em" ja päättyvät "er", kuten "rikastuttamaan", "kovettu", "ikä", mm.
Kirjoita teksti, joka korvaa Korvattu-kentässä valitun, jos vaihdat tekstiä.
Valitse, kuinka paljon asiakirjasta etsitään, ja korvaa ja suorita haku / korvaaminen. Noudata 2 viimeistä vaihetta, kuten yllä on kuvattu kohdissa "Tekstin etsiminen" tai "Tekstin korvaaminen".
vinkkejä
- Kun teet hakuja ja korvauksia, varmista, että sekä etsitty teksti että korvaava teksti ovat samassa puheessa (substantiivit, verbit, adjektiivit, adverbit jne.) Ja että verbit ovat samanaikaisia.
- Jos käytät "Etsi kaikki sanan muodot" -vaihtoehtoa käyttämällä sanaa, jossa on useampi kuin yksi puhetyyppi, näet luettelon varianttimuodoista jokaiselle puheelle. Voit esimerkiksi valita sanan sen verbi- tai substantiivi-merkityksessä.
- Jos asiakirjasi on suuri, etsiminen ja korvaaminen voi viedä hetken. Haku voidaan peruuttaa milloin tahansa painamalla näppäimistön "ESC" -näppäintä.
- Voit etsiä ja korvata muotoilun ja erikoismerkkejä sekä tekstiä "Etsi ja korvata" -valintaikkunan avulla.
varoitukset
- Kun kirjoitat jotain esimerkkejä kenttiin "Mitä löytää" tai "Korvaa", älä aseta lainausmerkkejä. Niitä käytetään vain korostamaan esimerkkejä (kentän nimien ja painikkeiden lisäksi) muun artikkelin tekstistä.


