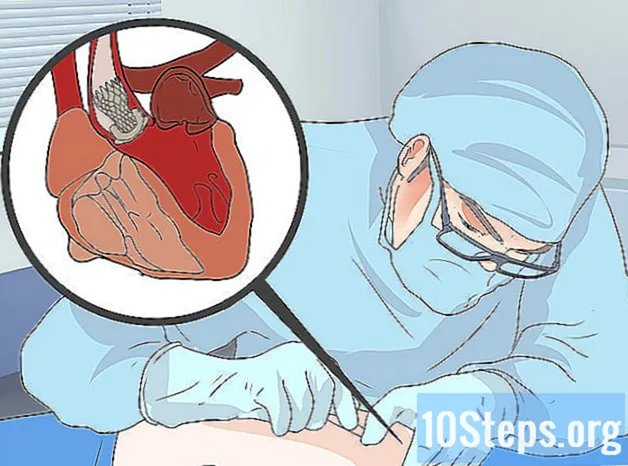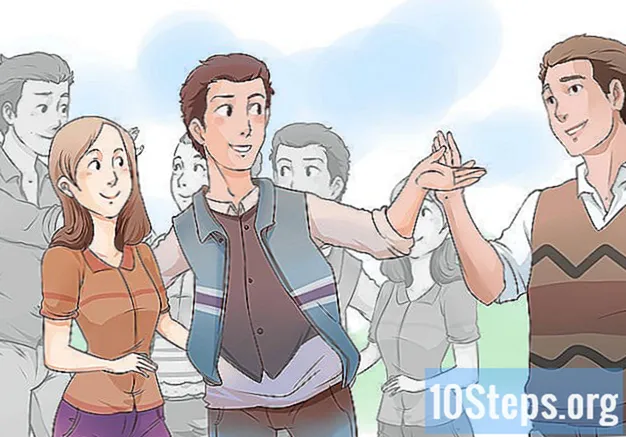Sisältö
- vaiheet
- Tapa 1 HDMI: n käyttö
- Tapa 2 DVI: n tai VGA: n käyttö
- Tapa 3 Wi-Fi-yhteyden käyttäminen
- Menetelmä 4 Ratkaise ongelmat
Voit siirtää tietokoneesi kuvan ja äänen televisioon HDMI-kaapelilla, DVI-kaapelilla tai VGA-kaapelilla. Voit myös suoratoistaa niitä langattomasti kytketyssä televisiossa tai lähetyslaitteessa. LHDMI on yhteys, joka välittää teräväpiirtokuvan ja äänen samalla kaapelilla. VGA on vanhempi yhteys, joka sallii vain kuvan lähettämisen, mikä tarkoittaa, että tarvitset äänikaapelin äänen siirtämiseksi. Vaikka jotkut tietokoneiden DVI-portit tukevat ääntä, tämä ei pidä paikkaansa kaikkia. Katso tietokoneesi ja television omistajan käsikirjasta, millaisia liittimiä sinun tulisi käyttää.
vaiheet
Tapa 1 HDMI: n käyttö
-

Käytä uros-uros-HDMI-kaapelia. Tietokoneesi ja television HDMI-portti on täsmälleen sama, joten käyttämäsi kaapelin molemmissa päissä on oltava sama liitin.- Jos televisiossa on useampi kuin yksi HDMI-portti, kirjoita käytetty portin numero jonnekin.
-

Vaihda television tulo. Valitse sisääntulo ja sitten HDMI tulovaihtoehdoista television tai kaukosäätimen painikkeilla.- Jos televisiossasi on useita HDMI-portteja, valitse se, johon tietokoneesi on kytketty.
- Jotkut televisiot muuttavat tuloa automaattisesti, kun ne havaitsevat signaalin.
-

Napsauta hiiren kakkospainikkeella työpöytää. Avaa Näyttöasetukset-valikko valitsemalla Näyttöasetukset. -

Napsauta havaita. Tietokone etsii liitettyä televisiota. Katso, onko näyttöasetuksissa 2 ruutua maininnoilla 1 ja 2.- Tietokoneesi on ehkä jo havainnut television.
-

valita tunnistaa. Jokaisella näytöllä näkyy numero, jonka avulla voit tunnistaa näytölle ja televisioon osoitetun ("1" on päänäyttö ja "2" toissijainen näyttö). -

Vedä valikko alas Useita näyttöjä. Valitse vaihtoehto, jota haluat käyttää tietokoneen näyttämiseen televisiossa. Alla käytettävissä olevat vaihtoehdot.- Kopioi nämä näkymät. Televisio näyttää juuri sen, mitä tietokoneen näytöllä on.
- Laajenna nämä näytöt. Pöytäsi istuu televisiossa.
- Näytä vain 1. Näytön numero 2 poistetaan käytöstä.
- Näytä vain 2. Numeron 1 näyttö poistetaan käytöstä.
-

Napsauta käyttää. Näyttöasetukset muuttuvat ja koskevat tietokoneesi näyttöä ja televisiota. Televisiosi pitäisi nyt olla kytkettynä tietokoneeseen.- Voit siirtää näyttöjen mukauttamista napsauttamalla vastaavaa numeroitua neliötä ja valitsemalla sitten Näytön lisäasetukset. Voit myös vetää ja järjestää neliöitä muuttaaksesi 2 näytön suuntausta.
Tapa 2 DVI: n tai VGA: n käyttö
-

Käytä DVI-uros-uros tai VGA-uros-uros-kaapelia. Tietokoneen ja television DVI-portti ja VGA-portti ovat täsmälleen samat ja kaapelin molemmissa päissä on oltava sama liitin.- Joissakin televisioissa VGA-tulo on merkitty "PC IN" tai "Computer IN".
-

Kytke laitteesi uros-uros-audiokaapelilla. Tämä on 3,5 mm stereoäänikaapeli, samanlainen kuin kuulokeliitäntä. Aseta kaapelin toinen pää tietokoneen liittimeen (tämä on yleensä vihreä portti) ja sitten toinen pää television äänituloporttiin.- Television äänituloportin tulisi olla aiemmin käyttämäsi DVI- tai VGA-portin vieressä.
-

Vaihda television tulo. Paina TV: n tai kaukosäätimen painikkeita, paina Enter muuttaaksesi TV-tuloa ja valitse DVI tai VGA.- Joissakin televisioissa tämä merkintä on nimeltään "PC" tai "Computer".
- Jotkut televisiot vaihtavat näytön automaattisesti, kun havaitsevat signaalin.
-

Siirry tietokoneesi näyttöasetuksiin. Napsauta hiiren kakkospainikkeella työpöytää ja valitse Näyttöasetukset avataksesi näyttöasetukset-valikon. -

valita havaita. Tietokone etsii liitettyä televisiota. Katso, näetkö näytön asetusikkunassa 2 numeroa 1 ja 2 merkittyä neliötä.- Tietokoneesi on ehkä jo havainnut television.
-

Napsauta tunnistaa. Tämä näyttää numeron jokaisella näytöllä, jolloin ilmoitetaan, kumpi on osoitettu tietokoneen näytölle ja mikä televisioon. -

Napsauta avattavaa valikkoa Useita näyttöjä. Valitse näyttövaihtoehto avattavassa valikossa näkyvistä vaihtoehdoista.- Kopioi nämä näkymät. Tämä vaihtoehto toistaa tarkalleen sen, mitä tietokoneellasi näytetään.
- Laajenna nämä näytöt. Tämän avulla voit rentoutua työpöydän näytöstä televisiossa.
- Näytä vain 1. Tämä vaihtoehto sulkee numeron 2 näytön.
- Näytä vain 2. Numeron 1 näyttö poistetaan käytöstä.
-

valita käyttää. Näyttöasetukset muuttuvat ja otetaan käyttöön tietokoneen näytössä ja televisiossa. Laitteesi on nyt kytketty.- Voit mukauttaa kutakin näyttöä edelleen napsauttamalla numeroitua neliötä ja valitsemalla sitten Näytön lisäasetukset. On myös mahdollista vetää ja järjestää ruutuja muuttaaksesi 2 näytön suuntaa.
Tapa 3 Wi-Fi-yhteyden käyttäminen
-

Ota Wi-Fi-tila käyttöön televisiossa. Ota Wi-Fi käyttöön televisiossa noudattamalla valmistajan ohjeita ja ota sitten Miracast-protokolla-asetukset käyttöön langaton yhteys.- Kaikki liitetyt televisiot eivät ole yhteensopivia tämän toiminnon kanssa. Lue television omistajan opas ennen jatkamista.
-

Kytke televisio Wi-Fi-verkkoon. Verkon on oltava sama verkko, johon tietokoneesi on kytketty. -

Napsauta hiiren kakkospainikkeella työpöytää. Napsauta sitten Näyttöasetukset. -

Napsauta Useita näyttöjä. Valitse Kopioi nämä näkymät näkyviin tulevasta avattavasta valikosta. -

valita käyttää. -

Avaa valikko alku
. Napsauta sitten
avataksesi pääasetukset-ikkunan. -

Napsauta oheislaitteet. Valitse sivun vasemmasta reunasta kytketyt laitteet. -

valita Lisää laite. Windows alkaa etsiä verkkoon kytkettyjä laitteita. -

Valitse televisio, kun se tulee näkyviin. Windows muodostaa yhteyden televisioon automaattisesti.
Menetelmä 4 Ratkaise ongelmat
-

Käytä oikeita kaapeleita tai oikeita sovittimia. Kaapeleissasi voi olla oikeat liittimet, mutta niitä ei ole suunniteltu siirtämään ääni- tai videosignaaleja. Varmista, että ne on suunniteltu äänen siirtoon ja kuvan siirtoon.- Suurin osa tietokoneista ei lähetä ääntä DVI-portin kautta, mikä tarkoittaa, että DVI-HDMI-sovitin ei yleensä tue ääntä. Sinun on käytettävä erillistä äänikaapelia.
-

Varmista, että kaapelit on kytketty kunnolla. Katso kaapeleita ja varmista, että ne on kytketty kunnolla portteihin ja asennettu oikein. Jos ne on varustettu peukaloruuveilla (kuten useimmat DVI- ja VGA-kaapelit), varmista, että ruuvit ovat tiukasti kiinni. -

Tarkista äänenvoimakkuus. Varmista, että äänenvoimakkuus on päällä ja kuuluva tietokoneessa ja televisiossa. -

Vaihda äänilähtö. Jos ääntä ei kuulu, varmista, että oikea äänilähde on valittu.- Napsauta hiiren kakkospainikkeella

. - Napsauta Toistolaitteet.
- Valitse oikea äänilähtö (HDMI-lähtö HDMI- tai kuulokkeille, jos käytät äänikaapelia).
- Jos et löydä oikeaa lähtöä, napsauta hiiren kakkospainikkeella yhtä luetelluista laitteista ja varmista, että Näytä laitteet on poistettu käytöstä ja Näytä katkenneet laitteet on valittu. Tämä kertoo, onko ääni katkaistu tai poistettu käytöstä.
- Napsauta hiiren kakkospainikkeella
-

Käynnistä tietokone ja televisio uudelleen. Jos kaikki muu epäonnistuu, käynnistä laitteet uudelleen, jotta tietokone voi havaita uuden näytön. - Tarkista tietokoneesi näyttöasetukset. Joissakin tapauksissa virhe "Ei tuettu HDMI" näkyy, kun television ja tietokoneen näytön resoluutio on erilainen.