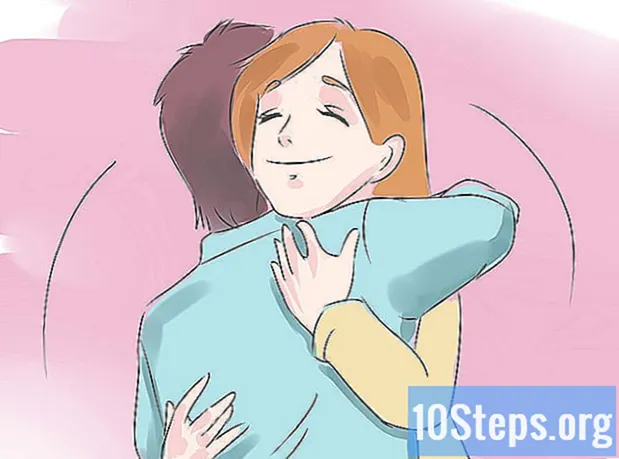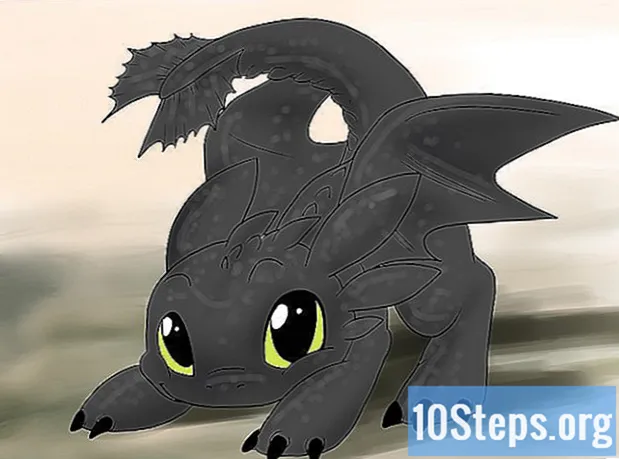Sisältö
Tässä artikkelissa: Adobe Illustrator -sovelluksen käyttö GIMP: n ja InkscapeReferences: n käyttäminen
Vektorikuvat ovat ihanteellinen muoto käytettäväksi yksinkertaisissa logoissa, kuvissa tai kuvissa, koska niissä on selkeät linjat ja ääriviivat. Koska ne luodaan yhtälöillä pikseleiden sijasta, on mahdollista muuttaa kokoa menettämättä selvyyttä. Vektorikuvia käytetään usein graafisessa suunnittelussa, verkkosivujen suunnittelussa ja markkinoinnissa. Vaikka suurin osa niistä on luotu tyhjästä, voit käyttää kuvankäsittelyohjelmia JPG-kuvien piirtämiseen ennen niiden muuntamista vektorikuvoiksi.
vaiheet
Tapa 1 Adobe Illustratorin käyttäminen
-

Avaa Adobe Illustrator. Se on ammattimainen kuvan luontiohjelma ja se on helpoin tapa luoda vektorikuvia JPG-tiedostoista. Jos sinulla ei ole käyttöoikeutta, katso seuraava osa ohjeita ilmaisen GIMP- ja Inkscape-ohjelmiston käytöstä. -

Siirry työsuunnitelmaan jäljitys. Voit tehdä tämän napsauttamalla oikeassa yläkulmassa olevaa valikkoa ja valitsemalla jäljitys. Näet kyltin Jäljellä oleva kuva. -

Lisää muunnettava kuva. Voit tehdä sen valikosta tiedosto tai kuvan vetäminen ohjelmistoon. -

Valitse kankaalla oleva kuva. Paneelin piirtämisasetukset aktivoituvat. -

Valitse valintaruutu esikatselu paneelissa. Tämän avulla voit nähdä, mitä eri parametrit tuottavat ennen niiden vahvistamista, mutta tämä pidentää kuvanmuutosten välistä latausaikaa. -

Kokeile jotakin paneelin asetuksista. Paneelin yläosassa on viisi esiasetettua painiketta ja muut asetukset ovat saatavilla avattavassa valikossa. Yläpainikkeiden rivi sisältää seuraavat asetukset.- Automaattinen väri: Luo mukautetun väriryhmän alkuperäisten värien perusteella.
- Korkea väri: Yritä luoda alkuperäiset värit.
- Matala väri: luo yksinkertaistetun version alkuperäisistä väreistä.
- Harmaasävy: korvaa värit harmaasävyillä.
- Mustavalkoinen: vähentää värit mustavalkoisiksi.
-

Säädä värit liukusäätimellä. Yleensä vektorikuviksi muunnetut kuvat eivät enää ole myöskään niiden luonnollisissa väreissä, joten saat parempia tuloksia vähentämällä käytettyjen värien määrää. Tämä mahdollistaa kuvan paremman ulkonäön. -

Avaa osio edistyksellinen paneelista. Tämä mahdollistaa tontin tarkemman hallinnan. -

Käytä liukusäädintä polut. Sen avulla voidaan säätää pikseliseurannan tarkkuutta. Kun siirrät kohdistimen vasemmalle, menetät tarkkuuden, liikuttamalla sitä oikealle, saat viivan tarkemmaksi. Vähemmän tarkka viiva tekee tasaisemmista reunoista. -

Käytä liukusäädintä kulmat. Säädä kulmien pyöreys. Siirrä sitä vasemmalle, jotta kulmat olisivat pyöreämpiä, jolloin kuva olisi sileämpi. -

Käytä liukusäädintä melu. Se antaa tietää, mitä pikseliryhmiä pidetään haittoina, joita ei sisällytetä kuvaajaan. Tämä auttaa sinua viivojen suoristamisessa ja tasoittamaan rosoisia reunoja. -

Napsauta jälki kun olet valmis. Illustrator suorittaa sitten kuvaajan, mikä voi viedä jonkin aikaa. -

Valitse painike laajentaa. Se muuntaa objektin vektoripolkuiksi ja korvaa JPG-kuvan vektorikuvalla. -

Vie kuva vektoritiedostona. Kun olet lopettanut piirtämisen, voit viedä valmiin kuvan vektoritiedostona.- Napsauta tiedosto → Tallenna nimellä.
- Tallenna kopio AI-tiedostoksi. Tällä tavoin on helppo avata se uudelleen myöhemmin Illustratorilla, jos haluat tehdä siihen muutoksia.
- Valitse vektorimuoto valikosta Tallenna nimellä. Tähän sisältyy SVG (Internetissä) ja PDF (tulostettavaksi).
- Älä tallenna sitä PNG- tai JPG-muodossa, ne eivät ole vektorikuvien tiedostoja.
Tapa 2 Käytä GIMP: tä ja Inkscapea
-

Lataa ja asenna GIMP ja Inkscape. Nämä ovat ilmaisia avoimen lähdekoodin ohjelmistoja, joiden avulla voit luoda vektorikuvia JPG-tiedostoista. GIMP on Photoshopin kaltainen kuvankäsittelyohjelma, kun taas Inkscape on Illustratorin kaltainen vektorikuvien muokkausohjelma. Molemmat tarjoavat versiot ovat käytettävissä käyttöjärjestelmästäsi riippumatta.- Voit ladata GIMP: n sivustolla gimp.org. Käynnistä käyttöjärjestelmän asennustoiminto ja jätä oletusasetukset.
- Voit ladata Inkscape -sovelluksen sivustolla inkscape.org. Käynnistä asennustoiminto ja jätä oletusasetukset.
- Tämä menetelmä toimii vain yksinkertaisissa kuvissa, joissa on perusvärit, kuten logot tai tunnukset. Jos haluat muuntaa kuvan, jossa on paljon yksityiskohtia, sinun on kuluttava paljon aikaa reunojen sileyttämiseen ja oikeiden värien löytämiseen.
-

Käytä työkalua Suorakulmion valinta. Sen avulla voit valita kuvan osan, jonka haluat muuntaa vektorikuvaksi. Luo karkea reuna kuvan ympärille valintatyökalun avulla. Sinun on sitten helpompaa väriä se uudelleen. -

Napsauta valikkoa kuva. Valitse sitten Rajaa valintaan. Tämä poistaa kaikki kuvat valitsemasi alueen paitsi. -

Valitse valikko uudelleen kuva. valita Automaattirajaustoiminto. Tämä vähentää valintaa. -

Vie tiedosto. Kun olet leikannut sen, voit viedä sen. Napsauta tiedosto → Vie nimellä. Jätä oletusasetukset ja anna tiedostolle nimi, jonka avulla muistat, että kyseessä on työskennellyt tiedosto. -

Avaa se Inkscapella. Viennin jälkeen voit avata sen Inkscapessa. Sen jälkeen se näkyy Inkscapen työtilassa. -

Napsauta kuvaa valitaksesi sen. Sinun on valittava se, ennen kuin voit jäljittää sen. -

valita polku → Bittikarttajäljitys. Tämä avaa Bitmap-plot-ikkunan. -

Valitse eri menetelmät. Napsauta painiketta päivitys. Näet sitten esikatselun vektorikuvasta valitsemallasi menetelmällä.- mahdollisuus värit antaa sinulle likimääräisen tuloksen, joka on lähinnä alkuperäistä kuvaa.
-

Säädä esiasetettujen menetelmien asetukset. Voit säätää joitain useimpiin esiasetettuihin menetelmiin. Napsauta päivitys kunkin parametrimuutoksen jälkeen nähdäksesi tulokset. -

Napsauta kunnossa kun olet tyytyväinen. Alkuperäinen kuva jäljitetään ja korvataan vektorikuvalla. -

käyttö Muokkaa polkuja solmujen mukaan muita säätöjä varten. Tämän työkalun avulla voit valita vektorikuva-alueita ja piirtää solmuja koon ja sävyn säätämiseksi. Napsauta osaa kuvasta, niin saat esiin pieniä laatikoita. Vedä niitä muuttaaksesi valintasi muotoa. -

Käytä työkalua Katkaise polku erottaa solmut. Piirroksen aikana jotkut kuvan osat oli kytketty toisiinsa, minkä ei pitäisi. työkalu Katkaise polut antaa sinun erottaa ne poistamalla joitain solmuja. -

Tallenna kuva vektoritiedostona. Kun olet tyytyväinen tulokseen, voit tallentaa sen vektoritiedostoon.- Napsauta valikkoa tiedosto ja valitse Tallenna nimellä.
- Valitse valintasi vektorimuoto Tallenna nimellä. Yleisimpiä muotoja ovat SVG (Internetille) ja PDF (tulostettavaksi).
- Tallenna kopio SVG-muodossa, jotta voit palata siihen myöhemmin ja tehdä muutoksia.