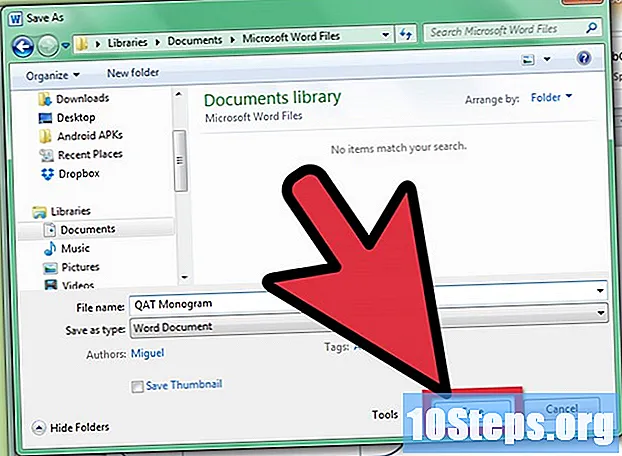Kirjoittaja:
Peter Berry
Luomispäivä:
19 Elokuu 2021
Päivityspäivä:
12 Saattaa 2024
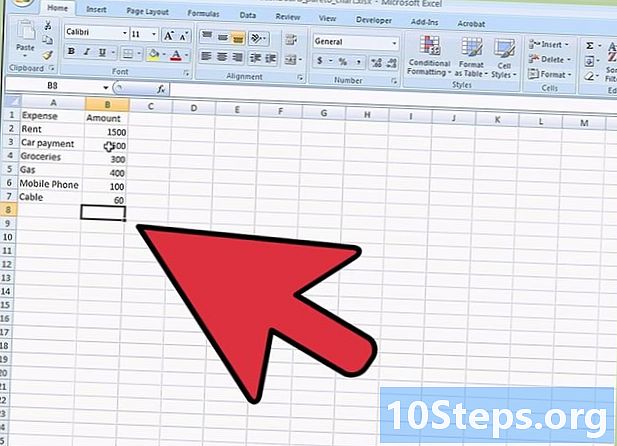
Sisältö
on wiki, mikä tarkoittaa, että monet artikkelit ovat useiden kirjoittajien kirjoittamia. Tämän artikkelin luomiseksi vapaaehtoiset kirjoittajat osallistuivat editointiin ja parantamiseen.Pareto-kaavion käyttö on tehokas työkalu tärkeimpien syiden tunnistamiseen havaittujen ongelmien perusteella ja siten priorisoitavan suoritettavat toimet halutun parannuksen saavuttamiseksi. Pareto-kaavion luominen Excelillä on erittäin helppoa.
vaiheet
-
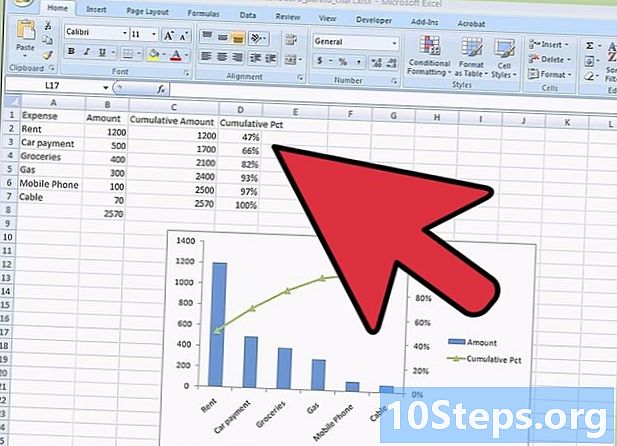
Kokoa tiedot. Merkitse laskentataulukkoon eri työn tiedot Pareto-periaatteen mukaisesti. Näiden avulla voit tehdä Pareto-kaavion.- Jos sinulla ei tällä hetkellä ole tietoja oman kaavion luomiseen, testaa kaavio yllä olevan kuvan tiedoista.
-
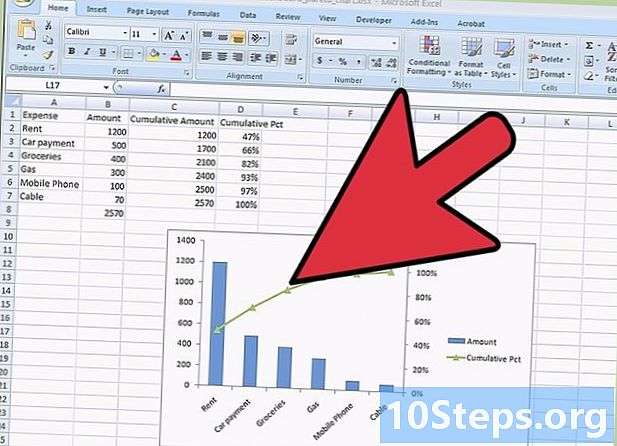
Sijoita kategoriat. Kirjoita ensimmäiseen sarakkeeseen alenevassa järjestyksessä eri kategoriat, sitten niiden määrä seuraavaan sarakkeeseen. Voit esimerkiksi listata kuukausittaiset kulut. -
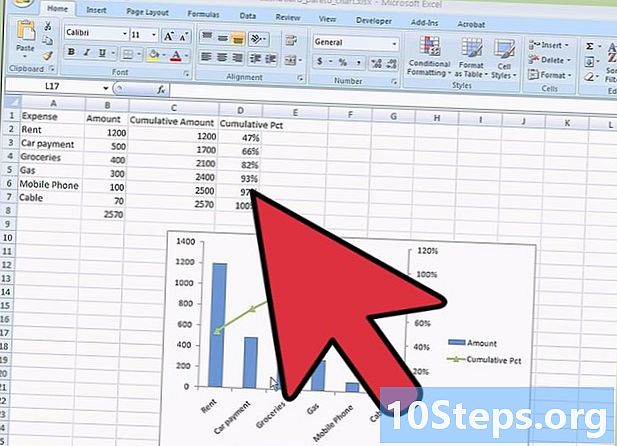
Lisää uusi sarake. Määräsarakkeen jälkeen tee pylväs niiden keräämiseksi. Ensimmäisessä solussa on solussa annettu määrä sen vasemmalla puolella. Toiseen soluun lisäät yllä olevan solun määrän ja sen vasemmalla puolella olevan määrän. Kolmannessa solussa summaat yllä olevan summan vasemmalla olevan summan kanssa. Jatka viimeiseen soluun, joka on kokonaiskustannusten arvoinen.- Tee kaavio yllä olevan kuvan osoittamalla tavalla.
-
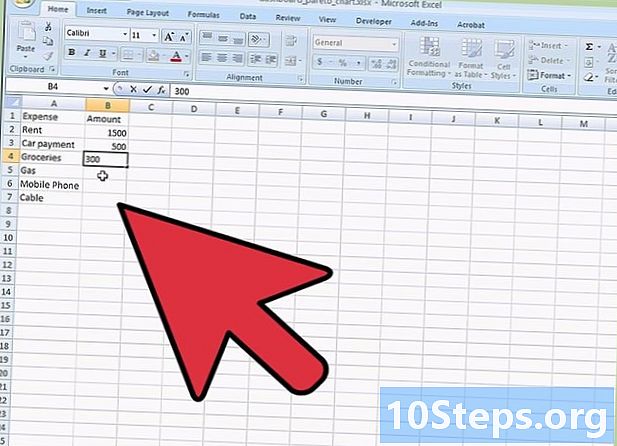
Integroi lisäsarake. Lisää uusi sarake, josta lasketaan kuluja prosentteina. Lisää myös kokonaismäärä ja kirjoita tämä arvo taulukon toiseen sarakkeeseen viimeisen määrän alle olevaan soluun.- Sinun pitäisi löytää sarakkeen viimeisestä solusta "100%", jos et ole tehnyt virheitä.
- Olet nyt syöttänyt kaikki tiedot, jotka ovat hyödyllisiä Pareto-kaavion tekemiseen.
-
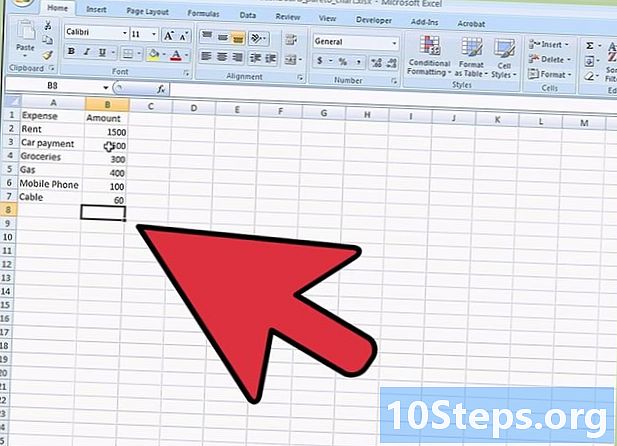
Lisää kaavio. Napsauta Excel-tiedostossa nauha-välilehteä lisäysja valitse sitten kuvake grafiikka. Napsauta kuvaketta sarake ja valitse ensimmäinen kuvaaja 2D-histogrammi. -
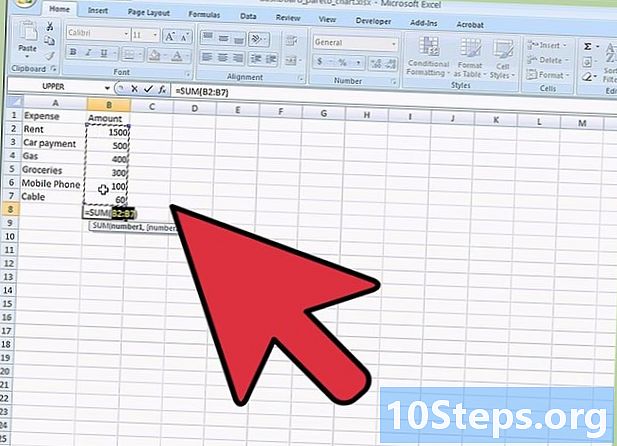
Valitse tietosi Sinulla on nyt valkoinen suorakulmio, joka on Excel-taulukossasi. Napsauta sitä hiiren kakkospainikkeella avataksesi polttoainevalikon. Napsauta Valitse tiedot. -
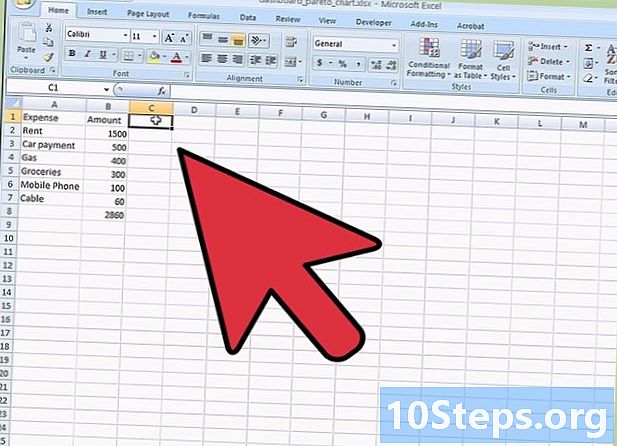
Valitse tietosolut. Napsauta kentän oikealla puolella olevaa painiketta Kaavion data-alue, valitse sitten laskentataulukossa solut A1 à B7, kirjoita puolipiste ja valitse solut D1 à D7. Lopuksi paina kunnossa.- Tämä vaihe on tärkeä, varmista, että olet valinnut kaikki tiedot, joita käytetään Pareto-kaavion tekemiseen.
-
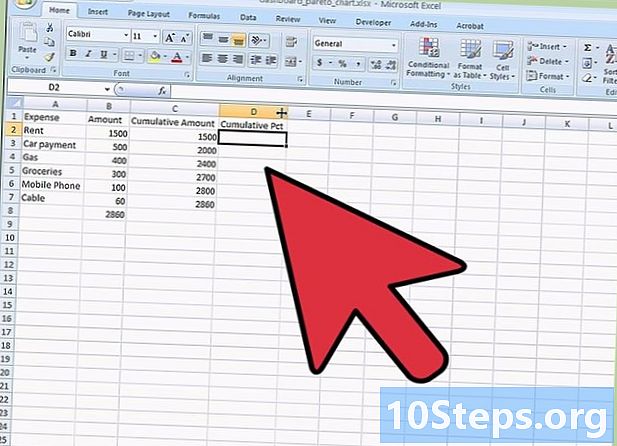
Kuvittele kaavio. Näet nyt kaavion, jossa on siniset palkit määrien suhteen ja punaiset palkit summien summan prosenttimääränä. -
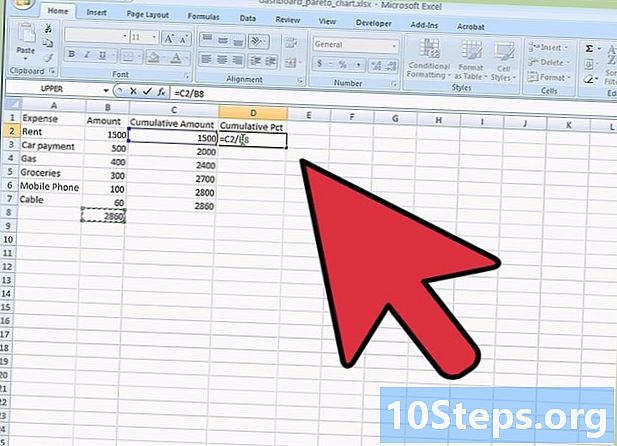
Vaihda kaavion tyyppi. Napsauta hiiren kakkospainikkeella yhtä punaisista palkeista ja valitse polttoainevalikossa Vaihda kaavion tyyppiset datasarjat.- Valitse uuteen ikkunaan osio käyrät neljäs kaavio Kaarevat merkinnät.
-
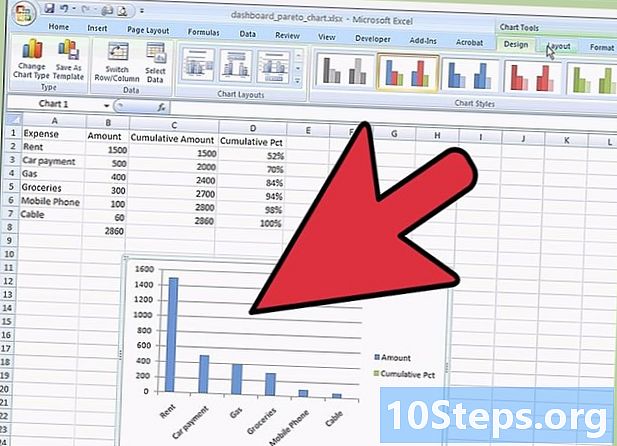
Vahvista kuvaajan muokkaus. Kun olet valinnut oikean kuvakkeen, paina kunnossa.- Punaisista palkistasi on tullut käyrä, jossa on merkinnät.
-
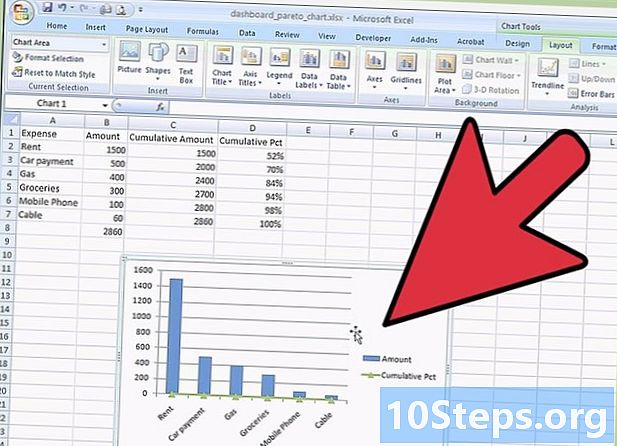
Vaihda muoto. Siirry yhteen merkkeistä ja napsauta hiiren oikealla painikkeella. Valitse polttoainevalikosta Alusta datasarja.- Ikkuna Tietosarjojen alustaminen souvre. valita Toissijainen akseli sisään Sarjavaihtoehdot.
-
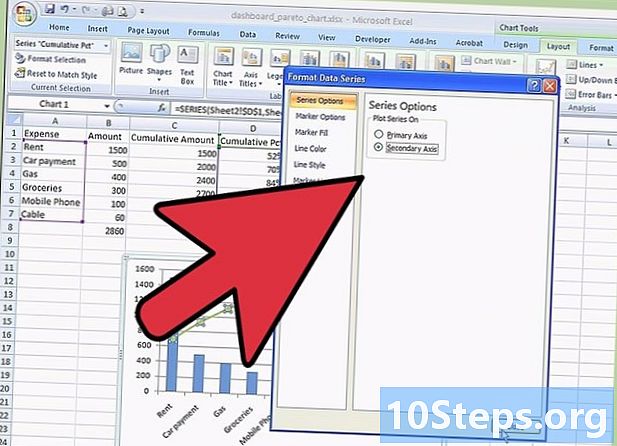
Etsi uusi y-akseli. Kun napsautat lähellävoit nähdä kuvaajan oikealla puolella toisen ordinaattiakselin ulkonäön.- Huomaa, että tämä toinen akseli on ongelma tilassa, koska sen asteikko on enintään 120%. Koska kokonaisprosenttiosuus on 100%, sinun on muutettava tämän akselin asteikkoa.
-
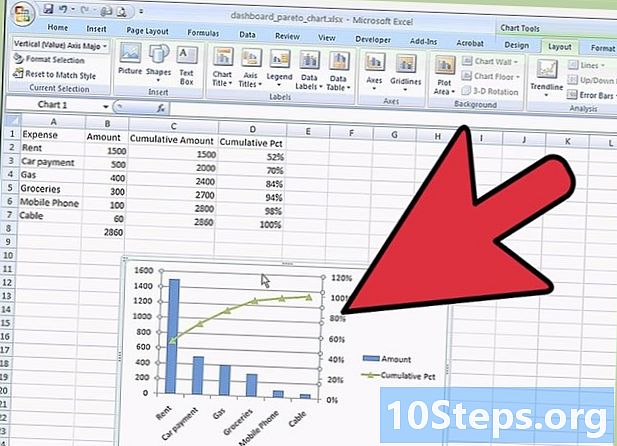
Vaihda rento asteikko. Valitse toissijainen akseli ja napsauta sitä hiiren oikealla painikkeella. Näyttöön tulee polttoainevalikko, napsauta Lax-kunto.- Ikkunassa Rento muoto kuka ilmestyy, mene daxe vaihtoehtoja, sitten linjalle maksimi tarkistaa kiinteät ja muuta arvo "120" arvoksi "100". Lopeta painamalla lähellä.
-
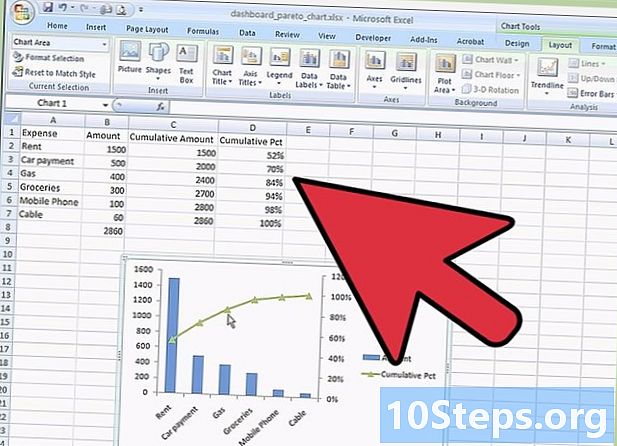
Nauti kaaviosta. Tietojen alustaminen Pareto-kaaviossa on valmis.- Voit halutessasi täydentää kaavion lisäämällä otsikon kuvaajaan, akselit, lisäämällä selityksen, tietotaulukon jne. Sinun on valittava nauhassa Piirtotyökalut - Asettelu, napauta sitten sinua kiinnostavia erilaisia kuvakkeita rikastuttaaksesi kaaviasi.
- Ymmärrä, että tässä artikkelissa käytetyt tiedot ovat puhtaasti todenmukaisia ja tukevat vain selityksiä.