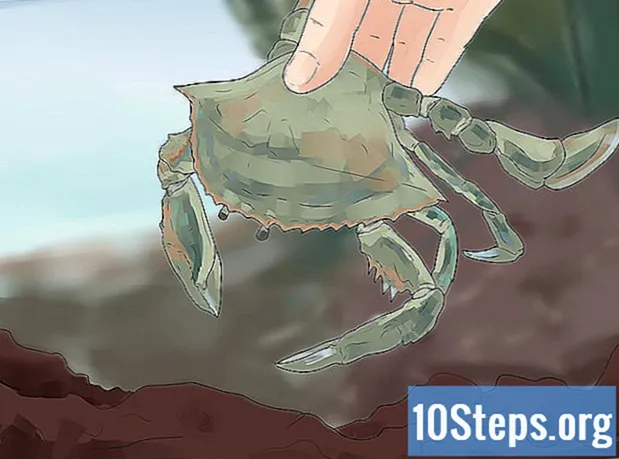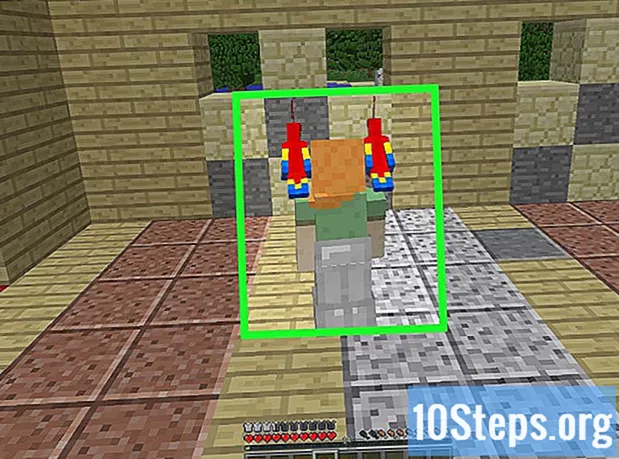Kirjoittaja:
Peter Berry
Luomispäivä:
19 Elokuu 2021
Päivityspäivä:
20 Huhtikuu 2024

Sisältö
Tässä artikkelissa: Merkitse termitLisää hakemistosivu
Opi luomaan hakemistosivu Microsoft Wordiin etsimään tärkeitä termejä asiakirjasta ja sivuista, joilla ne näkyvät.
vaiheet
Osa 1 Merkitse termit
- Avaa Word-dokumentti. MS Word antaa sinulle mahdollisuuden lisätä hakemiston mihin tahansa asiakirjaan aiheesta, tyylistä tai pituudesta riippumatta.
-
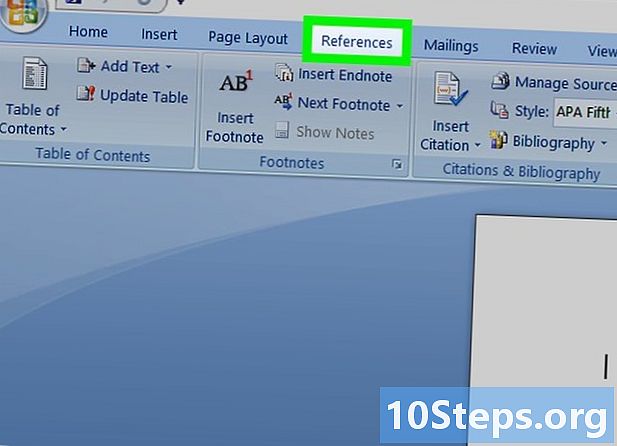
Napsauta VIITE-välilehteä. Löydät sen Word-ikkunan yläosassa olevasta valikkopalkista muiden välilehtien vieressä. KATSAUS, ASETTAMINEN, HOME. Kun napsautat sitä, työkalurivi aukeaa Word-ikkunan yläosaan Suositukset. -
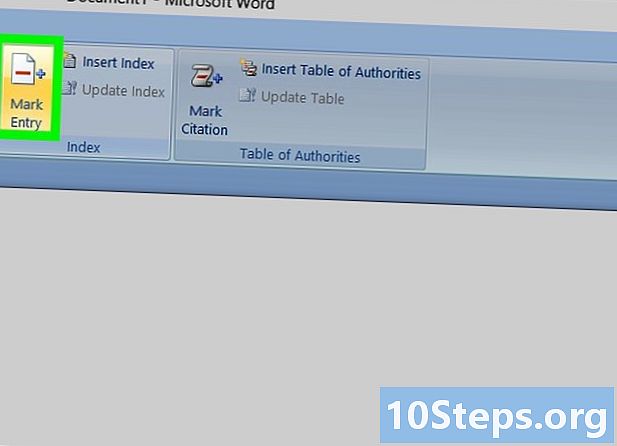
Napsauta Enter-painiketta. Sitä edustaa tyhjä sivukuvake, jonka vasemmassa yläkulmassa on vihreä risti ja keskellä punainen viiva. Se on vaihtoehtojen välillä lainaus ja Lisää selite aina tarjotinvaihtoehtojen palkissa Suositukset näytön oikeassa yläkulmassa. Kun napsautat sitä, valintaikkuna Merkitse hakemistotiedot muistaa kirjoittaa tärkeät termit ja lausekkeet hakemistollesi. -
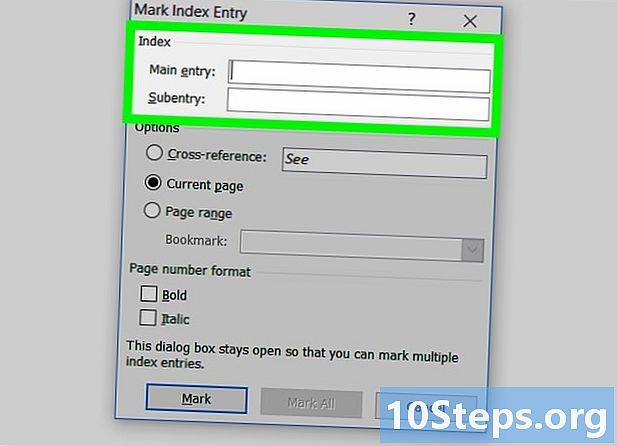
Valitse sana tai sanaryhmä hakemistollesi. Kaksoisnapsauta sanaa hiirellä tai valitse se näppäimistöllä. -
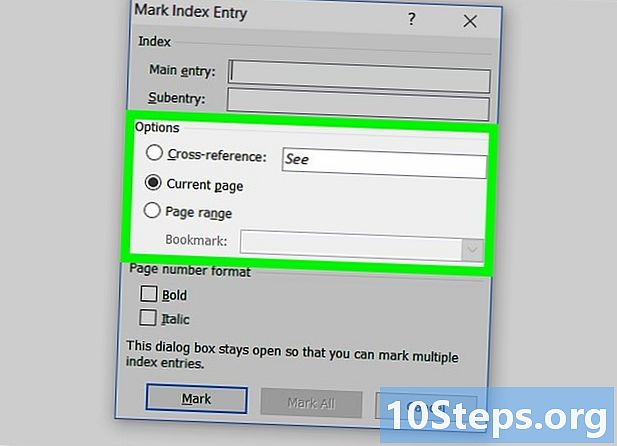
Napsauta ikkunaa Merkitse hakemistotiedot. Asiakirjaasi juuri valitsemasi sana ilmestyy syöttökenttään vieressä merkintä.- Voit myös kirjoittaa lausekkeen kohtaan paluu tai Subentry seurata pääsisäänkäyntiä. Alaosat ja paluuehdot näytetään hakemistossa vastaavien päämerkintöjen alla.
- Sinulla on myös mahdollisuus lisätä kolmas merkintä lisäämällä e valintakenttään Subentry, jota seuraa kaksi pistettä (:) ja kolmannen tason merkinnän kirjoittaminen.
-
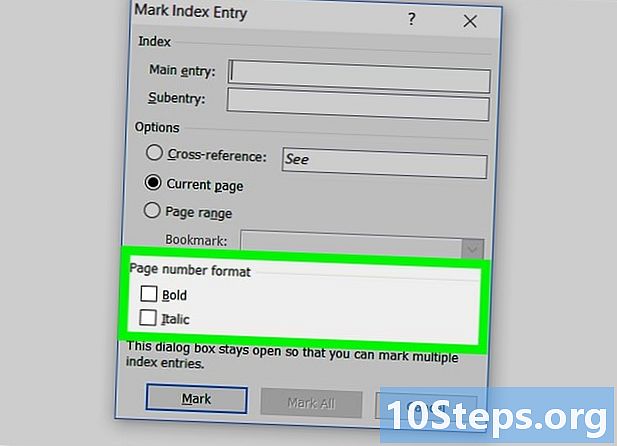
Valitse hakemistossasi olevien sivunumeroiden muoto. Kohdassa Sivunumeroiden muotovalitse vastaava ruutu, jos haluat hakemistosivusi numeroiden olevan kursivoitu tai sisään rasva. -
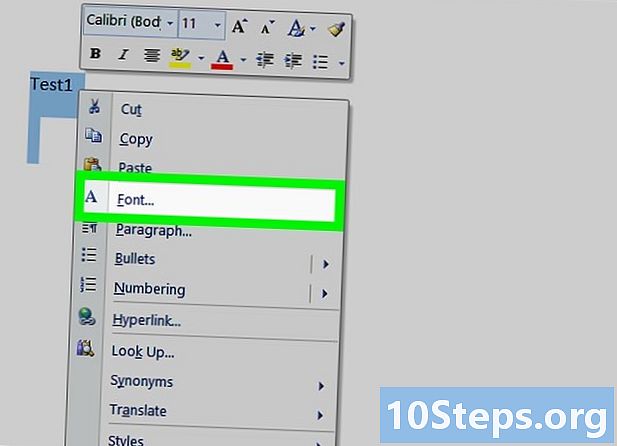
Alusta e indeksin syötteelle. Valitse e kentistä Subentry tai merkintä, napsauta sitä hiiren kakkospainikkeella ja valitse poliisi. Tämä toiminto avaa valintaikkunan, jossa voit mukauttaa e: n, värin, fontin koon ja tyylin vaikutuksia sekä lisäasetuksia, kuten merkkien sijainnin, sijainnin ja asteikon.- Jos haluat lisätietoja fontien muotoilusta Wordissa, tässä artikkelissa esitetään eri fontti- ja merkkivalinnat, joita voit käyttää missä tahansa Word-dokumentissa.
-
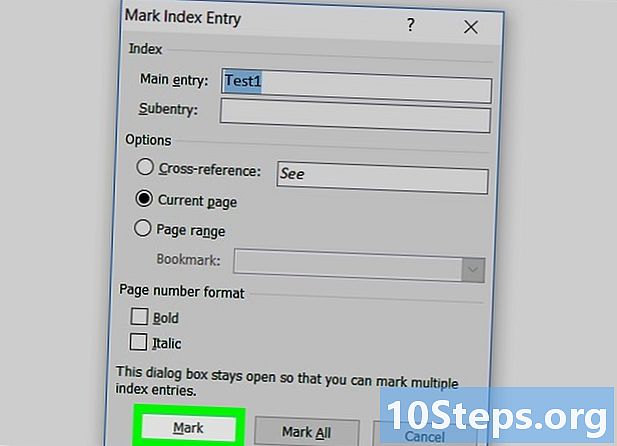
Napsauta Merkitse. Tämä painike merkitsee valitun termin ja lisää sen hakemistoon vastaavalla sivunumerolla. -
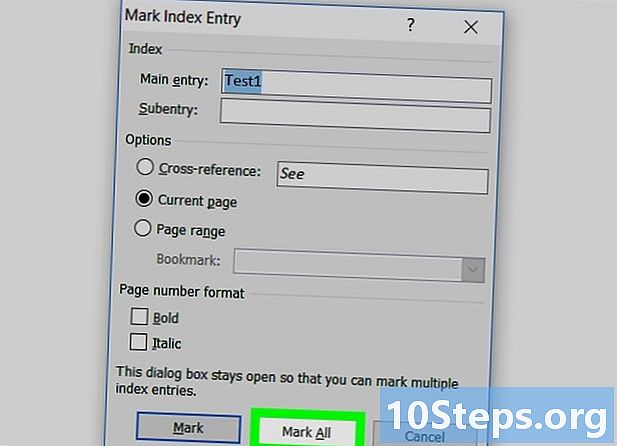
Valitse Merkitse kaikki. Tämä painike etsii hakemistotietoa koko asiakirjasta ja merkitsee jokaisen paikan, missä se esiintyy. -
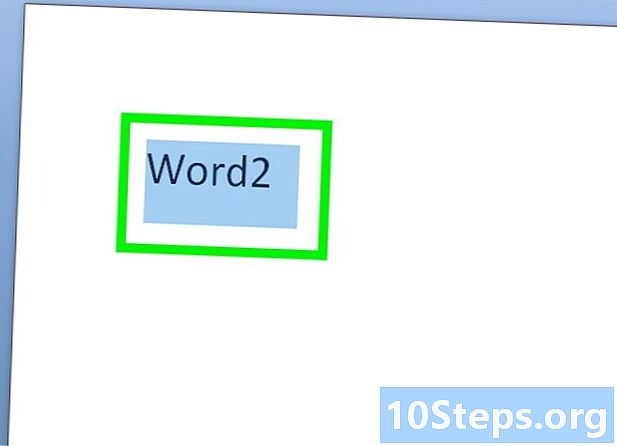
Valitse toinen merkitävä sana tai sanaryhmä. Valitse toinen termi asiakirjasta ja napsauta vaihtoehtoa merkintä. Uusi valintasi näkyy kentässä merkintä. Sinulla on mahdollisuus mukauttaa valintaikkunassa uuden indeksimerkinnän kaikkia subentry-, paluu-, sivunumero- ja fontinvaihtovaihtoehtoja. Merkitse hakemistotiedot.
Osa 2 Lisää hakemistosivu
-
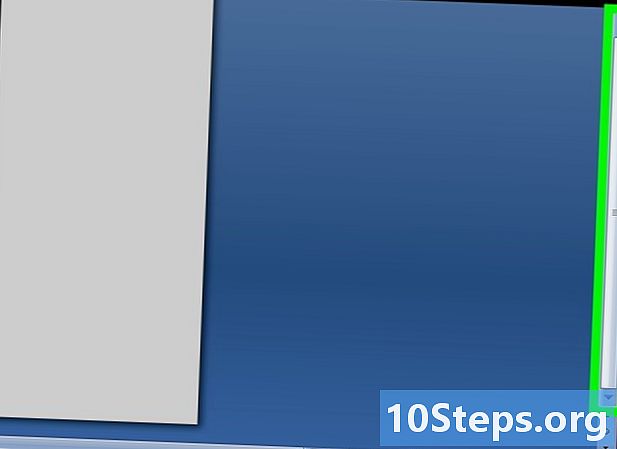
Vieritä alas. Napsauta sitten viimeisen sivun alaosaa. -
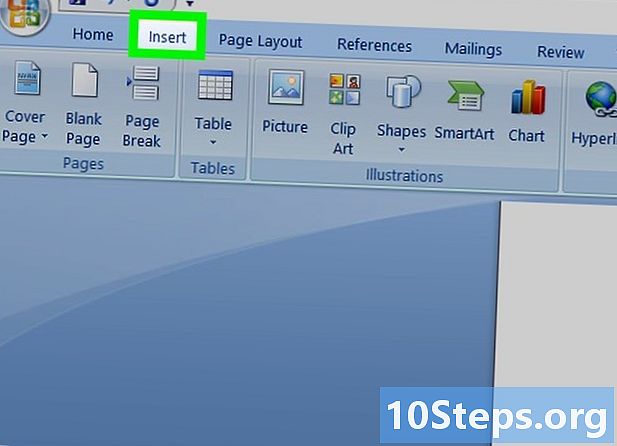
Napsauta INSERT-välilehteä. Tämä valikko sijaitsee MS Word -työkalurivillä näytön yläosassa. -
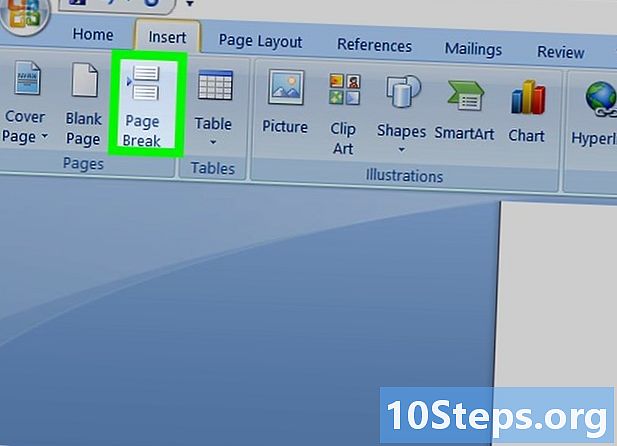
Valitse välilehden Sivunvaihto ASETTAMINEN. Tätä vaihtoehtoa edustaa sivun alaosa toisen sivun yläosan yläpuolella. Kun napsautat sitä, se lopettaa edellisen sivusi ja luo uuden. -
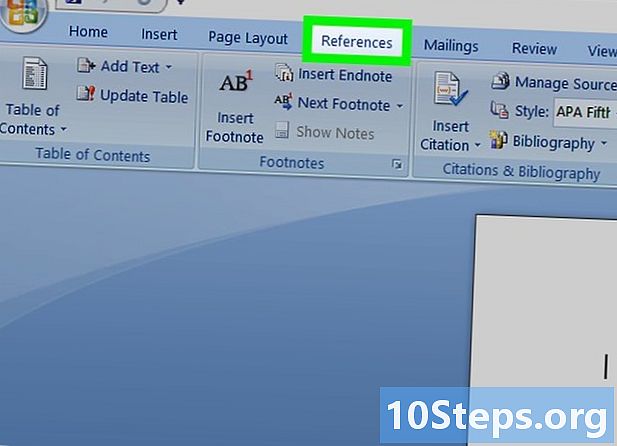
Napsauta VIITE-välilehteä. Se on näytön yläreunassa olevassa MS Word -työkalurivissä. -
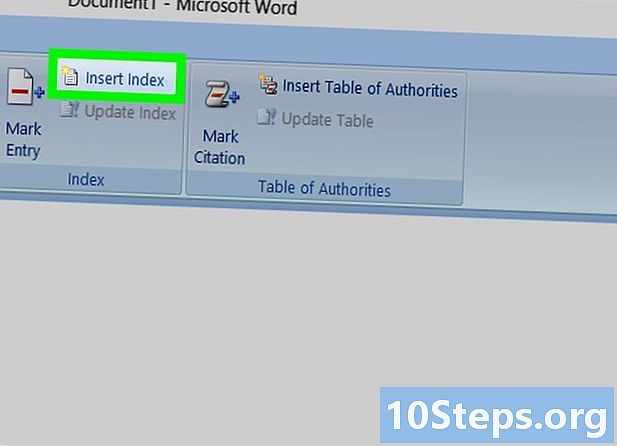
Valitse Lisää hakemisto. Löydät tämän vaihtoehdon painikkeen vierestä merkintä valikkotyökalurivillä Suositukset. Kun napsautat sitä, valintaikkuna indeksi avautuu. -
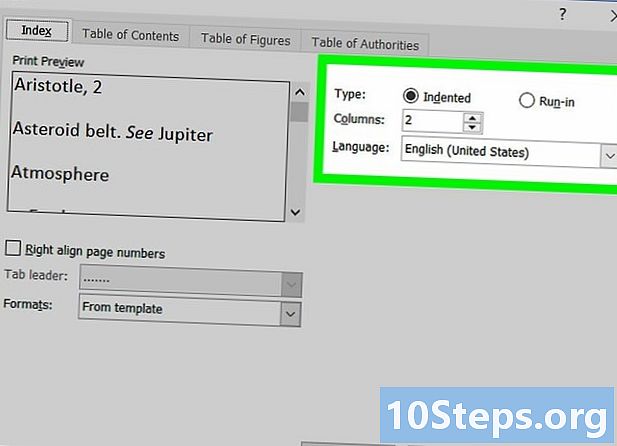
Valitse hakemistotyyppi. Voit valita välillä seuraava ja Yksi riviä kohti. Lukijoiden on helpompi tutustua sisennettyyn hakemistoon indeksin ollessa seurauksena vie vähemmän tilaa sivulla.- Näet kaikki eri muodot ja tyypit ikkunassa Tulostuksen esikatselukun räätälöit hakemistoa.
-
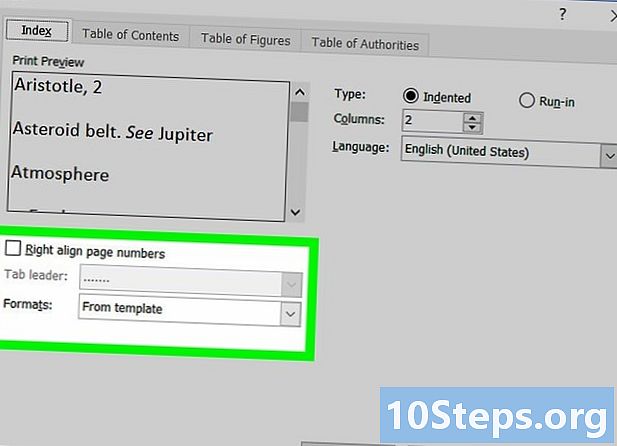
Valitse hakemistomalli vaihtoehdosta formaatit. Voit mukauttaa hakemistoasi valitsemalla mallin käytettävissä olevista ennalta määritellyistä muodoista.- Voit myös luoda oman mallin valitsemalla Koska malli ja napsauttamalla painiketta muutos. Tämän avulla voit mukauttaa kaikkien merkintöjen ja alatyyppien tyyliä, sijaintia ja fonttia oman mallimuodon luomiseen.
- Voit nähdä eri malliformaatit osiossa Tulostuksen esikatselu ennen kuin päätät.
-
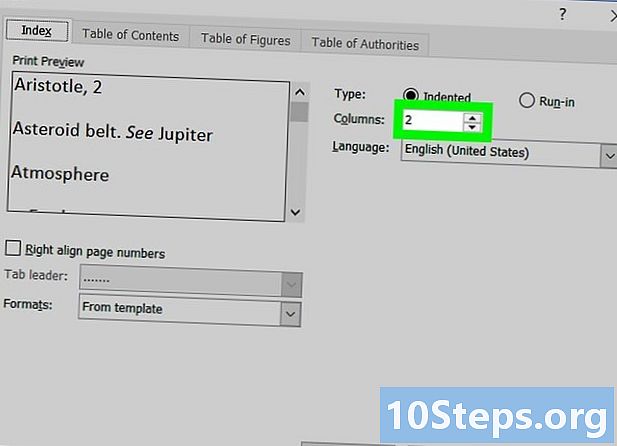
Muuta sarakkeiden lukumäärää. Voit lisätä sarakkeiden määrää vaihtoehdon avulla pylväät jotta hakemisto vie vähemmän tilaa. Voit myös asettaa sarakkeiden lukumäärän automaattitilassa. -
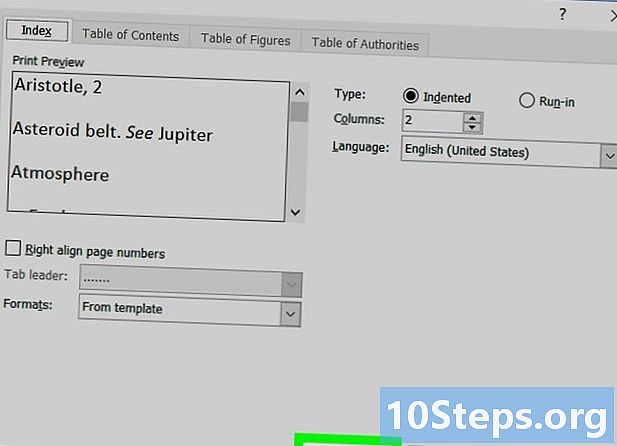
Napsauta OK. Tämä toiminto luo hakemistosivun, jossa on kaikki merkityt merkinnät ja niiden vastaavat sivunumerot. Hakemiston avulla voit etsiä sivuja, joilla on tärkeitä käsitteitä tai termejä koko asiakirjassa.
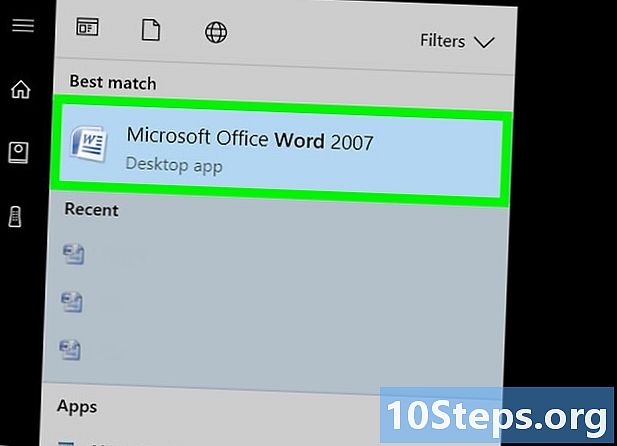
- Hakemistotietojen merkitseminen aktivoi vaihtoehdon automaattisesti Näytä muut kuin tulostettavat merkit. Voit poistaa tämän käytöstä milloin tahansa napsauttamalla välilehden kappalekuvaketta HOME.