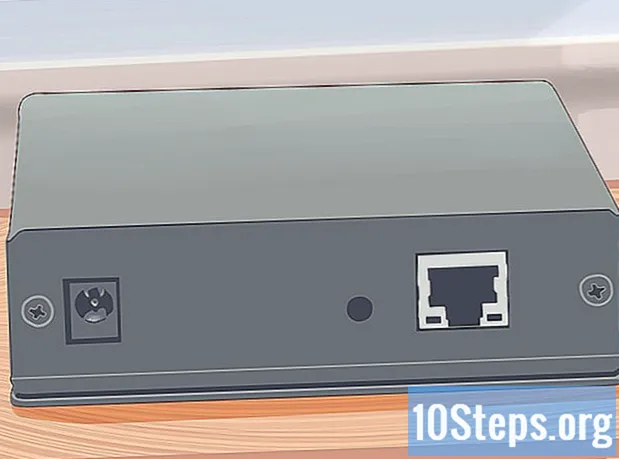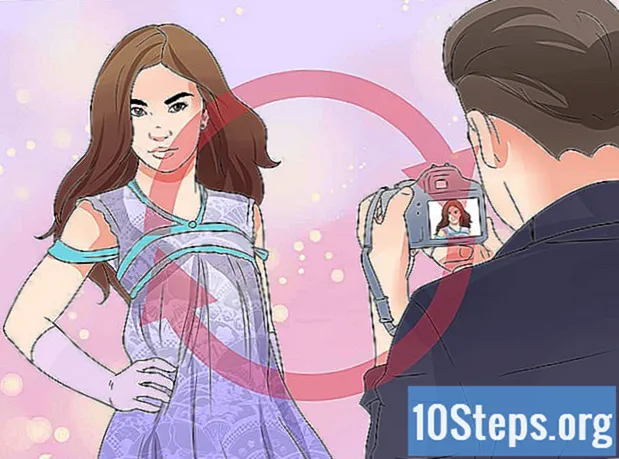Sisältö
- vaiheet
- Osa 1 Suorita ruutu kerrallaan Flash-animaatio
- Osa 2 Animaation tekeminen pisteestä toiseen (interpolointi)
- Osa 3 Äänen ja musiikin lisääminen
Flash on suosituin animaatioformaatti Internetissä ja jopa muissa medioissa, kuten televisiossa. On melko helppoa tehdä yksinkertainen Flash-animaatio, koska nykyinen animaatio-ohjelmisto tarjoaa laajan valikoiman työkaluja koko prosessin yksinkertaistamiseksi. Jos sinulla on idea animoidun elokuvan luomiseksi Flash-muodossa, voit tehdä luonnoksen, joka on katseltavissa muutamassa tunnissa.
vaiheet
Osa 1 Suorita ruutu kerrallaan Flash-animaatio
-

Live-kuvan animaatio. Tätä tekniikkaa pidetään animaation perinteisimmänä perustana, jossa kukin kehys sisältää sitä edeltävän kuvan, paitsi että sitä on hiukan muokattu. Kun kehykset näkyvät peräkkäin, syntyvä kuva näyttää liikkuvan. Tämä on tapa, jota on käytetty perinteisen manuaalisen animaation alusta lähtien, ja vaatii paljon enemmän aikaa kuin ns. "Interpolointitekniikka" (katso seuraavat kohdat).- Flash tuottaa animaation nopeudella 24 kuvaa sekunnissa (tai 24 FPS). Tämä tarkoittaa, että yksi sekunti sisältää 24 kuvaa, joiden ei välttämättä tarvitse olla toisistaan eroja. Voit säätää tämän numeron tarpeidesi mukaan ja monet animaatiot käyttävät vain 12 kuvaa sekunnissa. Sinun tulisi kuitenkin tietää, että 24 kehyksen sekunnin ruudunopeus antaa animaatiostasi erittäin sujuvan.
-

Asenna "Flash Professional". Flash-animaatio-ohjelmia on laaja valikoima, mutta edistynein niistä on Adobe Flash Professional CC. Voit asentaa arviointiversion ilmaiseksi, mutta sinulla on myös mahdollisuus käyttää toista tuotetta, jos et ole kiinnostunut Adobe-tilaamisesta. Tämän artikkelin loppuosa viittaa "Flash" -sovellukseen Adobe Flash Professionalin ja muiden vastaavien ohjelmistojen käyttöä varten. -

Luo piirustuksesi. Kehys kerrallaan animaatio, joka vaatii useita kehyksiä, joiden välillä on vain pieniä eroja, sinun on tehtävä ne kaikki käsin. Voit piirtää ne kaikki alusta alkaen tai etenemisen varrella. Voit käyttää Flash Editoria myös piirtääksesi ne suoraan projektiisi tai tehdäksesi niistä suosikkikuvasi luomisohjelmalla.- Jos haluat muuttaa kuvasi kokoa tinkimättä laadusta, on parempi luoda ne vektoripiirroksia kuin bittikarttoja. Vektorisoidut kuvat piirtävät itsensä uudelleen ilman pikselointitehosteita tai laadun heikkenemistä, jos niiden kokoa muutetaan. Bittikarttapiirrokset ovat perinteisiä kuvia, joita olet todennäköisesti tottunut näkemään joka päivä (valokuvat, kuvakkeet tai muut jne.). Ne huononevat pikselöinnillä, jos muutat kokoa.
-

Luo ensimmäinen kehys. Kun käynnistät Flashin, näet valkoisen taustan ja tyhjän aikajanan. Tämä täyttyy automaattisesti lisättäessä kuvia. Voit olla vuorovaikutuksessa taustakerroksen ja piirroskerroksen välillä samalla tavalla kuin Adobe Photoshopin kanssa.- Luo animaatiollesi perustiedot ennen kuvan lisäämistä. Nimeä ensimmäinen kerros uudelleen taustaksi ja lukitse se. Luo toinen kerros ja anna sille haluamasi nimi. Animaatio luodaan tällä kerroksella.
- Lisää piirroksesi ensimmäisen kehyksen kankaalle. Voit joko ladata tietokoneeltasi tai käyttää sisäänrakennettuja Flash-ohjelmistotyökaluja piirtääksesi sen suoraan tällä ohjelmalla.
- Ensimmäinen kuvasi on "ensisijainen kehys". Ensisijaiset kehykset ovat niitä, jotka sisältävät kuvan ja muodostavat animaation selkärangan. Sinun on luotava uusi joka kerta, kun vaihdat kuvaa.
- Ensisijaiset kehykset on merkitty mustalla pisteellä aikajanalla.
- Sinun ei tarvitse välttämättä laittaa uutta kuvaa jokaiseen kehykseen. Voit tehdä hyvän animaation soveltamalla ensisijaisen kehyksen joka neljä tai viides toissijainen kehys.
-

Muuta piirustuksesi "symboliksi". Muuntamalla piirustuksesi symboliksi, voit helposti lisätä useita kertoja kehykseen. Tämä on erityisen hyödyllistä, jos joudut luomaan useita esineitä, kuten kaloja akvaariossa.- Valitse piirustus kokonaan. Napsauta sitä hiiren kakkospainikkeella ja valitse vaihtoehto "Muunna symboliksi". Tämä lisää kuvan kirjastoon, johon pääset nopeasti myöhemmin.
- Poista piirustus. Älä huoli! Laitat sen takaisin lavalle vetämällä sitä edustavan objektin kirjastostasi. Voit helposti lisätä useita piirroksia samasta piirustuksesta sekvenssiin!
-

Lisää tyhjiä sivukehyksiä. Kun ensimmäinen kehys on valmis, voit sijoittaa tyhjiä sivukehyksiä ensimmäisen ja seuraavan pääkehyksen väliin. Paina niin monta kertaa kuin tarvitaan F5 lisätäksesi niin monta tyhjää sivuruutua sekvenssiin. -

Luo toinen ensisijainen kehys Kun olet lisännyt tyhjiä sivukehyksiä, olet valmis luomaan toisen ensisijaisen kehyksen. Sinulla on kaksi vaihtoehtoa tähän: kopioi olemassa oleva ensisijainen kehys ja tee siihen joitain muutoksia tai luo uusi ja lisää uusi kuva. On suositeltavaa käyttää tätä viimeistä menettelytapaa, jos käytät toisella ohjelmalla luotuja objekteja ja jos käytit Flash-ohjelman piirustusapuohjelmia, käytä ensimmäistä menetelmää.- lehdistö F6 ensisijaisen kehyksen luomiseksi edellisen sisällön kanssa. Jos haluat luoda tyhjän ensisijaisen kehyksen, napsauta hiiren kakkospainikkeella aikajanan viimeistä kehystä ja valitse "Lisää tyhjä ensisijainen kehys". Kaikki edellisen sarjan sisältö katoaa (mutta muistetaan).
- Kun olet luonut toisen ensisijaisen kehyksen, sinun on tehtävä kuvaan joitain muutoksia, jotta se antaa halutun liiketehosteen. Jos työskentelet Flashin kanssa, voit muuttaa sen muokkaustyökalua piirtämällä piirteitä, kuten ominaisuuksista tehdyn hahmon varren.
- Jos lisäät uuden piirroksen jokaisessa ensisijaisessa kehyksessä, sinun on sijoitettava se samaan kohtaan kuin edellinen tai ainakin sen uusi sijainti noudattaa näytön oikeaa sijaintilogiikkaa, jotta ei aiheutuisi ei-toivottuja vaikutuksia hypyn välillä kehykset.
-

Toista prosessi. Nyt kun olet luonut kaksi pääkehystä, aloita. Voit jatkaa toistamalla saman prosessin animaation loppuun. Lisää muutama tyhjä sivukehys jokaisen pääkehyksen väliin, varmista, että esineen liike näyttää jatkuvalta.- Tee pieniä muutoksia. Animaatiosi näyttää paljon sujuvammalta, jos teet vain pieniä muutoksia jokaisessa pääkehyksessä. Jos haluat siirtää viivoista tehdyn merkin vartta, toisen ensisijaisen kehyksen ei pitäisi edustaa liikkeen loppua, vaan väliasentoa. Käytä näitä välikehyksiä esittämään siirtymistä liikkeen alusta sen loppuun. Animaatiosi on sujuvampaa.
Osa 2 Animaation tekeminen pisteestä toiseen (interpolointi)
-

"Interpoloinnin" tekniikka. Flash-ohjelmisto sisältää interpolointitoiminnon, jonka avulla pääasiallisesti voit sijoittaa animaatiosi kohteiden aloitus- ja loppupisteet. Ohjelmisto tuottaa liikkeen näiden pisteiden välillä ja muutoksen objekteihisi osoituksesi mukaan, mikä antaa animaation illuusion. Sinun ei tarvitse luoda piirustusta jokaiselle ensisijaiselle kehykselle, kuten olisit tehnyt käyttämällä kehystä kerrallaan -animaatiotekniikkaa.- Interpolointitekniikka on erityisen hyödyllinen muotojen asteittaisen vääristymisen vaikutuksille, joita kutsutaan myös morphing jonka avulla objekti muutetaan asteittain animaation aikana.
- Kuvien avulla -animaatio- ja interpolointitekniikoita voidaan soveltaa yhdessä elokuvassa täydentävästi.
- Voit lähettää vain yhden kohteen kerrallaan interpolointiliikkeeseen. Jos haluat animoida useita objekteja samanaikaisesti, sinun on tehtävä se erilaisilla lisäkerroksilla (vain yksi animoitavaa objektia kohden).
-

Luo ensimmäinen objekti. Toisin kuin kehyksittäin animaatiota, sinun ei tarvitse luoda useita objekteja animoidaksesi interpolointitoiminnon käyttämiseksi. Sen sijaan sinun on luotava objekti ja muokattava sen ominaisuuksia interpolointiprosessin aikana.- Luo tausta animaatiojonollesi ennen kuvan lisäämistä. Nimeä ensimmäinen kerros "Taustaksi" ja lukitse se. Luo toinen kerros ja anna sille nimi sopivana. Tämä viimeinen kerros on se, jolla voit toteuttaa animaatiosi.
- Parasta on käyttää Flash-ohjelmiston sisäänrakennettuja työkaluja tai tuoda kuva vektoripiirrosohjelmasta. Vektoripiirroksessa, jonka koko muuttuu (suurennus tai kutistuminen), ei aiheudu laadun heikkenemistä, kun taas bittikarttakuva heikkenee voimakkaasti piksilaatiolla.
-

Muunna esineesi symboliksi. Sinun on muunnettava se symboliksi, jotta voit interpoloida esineesi liikkeet. Flash pystyy käsittelemään sitä vain tässä muodossa. Jos et tee sitä ja yrität interpoloida prosessoimattoman objektin symboliksi, ohjelmisto pyytää ensin sinua muuntamaan sen.- Napsauta hiiren kakkospainikkeella kohdetta ja valitse "Muunna symboliksi". Objekti lisätään sitten toimivaan kirjastoon, joka samalla helpottaa kloonaamista.
-

Luo ensimmäisen siirron interpolointi. Liikkeen interpolointi pisteestä toiseen tarkoittaa esineen siirtämistä tietyllä polulla. Napsauta hiiren oikealla painikkeella kohtauksen symbolia ja valitse sitten "Luo siirtymän interpolointi". Ohjelmisto lisää sitten 24 kehystä aikajanallesi, mikä edustaa oletusinterpoloinnin aikaa. Muista, että Flash luo animaatioita 24 ruudussa sekunnissa, joten tämä siirto vie sekunnin.- Kun luot liikeinterpoloinnin, ohjelmisto vie sinut suoraan interpoloinnin viimeiseen kehykseen.
-

Luo rata. Kun olet luonut interpoloinnin, voit siirtää objektin mihin haluat mennä. Salama näyttää katkoviivan radan linjan visualisoidaksesi kohteen saavuttama sijainti kussakin interpoloinnin kehyksessä.- Luomasi polku on suora viiva aloituspisteen ja lopetuskohdan välillä.
-

Levitä alakerros. Jos käynnistät nyt animaation, objekti liikkuu sille osoitetulla polulla, mutta taustakuva katoaa ensimmäisen kehyksen jälkeen. Tämän korjaamiseksi sinun on laajennettava taustakuvasi kaikkiin animaation kehyksiin.- Valitse taustakerros aikajanalla. Napsauta aikajanan viimeistä kehystä, joka edustaa myös siirron loppua. lehdistö F5 lisätäksesi taustakehykset tähän pisteeseen saakka, joka pitää taustakuvan näytön siirtymän loppuun saakka.
-

Lisää ensisijaiset kehykset. Ensisijaisten kehysten lisääminen polulle antaa sinulle mahdollisuuden tehdä muunnoksia objektiisi kulkiessaan liikettä. Voit muuttaa objektisi vain, jos se esiintyy ensisijaisessa kehyksessä. Lisää ensisijaiset kehykset polulle valitsemalla ensin aikajanan kehys, jonka haluat muuttaa ensisijaiseksi kehykseksi. Napsauta objektia ja vie se sitten haluamaasi kohtaan tämän kehyksen aikana. Polku säädetään automaattisesti ja ensisijainen kehys lisätään aikajanalle. Aikajanaan lisätyt pääkehykset on merkitty timantinmuotoisilla mustilla kuvakkeilla. -

Säädä interpoloinnin etenemissuunta. Jos haluat muokata objektisi siirtymää, sinulla on mahdollisuus napsauttaa ja vetää kohti uutta sijaintia kukin kehyksen sijoitusmerkki. Vältä radan muuttamista liikaa, koska siirto voi olla epätavallista (ellet tietenkään halua). -

Muuta esineesi. Kun olet määrittänyt ensisijaiset kehykset ja suuntaviivat, sinulla on mahdollisuus muuntaa objekti niin, että se muuttuu liikkuessa interpoloidulla radalla. Voit muuttaa muotoa, väriä, kiertää, muuttaa kokoa ja kaikkia muita ominaisuuksia.- Valitse kehys, johon haluat tehdä nämä muutokset.
- Avaa objektin ominaisuusikkuna. Voit puristaa ctrl+F3 jos tämä vuoropuhelu ei ole näkyvissä.
- Muuta tässä ikkunassa kaikkia arvoja, joita tarvitaan objektin muokkaamiseen. Voit esimerkiksi muuttaa sen sävyä tai väriä, lisätä suodattimia tai muuttaa sen kokoa.
- Voit myös muuttaa "Free Hand" -muunnostyökalua muuttaaksesi sen muotoa haluamallasi tavalla.
-

Anna viimeinen kosketus interpolointiisi. Testaa hänen liikkeidensa interpoloinnit painamalla samanaikaisesti ctrl+↵ Syötä. Tarkista, että tekemäsi muutokset ovat uskottavia ja että esineiden liikkeet ovat oikealla nopeudella. Jos animaatio on liian nopea, voit vähentää ruutujen määrää sekunnissa tai lisätä interpolointialueen pituutta.- Kehysten lukumäärä sekunnissa on oletusarvoisesti 24, joten yritä pienentää sitä 12: seen. Tätä varten kirjoita ominaisuusikkuna ja muuta kehyksien lukumäärää sekunnissa (FPS). Vaihtaminen arvoon 12 FPS kaksinkertaistaa animaation ajoajan, mutta se voi myös tehdä siitä liian nykäisen.
- Voit muuttaa interpolointialuetta valitsemalla kerroksen, jolle se levitetään, ja venytä sitä liukusäätimellä. Jos haluat interpoloinnin olevan kaksinkertainen, venytä sitä yli 48 kehystä. Aseta taustakerrokseen tarpeeksi tyhjiä sivukehyksiä, jotka sinun on sitten laajennettava kaikkiin sekvenssin kehyksiin, jotta ne eivät katoa animaatioliikkeen puolivälissä. Jos haluat pidentää taustakerrosta, valitse se, napsauta aikajanan viimeistä animaation kehystä ja paina sitten F5
Osa 3 Äänen ja musiikin lisääminen
-

Nauhoita tai etsi äänitehosteita ja taustaa. Voit lisätä äänitehosteita animaatiosi eri toimintoihin parantaaksesi sitä ja antamalla sille enemmän helpotusta. Musiikki kiinnittää enemmän huomiota ja voi antaa animaatiollesi poikkeuksellisen renderöinnin. Flash tukee monenlaisia äänitiedostomuotoja, kuten AAC, MP3, WAV ja AU. Valitse yksi, joka antaa sinulle parhaan mahdollisen kuvan pienimmälle tiedostokokolle.- MP3-muoto tuo erittäin hyväksyttävän äänenlaadun ja pakatut tiedostot. Vältä WAV-muotoa, jos mahdollista, koska tällä tavalla koodatut tiedostot ovat usein suuria.
-

Tuo äänitiedostot kirjastoosi. Ne on asetettava ohjelmistosi toimivaan kirjastoon ennen äänitehosteiden lisäämistä animaatiosi. Tämän avulla voit tuoda ne helpommin projektiisi. Napsauta "Tiedostot" → "Tuo" → "Tuo kirjastoon". Löydä sitten sopiva äänitiedosto selaamalla tietokonettasi. Muista nimetä äänitiedostot, jotta ne on helppo löytää myöhemmin. -

Luo taso jokaiselle äänitiedostolle. Tämä ei ole ehdottoman välttämätöntä, koska voit lisätä ääntä jo olemassa oleviin tasoihin. Jokaisen äänitiedoston sijoittaminen omaan kerrokseen antaa sinulle paremman hallinnan äänenvoimakkuuden pienenemisen ja asteittaisen kasvattamisen ja leikkauspaikkojen vaikutuksista. Äänisekvenssien siirtäminen tai synkronointi on myös sinulle helpompaa. -

Luo ensisijainen kehys, josta äänen pitäisi alkaa. Äänikerroksessa ollessa, valitse animaatiosarjan kehys, josta ääni alkaa. lehdistö F7 lisätä tyhjä pääkehys. Jos esimerkiksi haluat sisällyttää musiikkitiedoston, jota tulisi toistaa koko animaation aikana, valitse äänikerroksen ensimmäinen kehys. Jos lisäät jonkin hahmon kohdalle erityisen valintaikkunan, valitse kehys, josta merkki alkaa puhua. -

Lisää ääni- tai musiikkitiedosto. Osa kiinteistöjen valintaikkunasta on varattu äänelle. Voit laajentaa tätä osaa nähdäksesi eri vaihtoehdot. Napsauta "Nimi" -valikkokohta ja valitse tiedosto, jonka haluat tuoda kirjastostasi. -

Määritä äänitehosteet. Kun olet valinnut tiedoston, voit määrittää, kuinka sitä toistetaan. Se mitä valitset, riippuu vaikutuksesta, jonka haluat äänen antavan animaatiolle. Voit muuttaa kunkin äänen tehostetta, ajoitusta ja toistoasetuksia ominaisuuksien valintaikkunan "Nimi" -osiossa olevien asetusten avulla.- tehosteet - Tämän vaihtoehdon avulla voit lisätä äänitehosteita, kuten vähentää ja lisätä asteittain, tai lisätä kaiun äänelle. Voit valita avattavasta valikosta, jossa esiasetetut äänitehosteet on asetettu, tai napsauttaa valikon vieressä olevaa kynäkuvaketta muokataksesi omia asetuksiasi.
- tahdistus - Tämä asetus määrittelee, kuinka ääni toistetaan animaatiossa. "Tapahtuma" -vaihtoehto antaa sinun toistaa äänen kokonaan tietystä tapahtumasta loppuun. Jos ääni laukeaa uudelleen ennen kuin edellinen päättyy, alkuperäinen ääni jatkuu loppuun. "Käynnistä" -vaihtoehto toimii samalla tavalla kuin edellinen, mutta nykyinen ääni pysähtyy ja alkaa uudelleen, jos tapahtuma laukaisee sen uudelleen. "Pois" -vaihtoehto estää äänen toistamisen samassa ruudussa. Jos haluat käyttää tätä asetusta yhdessä muiden ääniominaisuuksien kanssa, sinun on luotava uusi ensisijainen kehys, jossa haluat äänen toiston pysähtyvän, ja käytä tätä asetusta. "Suoratoisto" -vaihtoehto yrittää sovittaa toistettavan äänen muiden kerrosten kehysten lukumäärän kanssa. Tämä vaihtoehto pätee parhaiten valintaikkunoihin.
- Harjoitussilmukat - Tämän asetuksen avulla voit asettaa äänen toistosilmukoiden määrän. Voit asettaa sen toistamaan äänen vain kerran, mutta voit myös soittaa sen useita kertoja. Jos animaatiosi on tarkoitettu toimivaksi silmukkana, sinun on asetettava tämä parametri määrittelemättömälle määrälle toistoja.
-

Valmis projekti. Kun olet suorittanut projektisi, tallenna se nimellä ".swf". Tätä käytetään elokuvien toistoon, jota voit katsella milloin tahansa Internet-selaimessa, jossa on Flash-laajennukset. Voit myös ladata ne erilliseen Flash-soittimeen katselua varten. On myös useita verkkosivustoja, joilla voit lähettää luomuksesi muiden näkemistä varten, kuten Newgrounds, Albino Blacksheep ja Kongregate. -

Edistä tulevia projektejasi. Tässä oppaassa esitetään vain animaation luomisen perusteet, mutta sinulla on vielä paljon opittavaa. Jos haluat käydä ohjauskurssilla ActionScriptin avulla, voit hallita paremmin animaation hienoja yksityiskohtia ja tuoda siihen interaktiivisuutta esimerkiksi pelien luomiseen. Jatka kokemusten hankkimista ja opit pian kaikki temput ja menevät paljon pidemmälle tällä alalla.