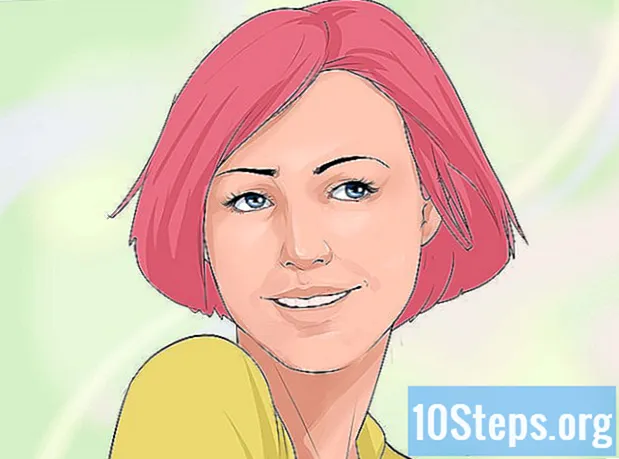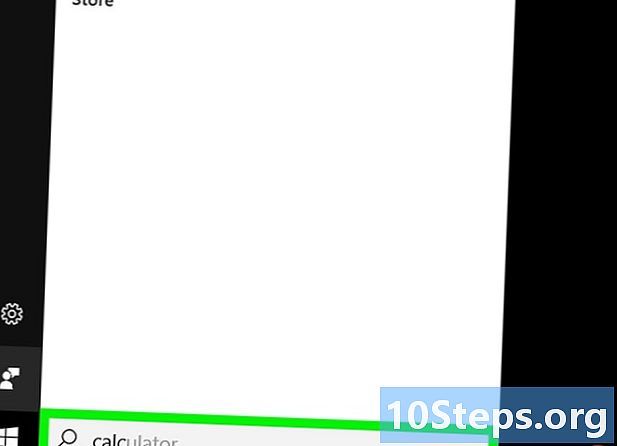
Sisältö
- vaiheet
- Osa 1 Koodin ymmärtäminen
- Osa 2 Kirjoita laskimen peruskoodi
- Osa 3 Laskimen luominen
- Osa 4 Laskin
On monia tapoja tehdä laskelmia tietokoneellasi sisäänrakennetun laskurin avulla, mutta voit myös luoda omia pelkästään HTML-koodilla. Tätä varten sinun on opittava HTML: n perusteet ennen kopiointia tarvittavaa koodia tiedostoon, jonka tallennat tiedostoon extension.html. Avaa sitten tiedosto suosikkiselaimessa käyttääksesi laskinta. Tämän tekniikan avulla voit tehdä laskelmia suoraan selaimessa oppiessasi tietokoneohjelmoinnin taiteen perusteita.
vaiheet
Osa 1 Koodin ymmärtäminen
-
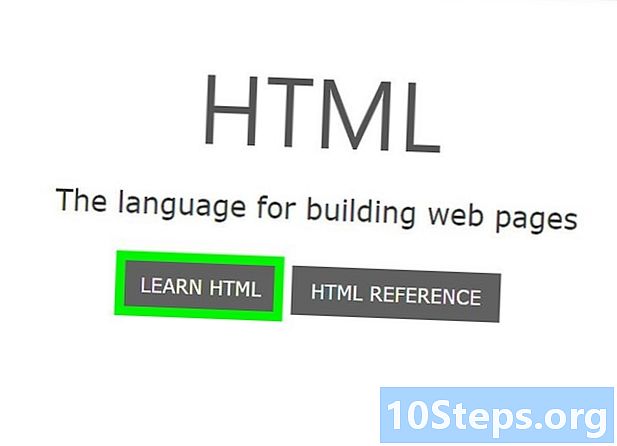
Ymmärrä kuinka koodi toimii. Koodi, jota käytät laskimen luomiseen, perustuu pieniin koodipaloihin, jotka toimivat toistensa kanssa dokumentin eri osien määrittelemiseksi. Voit oppia lisää HTML: stä napsauttamalla tätä linkkiä tai lukea, mitä kukin rivi tekee koodissa, jota aiot käyttää laskimeen.- html: tämä koodiosa osoittaa muulle asiakirjalle käytetyn kielen. Käytetään monia erilaisia ohjelmointikieliä, ja tunniste osoittaa lopulle asiakirjalle, että tällä kertaa käytät HTML-koodia.
- pää : tämä kertoo asiakirjalle, että seuraavat tiedot ovat tietoja, joita kutsutaan myös "metatiedoiksi". Tunnistetta käytetään yleensä asiakirjan tyylien määrittelemiseen, kuten otsikko, otsikot jne. Se on kuin sateenvarjo, jonka alla muu koodi on määritelty.
- otsikko : Tämä on otsikko, jonka annat asiakirjalle. Tätä tunnistetta käytetään osoittamaan asiakirjan otsikko, kun se avataan selaimessa.
- body bgcolor = "#" : Tämä asettaa asiakirjan taustavärin. Terän jälkeen näkyvä numero vastaa ennalta määrättyä väriä.
- = '' : Sana lainausmerkeissä ilmaisee e: n värin asiakirjassa.
- lomakkeen nimi = "" : Tämä ominaisuus ilmaisee sen muodon nimen, jota käytetään jälkikäteen rakenteeseen, jotta JavaScript voi tietää, mitä muotoa puhutaan. Esimerkiksi käyttämämme lomakkeen nimi on "laskin", joka luo asiakirjan erityisen rakenteen.
- input type = "" : täällä toiminta tapahtuu. "Syöttötyyppi" -attribuutti kertoo asiakirjalle e-arvotyypin muissa suluissa. Se voi olla esimerkiksi e, salasana, painike (kuten se tulee laskimellemme) ja niin edelleen.
- value = "" : Tämä ominaisuus kertoo asiakirjalle, mitä "input type" -attribuutti sisältää. Laskurille näytetään numerot 1-9 ja aritmeettiset merkit (+, -, *, /, =).
- onclick = "" : Tämä koodi kuvaa tapahtumaa, joka kertoo asiakirjalle, että jotain täytyy tapahtua, kun painike aktivoidaan. Laskimen kohdalla haluat näyttää numeron, joka vastaa käyttäjän painettamaa painiketta. Jos esimerkiksi painike 6 on käytössä, haluat asettaa document.calculator.in.value + = 6 lainausmerkkien väliin.
- br : se on merkki, joka osoittaa rivinvaihdon, kaikki seuraava koodi, joka tulee seuraavaksi, tulee rivin alapuolelle.
- / muoto, / runko ja / html Nämä sulkevat tunnisteet kertovat selaimelle, että aiemmin avaamasi tunnisteet ovat nyt valmiita ja suljettuja.
Osa 2 Kirjoita laskimen peruskoodi
Kopioi alla oleva koodi. Valitse alla oleva e pitämällä kohdistinta painettuna laatikon vasemmasta yläkulmasta ja vetämällä sitä oikeaan alakulmaan niin, että koko e näyttää siniseltä. Paina sitten "Command + C" Macissa tai "Ctrl + C" tietokoneessa kopioidaksesi e.
Osa 3 Laskimen luominen
-
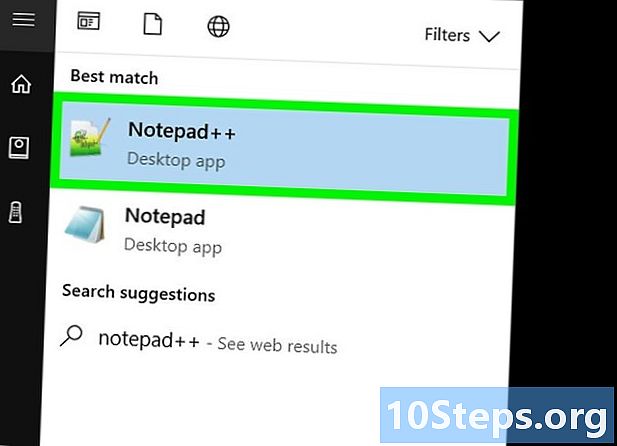
Avaa e-tiedosto tietokoneella. Voit käyttää monia ohjelmia, mutta laadun vuoksi on suositeltavaa käyttää Muokkaus tai Muistio.- Napsauta Mac-näyttöä napsauttamalla näytön oikeassa yläkulmassa olevaa suurennuslasia avataksesi Spotlightin. Kirjoita avattuasi muokata ja napsauta ohjelmaa, joka tulisi valita sinisellä.
- Napsauta tietokoneessa painiketta alku vasen alaosa. Kirjoita hakupalkkiin muistilehtiö ja napsauta sovellusta, jonka pitäisi näkyä tuloksissa.
-
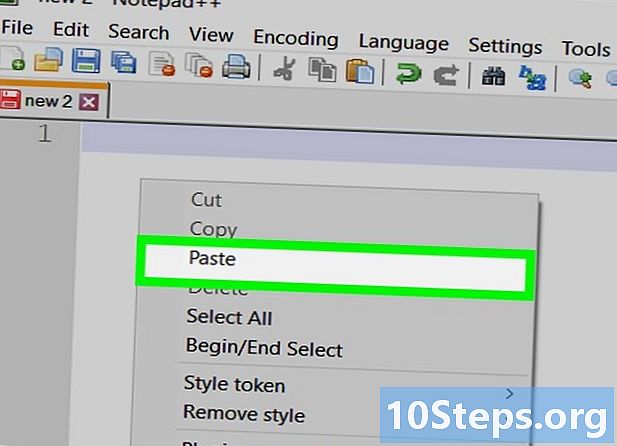
Liitä HTML-koodi asiakirjaan.- Napsauta Mac-tietokoneessa vain asiakirjan runkoa ja paina "Komento + V". Sinun pitäisi sitten napsauttaa muoto näytön yläosassa ja sitten uudelleen Näytä yksinkertaisena e koodin liittämisen jälkeen.
- Napsauta PC: llä asiakirjan runkoa ja liitä koodi painamalla "Ctrl + V".
-
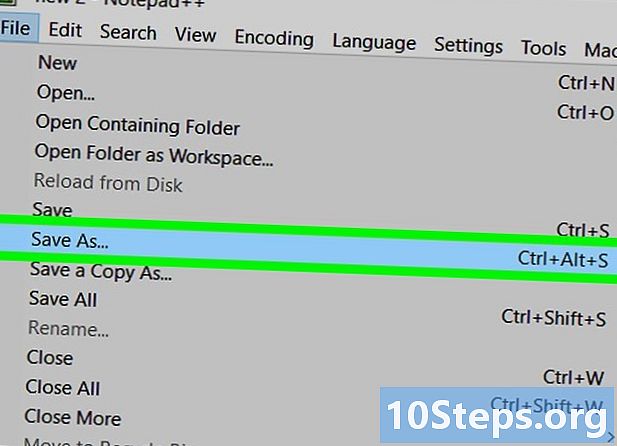
Tallenna tiedosto. Napsauta vain painiketta tiedosto ikkunan vasemmassa yläkulmassa ja sitten eteenpäin Tallenna nimellä ... tietokoneella tai Tallenna ... Mac-tietokoneessa näkyviin tulevassa avattavassa valikossa. -
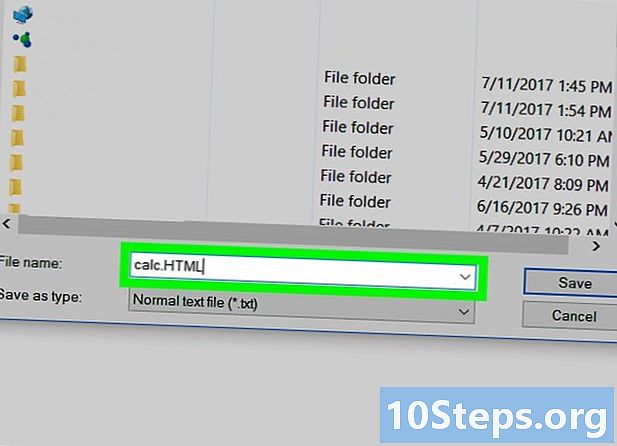
Lisää HTML-laajennus. Kirjoita valikossa tiedostonimi ja sen jälkeen ".html" ennen napsauttamista ennätys. Jos esimerkiksi haluat kutsua tätä tiedostoa "ensimmäiseksi laskurini", voit antaa sen nimellä: "MyPremierCalculette.html".
Osa 4 Laskin
-
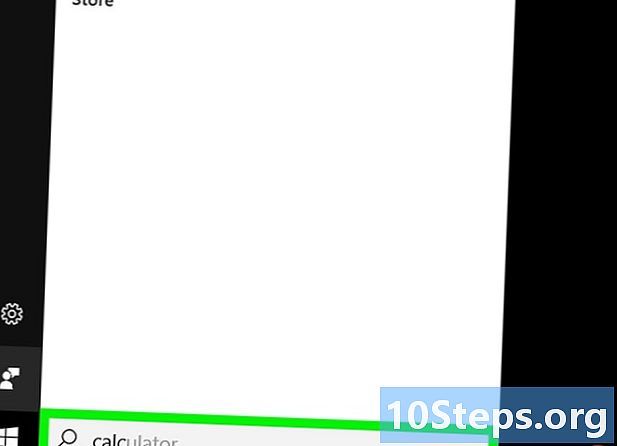
Etsi HTML-tiedosto. Kirjoita tiedostonimi vain Spotlightiin Macissa tai Windowsin Käynnistä-valikon hakupalkkiin. Tiedoston laajennusta ei tarvitse kirjoittaa. -
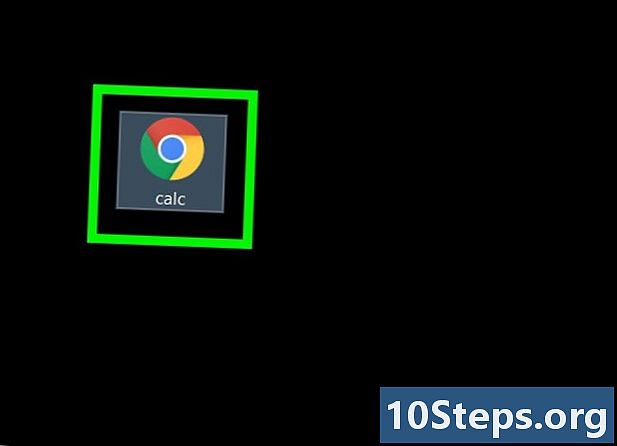
Napsauta sitä avataksesi sen. Oletusselaimesi pitäisi avata laskin uudessa välilehdessä. -
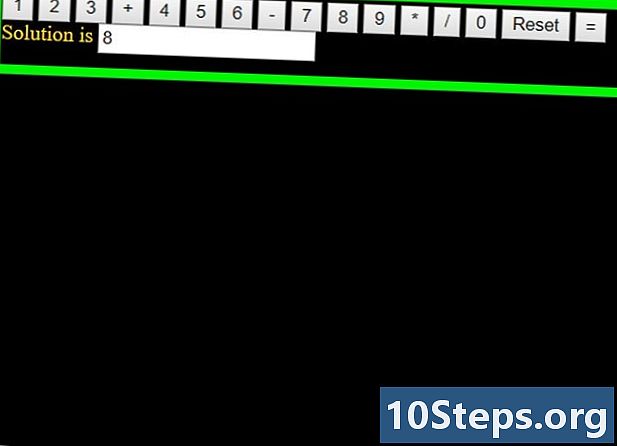
Napsauta painikkeita käyttääksesi sitä. Laskelmien tulosten pitäisi näkyä tätä varten tarkoitetussa palkissa.