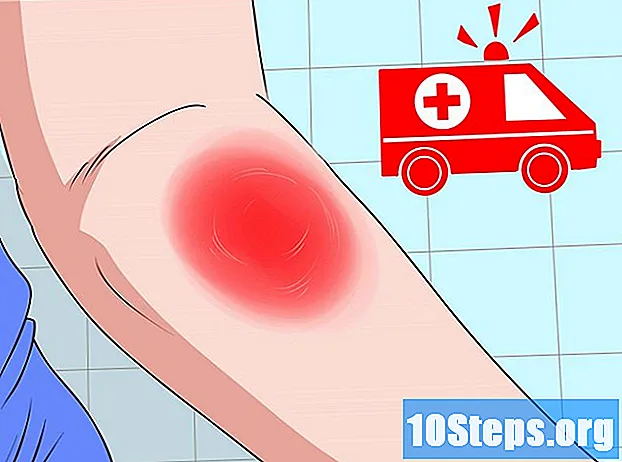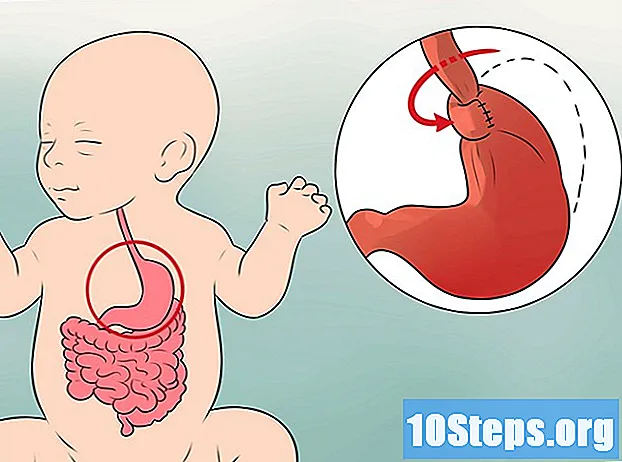Sisältö
on wiki, mikä tarkoittaa, että monet artikkelit ovat useiden kirjoittajien kirjoittamia. Tämän artikkelin luomiseksi 15 ihmistä, joista jotkut olivat nimettömiä, osallistuivat sen julkaisuun ja sen parantamiseen ajan myötä.Monet sivustot käyttävät nykyään Google Mapsin mahdollisuuksia näyttää sijaintinsa. Monissa tapauksissa hän auttaa käyttäjiä näkemyksellään, joka näyttää paikkoja kartalla luettelon sijaan. Oli aika, jolloin vain verkkokehittäjillä oli tietoa ja keinot sallia tietosi käyttäminen Google Mapsissa. Mutta nyt kuka tahansa, jopa vähän tietokonetaitoa käyttävällä, voi hyödyntää tätä ominaisuutta. Noudata alla olevia vaiheita ja sinulla on interaktiivinen Google-kartta sivustossasi omien Excel-tietojen perusteella.
vaiheet
- Kerää tietosi. On olemassa useita muotoja, joita voidaan käyttää, mutta käytämme pilkulla erotettuja (.csv) laskentataulukoita, kuten Excel, tietojen järjestämiseen. Voit laittaa kaikenlaisia tietoja, joista voi olla hyötyä, mutta varmista, että sisällytät täydellisen osoitteen kenttään. Lataa tiedosto "Osoite.csv", joka löytyy "Lähteet ja lainaukset" -kohdasta. Alla on esimerkki tietolinjasta: Joes Diner, 1 Main St Lakewood NY 14750, 800-123-4567
-

Kirjaudu sisään Google Fusion Tables -palveluun. Avaa hakukone ja siirry osoitteeseen http://www.google.com/fusiontables. Jos sinulla on Google-tili, käytä sitä kirjautuaksesi sisään. Jos sinulla ei ole sellaista, sinun on luotava yksi. -

Kun olet kirjautunut sisään, näet luettelon julkisista taulukoista. Mitä teet ensin, napsauta "Uusi taulukko", joka on näytön vasemmalla puolella. Tämä avaa avattavan valikon, josta voit valita "Tuo taulukko". -

Tuo-ponnahdusikkuna aukeaa uudessa selain-välilehdessä tai ikkunassa, joten muista poistaa ponnahdusikkunoiden estäjät tietokoneestasi. Tässä ikkunassa voit asettaa vaihtoehdot nimellä, johon haluat tuoda tietosi. Valitse haluamasi "Tästä tietokoneesta" ja napsauta sitten "Valitse tiedosto". Tämän avulla voit navigoida tietokoneellasi ja valita lAddress.csv (tai muun .csv-tiedoston, jota haluat käyttää) ladataksesi sen Fusion Tables -sivustolle. Kun olet pesty, napsauta "Seuraava" -painiketta oikeassa alareunassa. -

Kun olet napsauttanut "Seuraava", Csv-tiedosto alkaa ladata. Kun olet valmis, näet esikatselun laskentataulukon tiedoista ja kaikista sarakkeista. Jokaisen sarakkeen yläpuolella on valintaruutu, tuotavissa sarakkeissa on rasti. Jos laskentataulukossa oli otsikkorivi sarakkeiden nimille, se muistaa ja valitsee sen otsikkona. Napsauta Seuraava-painiketta. -

Viimeisessä tuonti-ikkunassa voit määritellä kaikki taulukon kuvaukset. Voit jättää nämä asetukset sellaisinaan. Napsauta "Valmis" -painiketta oikeassa alareunassa luodaksesi yhdistämistaulukon.- Kun tuonti on valmis, sinulla on näkymä tietotaulukkoasi. Jokainen sarake, jonka pystyy kääntämään sijainti kartalla, korostetaan keltaisella ja siinä on pieni maapallokuvake, joka ilmestyy seuraavaksi, kun hiiri on yläpuolella. Osoite.csv-tiedostossamme osoitesarake on korostettu. Jos napsautat maapalloa, se kääntää osoitteen leveys- ja pituusasteellaan. Mutta meidän ei tarvitse myöhemmin, fuusiopöydät tekevät sen meidän puolestamme.
- Jos tiedoissasi ei ole keltaista korostettua saraketta, se tarkoittaa, että Fusion Tables ei pystynyt valitsemaan automaattisesti sijaintia määrittävää saraketta. Napsauta "Muokkaa" -valikkoa ja valitse "Muokkaa sarakkeita". Napsauta sen jälkeen saraketta, joka sisältää sijaintitiedot. Kun olet napsauttanut oikealla puolella, näet avattavan valikon nimeltä "Type". Valitse sijainti ja napsauta "Tallenna" näytön vasemmassa alakulmassa. Sen jälkeen sarakkeen tulisi olla keltainen.
-

Jotta nämä tiedot ovat näkyviä Fusion Tables -sivuston ulkopuolella, meidän on "jaettava" ne. Näytön oikealla puolella on jako-painike, napsauta sitä. Näet, että tämä taulukko on yksityinen, joten sinun on vaihdettava "ei lueteltu" (Ei-listattu) tai "julkinen" (julkinen) voidaksesi näyttää sen sivustossasi. On suositeltavaa, että valitset "Ei luettelossa" - tämä tarkoittaa, että voit jakaa tietoja - mutta kukaan ei voi etsiä tai löytää niitä Fusion Tables -sivustolta. Kun olet valinnut "Ei luettelossa", napsauta oikeassa yläkulmassa olevaa X-painiketta sulkeaksesi tämän näytön. -

Kun sinulla on osoitteesi ja mitä Google-sivustolla on, on aika kartoittaa ne! On uusi versio, ja meidän on nähtävä klassinen vanhanaikainen. Napsauta "Ohje", "Takaisin klassiseen ilmeeseen". Se on niin helppoa, melkein huono. Valikossa on vaihtoehdot Tiedosto, Näytä, Muokkaa, Visualisoi, Yhdistä. Napsauta "Visualise" ja valitse "Kartta".- Osoitteesi käännetään nyt automaattisesti sijaintiin kartalla ja merkki sijoitetaan Google Mapsiin jokaiselle kelvolliselle sijainnille.
-

Napsauta oikeassa linkissä olevaa linkkiä viedäksesi (Hanki upotettava linkki). Tämä näyttää alueen e, jossa on automaattisesti luotu HTML-koodi sijoitettaviksi sivullesi. Huomaa myös, että jos napsautat merkkiä, kaikki kyseisen tietueen tiedot näkyvät mukavassa ikkunassa. -

Olet ehkä huomannut, että kaikkia osoitteita ei ole käännetty sijaintiin kartalla. Napsauta "Visualize" -valikkoa ja valitse "Table"; näet, että rivit, joita ei ole käännetty, korostetaan edelleen keltaisella. Napsauta osoitteen vieressä olevaa maapallokuvaketta ja voit tehdä manuaalisen haun ja valita vastaavan sijainnin. -

Viimeistely. Tässä näkyvä kuva näyttää lopputuotteen tai voit käydä osoitteessa http://www.chautauquahomes.us//FusionTables/ nähdäksesi näytteen verkossa.- Jos sinusta tuntuu, voit napsauttaa "Määritä tietoikkuna" tai "Määritä tyylit" -linkkejä mukauttaaksesi karttamerkkien ulkoasua ja ikkunanäyttö s.
-

Merkinnän "manuaalinen" liike kartalla. Jos merkintääsi ei ole sijoitettu mihin sen pitäisi olla, voit etsiä manuaalisesti tarkan sijainnin kartalta. Tarkastele yhdistämistietojasi taulukkona, siirrä hiiren osoitin karttasijainnina käytetyn sarakkeen päälle ja näet kuvan, joka näyttää maapallolta. Napsauta sitä. -

Käytä sijaintivalintaikkunaa löytääksesi tarkan sijainnin. Näet punaisen merkinnän tapaukselle, jossa nykyinen sijainti on asetettu. -

Kirjoita osoite ja etsi e-ruudulla napsauttamalla hakupainiketta. Näet kartalla vihreät merkinnät, jotka kertovat sinulle missä Google mielestäsi on sijaintisi. -

Jatka hakuasi muokkaamista, kunnes näet vihreän merkinnän haluamaasi kohtaan, napsauta sitä ja valitse Käytä tätä sijaintia.