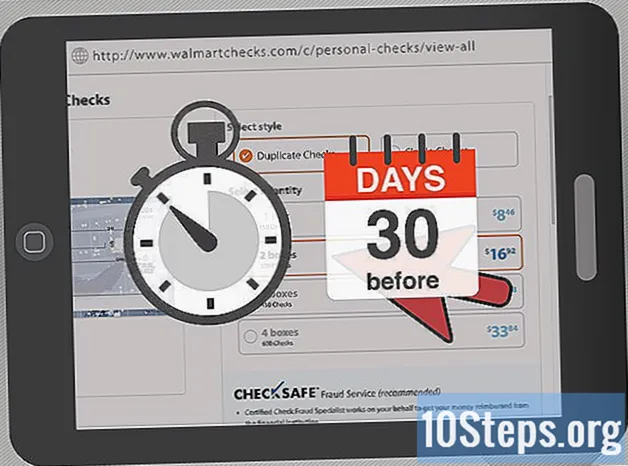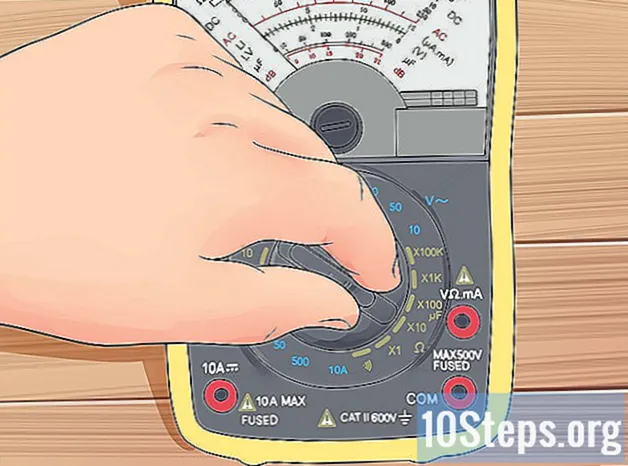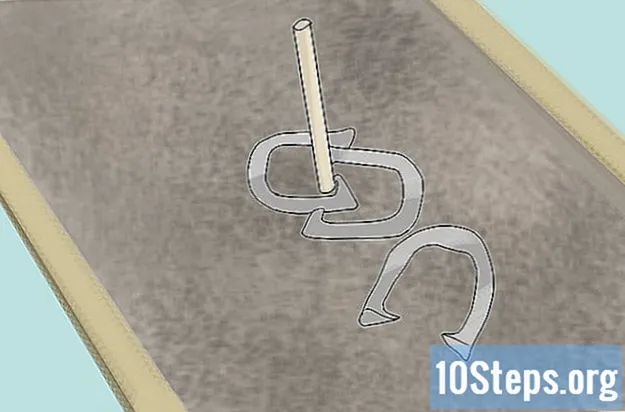Kirjoittaja:
Eugene Taylor
Luomispäivä:
12 Elokuu 2021
Päivityspäivä:
10 Saattaa 2024
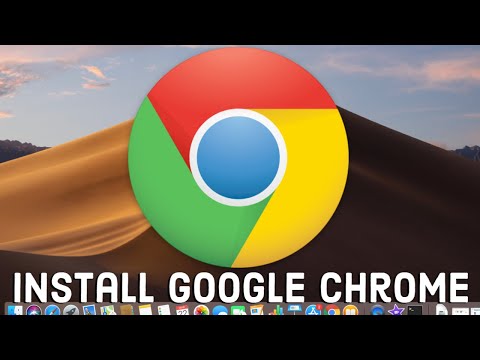
Sisältö
Haluatko oppia Google-kuvien lataamista Windows- tai Mac-tietokoneelle? Lue lisätietoja siitä, kuinka tämä tehdään “Varmuuskopiointi ja synkronointi” -työkalun avulla.
Askeleet
Osa 1/3: Google-varmuuskopion ja synkronoinnin asentaminen
Siirry verkkosivustolle https://photos.google.com/apps. Tämä on Googlen varmuuskopiointi ja synkronointi -sivun pääsivu, ilmainen sovellus, joka helpottaa Google-kuvissa olevien valokuvien lataamista tietokoneellesi.

napsauta sisään ladata. Näkyviin tulee ponnahdusikkuna, jossa kysytään mihin haluat tallentaa asentajan.
Valitse kansio ja napsauta Pelastaa. Valitse yksi, joka muistat, koska joudut suorittamaan asentajan heti.

Kaksoisnapsauta asennusohjelmaa. Se on tiedosto, jonka juuri latasit. Heti kun se napsauttaa, se lataa ja asentaa tarvittavat ohjelmistot.- Jos näet ponnahdusikkunoita, joissa on suojausvaroituksia, napsauta Juosta antaa luvan.

Suorita asennus loppuun noudattamalla näytön ohjeita. Saatat joutua käynnistämään tietokoneesi uudelleen asennuksen loppuun saattamiseksi.
Osa 2/3: Googlen varmuuskopion ja synkronoinnin määrittäminen
Siirry sivulle https://drive.google.com. Jos olet kirjautunut tiliisi, Google Drive -sisältösi avautuu automaattisesti.
- Jos et ole kirjautunut sisään, napsauta Siirry Google Driveen ja sisään.
Napsauta rataskuvaketta. Se on näytön oikeassa yläkulmassa.
napsauta sisään asetukset.
Valitse Luo Google Photos -kansio -kohdan vieressä oleva valintaruutu, jotta Google Drive näyttää linkin valokuvasi asemalla.
napsauta sisään Valmisnäytön oikeassa yläkulmassa. Sulje tai pienennä selainikkuna.
Napsauta "Varmuuskopioi ja synkronoi" -kuvaketta oikealla painikkeella. Jos tietokoneesi on Windows, se on sovelluslokerossa, tehtäväpalkin oikealla puolella. Jos sinulla on Mac, se tulee näytön yläreunan valikkopalkkiin. Kuvake muistuttaa pilveä nuolella.
napsauta sisään Kirjaudu sisään. Näkyviin tulee ikkuna, jossa näkyy Googlen kirjautumisnäyttö.
Kirjaudu sisään Google-tiliisi ja napsauta Seuraava. Näkyviin tulee useita ruutuja, jotka osoittavat prosessin askel askeleelta.
valita Varmuuskopioi valokuvia ja videoita ja napsauta Seuraava.
Valitse kansio, johon haluat sijoittaa Google-valokuvat. Napsauta sen kansion vieressä olevaa ruutua, jonka haluat valita sen.
- Jos et näe haluamaasi kansiota, napsauta VALITSE PASTE ja valitse haluamasi.
- Voit valita kansion, jolla on jo kuvia (kuten kansio) kuvat), mutta kaikki siinä olevat valokuvat lisätään Google-kuviin.
Valitse lähetyskoko. Tämä koko tarkoittaa kuvia, jotka tallennetaan Google-kuviin, ei niitä, jotka ladataan.
- Valinta Korkealaatuinen jos haluat, että kuvat ovat laadukkaita ja pienikokoisia. Tämä on ihanteellinen useimmille ihmisille, mutta jos olet valokuvaaja ja käytät valtavia RAW-tiedostoja, laatu heikkenee. Tämän vaihtoehdon avulla voit tallentaa rajattomasti valokuvia ja videoita maksamatta lisää tallennustilaa.
- Valinta Alkuperäinen laatu alkuperäisen kuvan tarkkuuden ja koon ylläpitämiseksi. Tämä vaihtoehto sopii parhaiten ihmisille, jotka tarvitsevat korkearesoluutioisia valokuvia, mutta se vahingoittaa Googlen tallennustilaa.
napsauta sisään alkaa. Nyt ”Varmuuskopiointi ja synkronointi” alkaa ladata valittujen kansioiden kuvia Google Driveen. Tämä prosessi voi viedä hetken riippuen ladattavien valokuvien määrästä. Voit tällä välin tehdä muita asioita, kuten ladata valokuvia.
- "Varmuuskopiointi ja synkronointi" on aktiivinen tietokoneessa, varmistaen, että tiedostot lähetetään aina Google Driveen.
Osa 3/3: Valokuvien lataaminen
Napsauta hiiren kakkospainikkeella Varmuuskopiointi ja synkronointi -kuvaketta. Kuvake muistuttaa pilveä nuolella ja on sovelluslokerossa (Windows) tai valikkorivillä (macOS).
napsauta sisään Asetukset.
Valitse Google asema vasemmassa sarakkeessa.
napsauta sisään Synkronoi vain kansiot .... Luettelo kansioista tulee näyttöön.
valita Google-kuvat ja napsauta kunnossa. Google-kuvasi lataus alkaa ja voi viedä kauan, etenkin jos sinulla on paljon suuria kuvia tai jos Internet on hidas.
- Jos haluat ladata muita kansioita Google Drivesta, valitse ne siellä.
- Tarkastele ladattuja valokuvia avaamalla tietokoneesi Google Drive -kansio ja kaksoisnapsauttamalla kansiota Google-kuvat. Tiedostot jaetaan todennäköisesti alikansioihin päivämäärän tai albumin nimen perusteella.