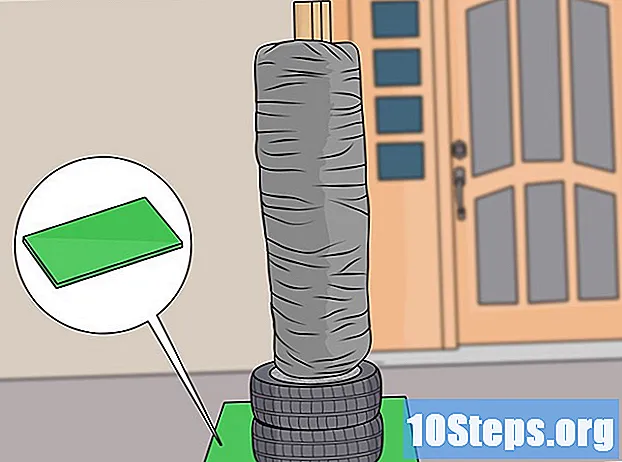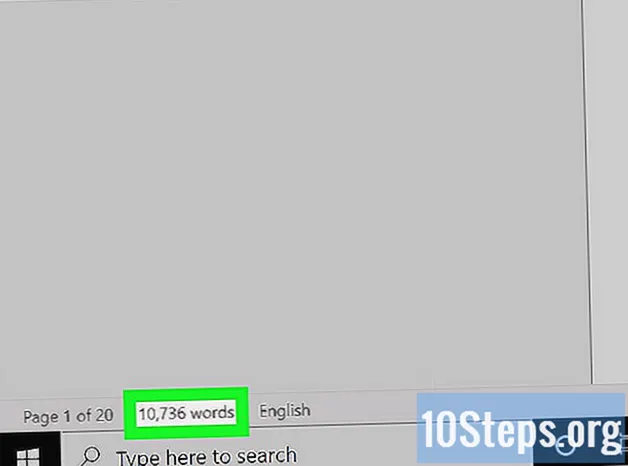
Sisältö
Muut kohdat ARTIKLA VIDEOSuoritatpa sitten kotitehtävää tai laadit artikkelin Microsoft Wordilla, voi olla tärkeää tietää, kuinka monta sanaa olet kirjoittanut. Onneksi Wordissa on helppokäyttöinen, sisäänrakennettu työkalu, jolla voit seurata sanamääriäsi jokaisessa versiossaan, mukaan lukien työpöytä, mobiili tai online. Valitse vain oikea valikko, joka eroaa versioittain, napauta tai napsauta sanamäärää ja saat tarvitsemasi tiedot.
Askeleet
Tapa 1/4: Word PC- tai Mac-tietokoneille
Käynnistä Microsoft Word. Tämä voidaan tehdä kaksoisnapsauttamalla Word-kuvaketta työpöydällä, tehtäväpalkissa (Windows) tai Dockissa (Mac). Jos et näe kuvaketta, napsauta Käynnistä-valikkoa tietokoneen näytön vasemmassa alakulmassa. Napsauta avattavaa Kaikki ohjelmat -valikkoa ja valitse Microsoft Word.
- Napsauta Macissa telakassasi olevaa Launchpad (harmaa rakettilaiva) -kuvaketta. Kirjoita sanan näytön yläreunan hakupalkkiin.
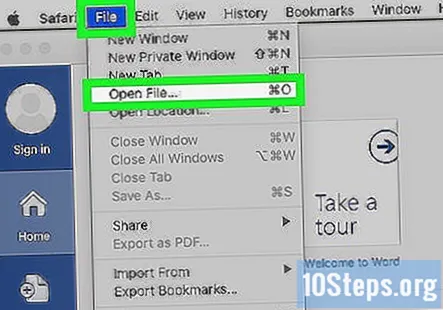
Siirry olemassa olevaan asiakirjaan. Voit avata asiakirjan siirtymällä Tiedosto-valikkoon ja napsauttamalla sitten Avaa. Esiin tulee valintaikkuna, jossa on luettelo käytettävissä olevista asiakirjoista.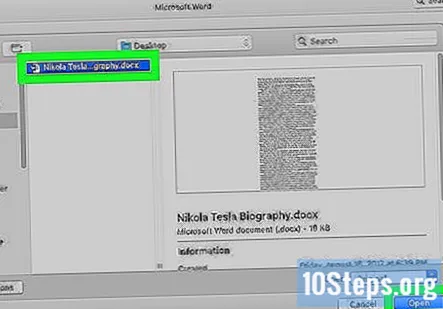
Valitse asiakirja. Siirry valintaikkunassa asiakirjalle, jonka haluat avata. Valitse asiakirja ja kun se on korostettu, napsauta Avaa-painiketta valintaikkunan oikeassa alakulmassa.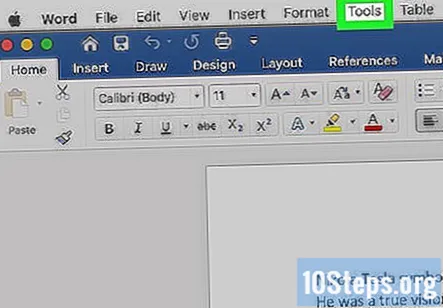
Valitse Työkalut. Kun asiakirjasi on auki, valitse Työkalut-valikko ikkunan yläosasta.- Tämä vaihe koskee vain MAC-käyttöjärjestelmää.
Vieritä kohtaan Sanamäärä. Napsauta avattavassa Työkalut-valikossa kohtaa "Sanamäärä".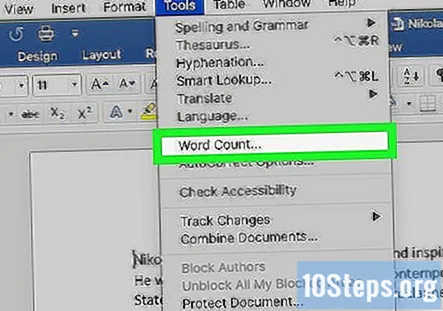
- Jos et käytä Macia, yläosassa ei näy mitään Työkalut-otsikkoa. Siirry tässä tapauksessa asiakirjan yläosassa olevaan Tarkista-välilehteen. Siellä näet "Sanamäärä" -osion vasemmalla puolella.
Tarkista sanamääräsi. Avautuu ruutu, joka näyttää asiakirjassa olevien sanojen lukumäärän sekä merkkien, kappaleiden, rivien ja sivujen määrän.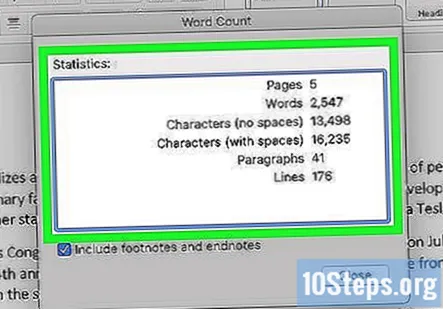
- Monissa asiakirjoissa sanamäärä näytetään suorana asiakirjaikkunan alarivin vasemmalla puolella. Napsauttamalla tätä sanamäärää saat lisätietoja, kuten sivujen ja merkkien lukumäärän.
Tapa 2/4: Sanamäärän etsiminen tietylle tekstiosalle
Aseta kohdistin laskettavan tekstin alkuun. Napsauta sen lauseen, kappaleen tai tekstiosan alkua, jolle haluat sanamäärän.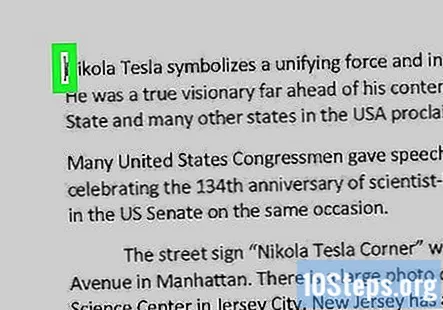
Korosta tekstiosa. Vedä kohdistin tekstiosan loppuun, joka on nyt korostettava sinisellä.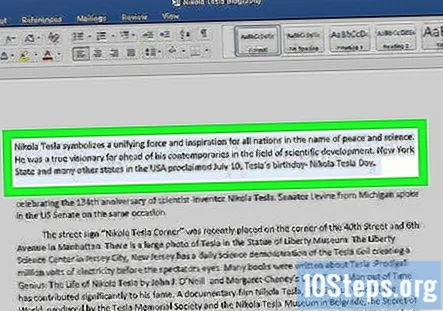
Napsauta Työkalut-valikkoa. Valitse Työkalut-valikko asiakirjaikkunan yläosassa.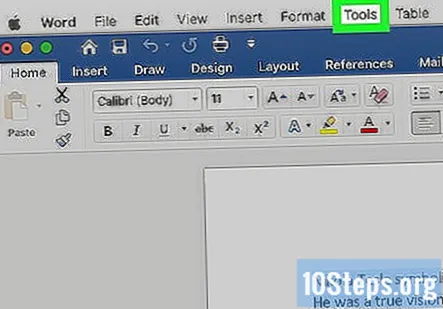
Napsauta Sanamäärä. Valitse avattavasta Työkalut-valikosta Sanamäärä. Ruutu, jossa näkyy sanojen, merkkien, rivien, sivujen ja kappaleiden määrä, tulee näyttöön.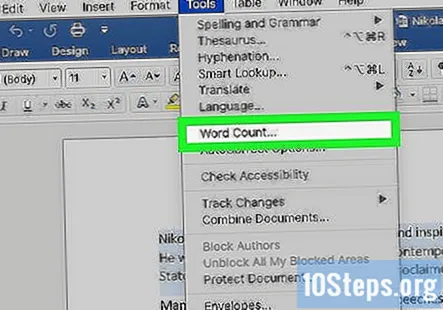
- Valitun tekstiosan sanamäärä näkyy yleensä asiakirjan alarivillä.
Tapa 3/4: Word for Mobile
Käynnistä Microsoft Word -mobiilisovellus. Napauta älypuhelimellasi tai tablet-laitteellasi Word-sovellusta käynnistääksesi sen.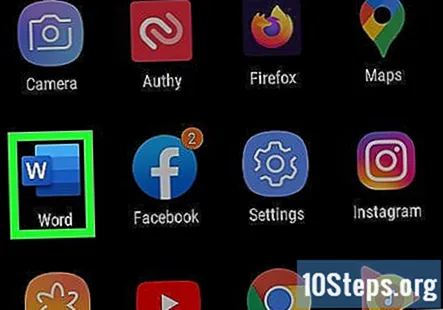
Avaa asiakirja. Sovellus avaa yleensä viimeisimmän asiakirjan, jota työskentelet. Jos ei, näet luettelon äskettäin avatuista tiedostoista. Napauta tiedostoa, jota haluat käsitellä.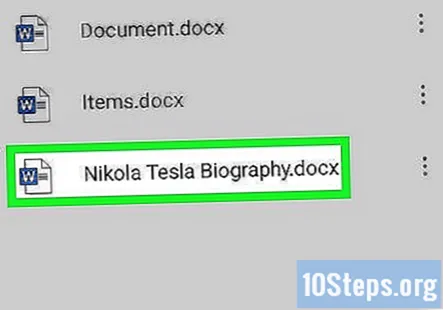
Napauta Muokkaa-valikkoa. Kun asiakirjasi on auki, napauta Muokkaa-valikkoa (iso A-kirjain kynäkuvakkeella) ruudun yläosassa. Muokkaa-valikko avautuu ruudun alaosaan.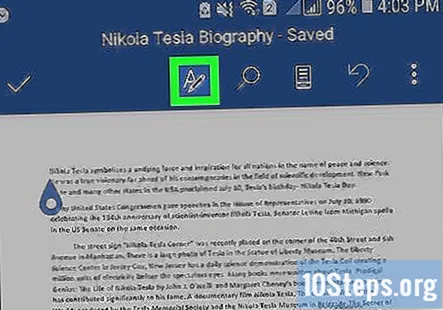
- Napauta Word for iPad -sovelluksessa tabletin näytön yläosassa olevaa "Tarkastelu" -valikkoa.
Napauta "Koti."Koti sijaitsee Muokkaa-valikkopalkin vasemmalla puolella. Tämä avaa ponnahdusikkunan.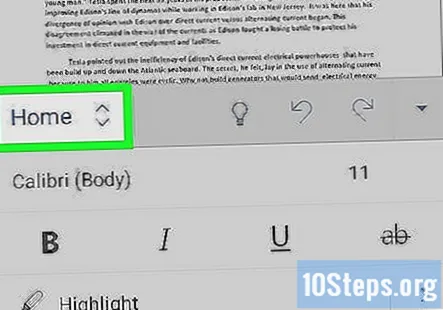
Napauta "Tarkista."Tarkastelu-valikko on lähellä Muokkaa-valikon ponnahdusikkunan alaosaa.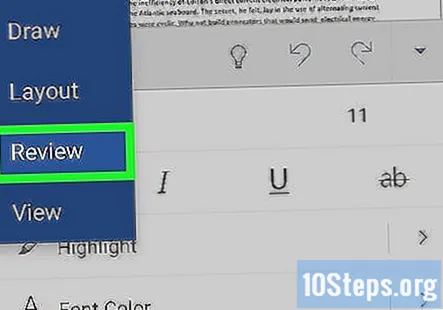
Napauta "Sanamäärä."Sanamäärä on lähellä Tarkastelu-valikon alaosaa. Kun napautat sitä, asiakirjan sanojen, merkkien ja sivujen määrä näkyy.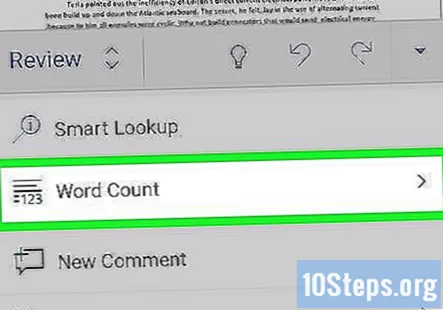
- Word for iPad -sanojen määrä on kuvake, useita rivejä, joiden numeroilla "123" näkyy vasemmassa yläkulmassa, päävalikkorivillä Tarkastus-valikossa.
- Korosta tekstiosa napauttamalla sitä sormillasi ja napauta sitten Sanamäärä näyttääksesi sanamäärän asiakirjan korostetussa osassa.
Tapa 4/4: Word Online
Käynnistä Word verkossa. Siirry osoitteeseen office.live.com ja kirjaudu sisään Microsoft-tunnuksellasi ja salasanallasi tai valitse ilmainen versio.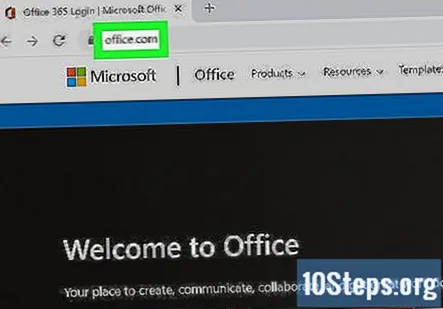
Avaa asiakirja. Valitse näytön vasemmassa reunassa äskettäinen asiakirja.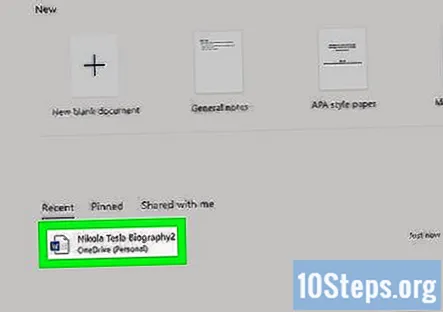
- Jos et näe muokattavaa asiakirjaa, valitse ikkunan vasemmasta alakulmasta Avaa yhdestä asemasta tai Avaa Dropboxista.
Tarkista sanamäärä. Kun sinulla on avoin asiakirja, tarkista asiakirjan vasen alakulma. Sanamäärä näkyy automaattisesti alemmassa vierityspalkissa.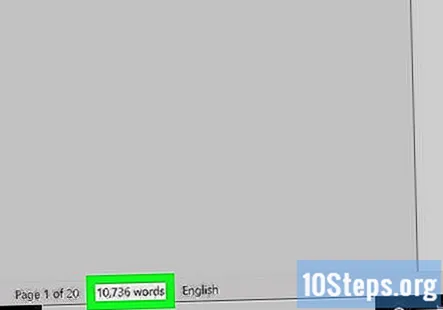
Yhteisökysymykset ja vastaukset
Kuinka valitsen sanamäärättävän alueen Word 2016: ssa?
Korosta käytävä; sen pitäisi näyttää sanamäärä.
Kun olen otsikkoalueella, Word ei näytä minulle sanamäärää. Mitä voin tehdä?
Valitse kaikki otsikossa olevat sanat, ja korostamiesi sanojen sanamäärä näkyy tilarivin sanamääräikkunassa.
En näe sanamäärää vasemmassa alakulmassa. Miksi ei?
Napsauta hiiren kakkospainikkeella tilariviä ja napsauta "Sanamäärä" niin, että sen vieressä on rasti.
Kuinka teen tämän Word 97: ssä?
Siirry työkaluriville ja napsauta Työkalut. Siirry tässä kolmannelle vaihtoehdolle, sanamäärä. Tämä tuo esiin ruudun, joka näyttää sivumäärän, sanamäärän, merkkien määrän jne. Saadaksesi pienen osan sanamäärän, valitse vain osa ja tuo esiin Sanamäärä-näyttö. Valitettavasti MS Word 97 ei tarjoa 'live-laskentaa' (joka on aina näytöllä), kuten nykyaikaiset Word-versiot.
Mitä teen, jos MS Word etsii oikovirheitä tarkistaessaan sanamäärää? Vastaus
Onko olemassa tapa, jolla asiakirjassa näkyy sanamäärä, joka koskee vain tiettyä tekstialuetta? Vastaus
Vinkkejä
- Varmistaaksesi, että sanamäärä näkyy aina asiakirjoissasi, valitse Näytä Mac-tietokoneen tai PC: n vasemmassa yläkulmassa olevasta Asetukset-valikosta. Valitse Live Word Count -kohdan vasemmalla puolella oleva valintaruutu.
- Varmista Word for PC / Mac -käyttöjärjestelmässä, että Microsoft Word -ikkuna on maksimoitu kokonaan. Muussa tapauksessa ikkuna voidaan siirtää näkyvällä alueella ja asiakirjan alaosassa oleva sanamäärä voidaan piilottaa.
Joka päivä wikiHow'ssa työskentelemme ahkerasti antaaksemme sinulle pääsyn ohjeisiin ja tietoihin, jotka auttavat sinua elämään parempaa elämää, riippumatta siitä, pitävätkö sinut turvallisempana, terveellisempänä tai hyvinvointina. Nykyisten kansanterveys- ja talouskriisien aikana, kun maailma muuttuu dramaattisesti ja me kaikki opimme ja sopeudumme päivittäisen elämän muutoksiin, ihmiset tarvitsevat wikiHow'ta enemmän kuin koskaan. Tuesi auttaa wikiHow'ta luomaan syvällisempiä kuvitettuja artikkeleita ja videoita ja jakamaan luotettavan opetussisällömme miljoonille ihmisille ympäri maailmaa. Harkitse osallistumista wikiHow: hon tänään.