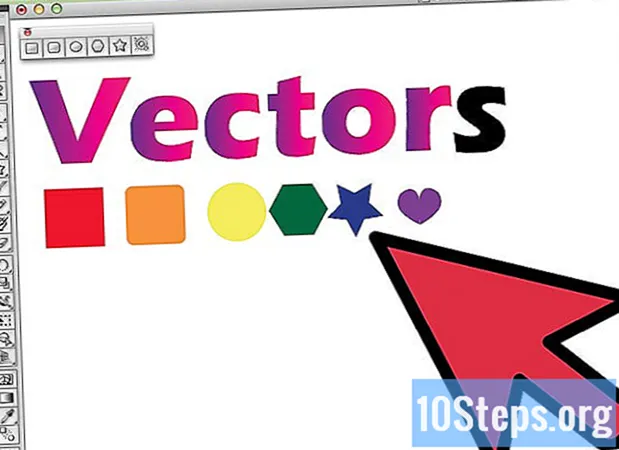Kirjoittaja:
Vivian Patrick
Luomispäivä:
8 Kesäkuu 2021
Päivityspäivä:
14 Saattaa 2024

Sisältö
Kuvien, musiikin ja dian taustan muuttamisen lisäksi esityksestäsi tulee interaktiivisempi ja houkuttelevampi yleisölle, mutta voit myös lisätä videoita. Muutaman minuutin ajastasi voit helposti lisätä videoita Google-esitykseesi ja antaa sille tarvitsemansa viehätyksen.
Askeleet
Tapa 1/2: YouTube-videoiden lisääminen hakuja ja valintoja varten
Avaa Internet-selain. Kaksoisnapsauta haluamasi selaimen kuvaketta, joka löytyy työpöydältäsi.
- Jos kuvaketta ei ole työpöydällä, etsi se ohjelmaluettelosta ja napsauta sitä.

Siirry Google Driveen. Kun selain avautuu, kirjoita osoitekenttään drive.google.com ja paina Enter.
Kirjaudu sisään Google- tai Gmail-tilillesi. Kirjoita käyttäjätunnuksesi ja salasanasi annettuihin kenttiin ja napsauta "Kirjaudu".

Luo uusi esitys. Napsauta punaista "Luo" -painiketta sivun vasemmassa yläkulmassa ja napsauta "Esitys" avattavasta luettelosta. Sinut ohjataan Google-esittelysivulle.
Avaa Lisää video -ikkuna. Napsauta sivun vasemmassa yläkulmassa olevasta työkalupalkista Lisää. Valitse "Video" avattavasta luettelosta avataksesi "Lisää video" -ikkunan.
Etsi video. Napsauta Lisää video -ikkunan vasemmalla puolella olevasta valikkopaneelista "Etsi videota" ja näet hakupalkin, jota voidaan käyttää videoiden hakemiseen YouTubesta. Kirjoita haluamasi video, jonka haluat lisätä, ja aloita haku napsauttamalla suurennuslasikuvaketta.
Valitse diaan lisättävä video. Napsauta lisättävää videota hakutulosluettelosta valitaksesi sen.
Aseta video dialle. Napsauta "Valitse" -painiketta lisätäksesi valitun videon diaan.
Tapa 2/2: YouTube-videoiden lisääminen Internet-osoitteiden avulla
Avaa Internet-selain. Kaksoisnapsauta haluamasi selaimen kuvaketta, joka löytyy työpöydältäsi.
- Jos kuvaketta ei ole työpöydällä, etsi se ohjelmaluettelosta ja napsauta sitä.
Siirry Google Driveen. Kun selain avautuu, kirjoita osoitekenttään drive.google.com ja paina Enter.
Kirjaudu sisään Google- tai Gmail-tilillesi. Kirjoita käyttäjätunnuksesi ja salasanasi annettuihin kenttiin ja napsauta "Kirjaudu".
Luo uusi esitys. Napsauta punaista "Luo" -painiketta sivun vasemmassa yläkulmassa ja sitten "Esitys" avattavasta luettelosta. Sinut ohjataan Google-esittelysivulle.
Avaa Lisää video -ikkuna. Napsauta sivun vasemmassa yläkulmassa olevasta työkalupalkista Lisää. Valitse "Video" avattavasta luettelosta avataksesi "Lisää video" -ikkunan.
Siirry YouTubeen. Avaa uusi selainvälilehti ja siirry osoitteeseen YouTube.com. Hae videoita, jotka haluat lisätä esitykseesi.
Kopioi URL-osoite. Kun video toistetaan, kopioi sen URL-osoite, joka näkyy selaimen osoiterivillä.
- Kopioi napsauttamalla hiiren kakkospainikkeella URL-osoitetta ja valitsemalla pikavalikosta Kopioi.
Palaa selainvälilehdelle, jossa Google-esitys on auki. Voit tehdä tämän napsauttamalla Google-esityksen selaimen välilehteä.
Napsauta "Lisää video" -ikkunan vasemmalla puolella olevasta valikkopaneelista "URL". Näet tekstikentän nimeltä "Liitä YouTube-URL tähän".
Liitä URL-osoite annettuun tekstikenttään. Napsauta hiiren kakkospainikkeella tekstikenttää ja valitse "Liitä".
Lisää video diassasi. Napsauta "Valitse" -painiketta lisätäksesi valitun videon diaan.
Vinkkejä
- Tästä lähtien voit lisätä YouTube-videoita vain Google-esitykseen.
- Jos haluat lisätä oman videosi, sinun on ladattava se ensin YouTubeen ja lisättävä se sitten esitykseesi noudattamalla yllä olevia ohjeita.
- Esitykseen lisäämäsi videot eivät lataudu tietokoneellesi.