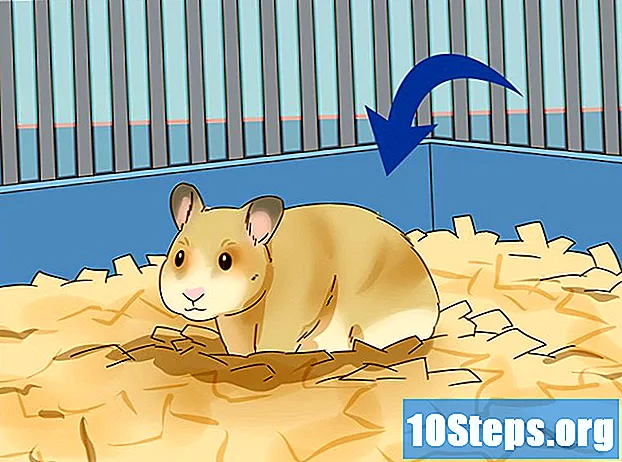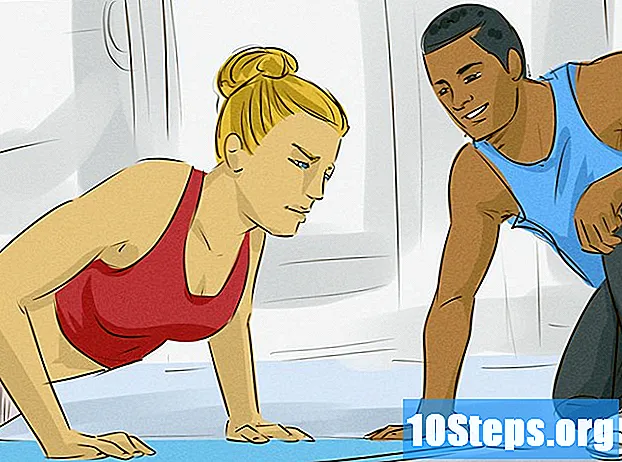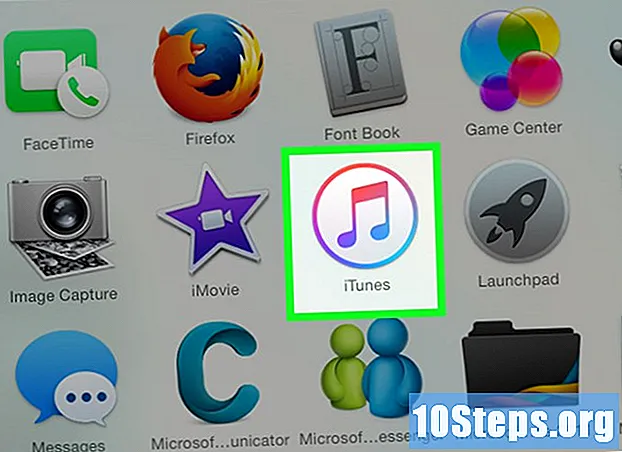
Sisältö
Jos sinulla on ongelmia musiikin kuuntelemisessa tai soittimen valinnassa Macilla, ota huomioon, että on joitain nopeita tapoja korjata tämä, ennen kuin etsit Genius-palkkia (Apple-palvelu). Yksinkertainen kuulokemikrofonin kytkeminen ja irrottaminen tietokoneeseen voi olla riittävä äänen toistamiseen. On myös mahdollista nollata PRAM, joka voi korjata useita ääniin liittyviä ongelmia. Toinen vaihtoehto olisi päivittää Mac OS uusimpaan versioon, koska se voi korjata pienet järjestelmävirheet, jotka voivat aiheuttaa ongelman.
Askeleet
Osa 1/4: Peruskorjaukset
Käynnistä tietokone uudelleen. Joskus järjestelmän yksinkertainen uudelleenkäynnistys voi korjata esitetyt ääniongelmat. Tämän tulisi olla ensimmäinen askel, joka tapahtuu, kun jokin käyttöjärjestelmässä menee pieleen.

Kytke ja irrota HF-laite. Jos äänenvoimakkuuden säätimet ovat harmaita tai niissä on punainen piste kuulokemikrofonin yläpuolella, aseta ja poista Apple-kuulokemikrofoni muutaman kerran. Tämä toimenpide pystyy yleensä korjaamaan ongelman ja palauttamaan äänen.- Huomaa: Tämä on merkki laitteistovirheestä, ja sinun on todennäköisesti tehtävä toimenpide useammin, kunnes laitteisto vioittuu kokonaan. Kun näin tapahtuu, joudut ottamaan Macin palveluun korjataksesi ongelman hyväksi.
- Jotkut käyttäjät ilmoittavat suuremmasta mahdollisuudesta menestyä tässä menettelyssä, kun käytetään Apple-kuulokkeita.

Lataa kaikki saatavilla olevat päivitykset. Järjestelmään tai laitteistoon, joka kykenee ratkaisemaan tämän ongelman, voi olla saatavana päivitys. Napsauta "Apple" -valikkoa ja valitse "Ohjelmistopäivitys" etsiäksesi ja asentaaksesi saatavilla olevia päivityksiä
Avaa "Activity Monitor" ja lopeta "coreaudiod" -prosessi. Näin käynnistetään Mac-ääniohjain uudelleen:- Avaa "Activity Monitor", joka sijaitsee "Utilities" -kansiossa.
- Etsi luettelosta "coreaudiod" -prosessi. Napsauta "Prosessin nimi" -otsikkoa järjestääksesi ne aakkosjärjestyksessä.
- Napsauta "Lopeta prosessi" -painiketta. Vahvistamisen jälkeen "coreaudiod" -palvelu suljetaan ja käynnistetään uudelleen automaattisesti.
Osa 2/4: Laitteiden tarkistaminen
Poista kaikki kytketyt kuulokkeet. Jos se on kytketty tietokoneeseen, et voi kuulla ääntä kaiuttimen kautta. Joskus kuulokkeiden asettaminen ja poistaminen tietokoneesta aktivoi kaiuttimen uudelleen.
Napsauta "Apple" -valikkoa ja valitse "Järjestelmäasetukset". Jos Mac-tietokoneeseen on kytketty useita äänilaitteita, ne eivät välttämättä muutu oikein.
Napsauta "Äänet" -vaihtoehtoa ja valitse "Lähtö" -välilehti. Tämä näyttää luettelon äänentoistolaitteista.
Valitse oikea laite. Valitse laite, josta haluat kuulla äänen.
- Jos haluat toistaa äänen Mac-kaiuttimen kautta, valitse "Internal Speaker" tai "Digital Sound Output".
- Jos yrität toistaa ääntä Mac-liitetyssä televisiossa, valitse "HDMI" -vaihtoehto.
Tarkista ulkoisen kaiuttimen äänenvoimakkuus. Monilla heistä on oma äänenvoimakkuuden säädin. Jos kaiutin on kytketty pois päältä tai alhaisella äänenvoimakkuudella, et voi kuulla ääntä, vaikka se olisi valittu.
Osa 3/4: PRAM: n nollaus
Sammuta Mac. RAM-parametrin (PRAM) nollaaminen voi korjata useita äänenvoimakkuuden hallintaan ja äänentoistoon liittyviä ongelmia. Tämä nollaa joitain asetuksia, mutta ei poista tiedostoja.
Sammuta Mac heti painamalla näppäimiä ⌘ Komento+Vaihtoehto+P+R. Painele näitä näppäimiä, kunnes se käynnistyy uudelleen.
Vapauta näppäimet, kun kuulet asennusäänen uudelleen. Tietokone käynnistyy edelleen normaalisti. Saatat huomata, että alustaminen vie vähän kauemmin, mutta tämä on normaalia.
Tarkista ääni ja muut asetukset. Testaa ääni uudelleen ja katso, voitko säätää äänenvoimakkuutta. Kello voidaan nollata tämän prosessin aikana, joten joudut säätämään sitä.
Osa 4/4: Mac-tietokoneesi päivittäminen OS X: n uusimpaan versioon
Varmista, että olet asentanut uusimman käyttöjärjestelmän version. OS X Mavericks -sovelluksella (10.9) on useita ääniin liittyviä ongelmia, joista monet on korjattu Yosemite-versiossa (10.10). El Capitan -versiossa (10.11) on vielä enemmän kiinteitä ongelmia.
Avaa "Mac App Store" -sovellus. Mac-päivitykset ovat ilmaisia ja saatavissa Mac App Store -kaupasta.
Napsauta Päivitykset-välilehteä. Jos järjestelmälle on saatavana päivitystä, se luetellaan kyseisellä välilehdellä.
Lataa OS X: n uusin versio. Lataa El Capitan, jos se on luettelossa Päivitykset. Latausprosessi voi viedä useita minuutteja.
Asenna järjestelmäpäivitykset. Asenna päivitykset näytön ohjeiden mukaan. Tämä on erittäin yksinkertainen ja selkeä prosessi, etkä menetä tiedostojasi tai asetuksiasi.
Testaa ääni uudelleen. Päivitysten asentamisen lopussa sinut ohjataan työpöydälle ". Testaa ääni uudelleen varmistaaksesi, että se toimii.
vinkkejä
- Äänilaitteiden viat ovat melko yleisiä monissa MacBook-malleissa. Ainoa luotettava tapa korjata se on saada Apple huoltamaan MacBook. Tämä ongelma ilmenee yleensä viallisen kortin takia.