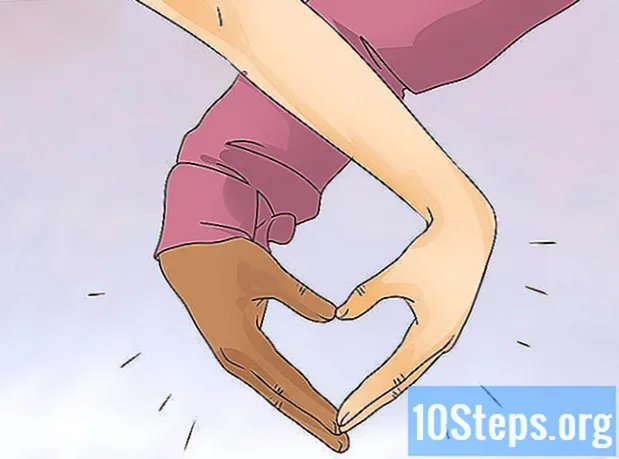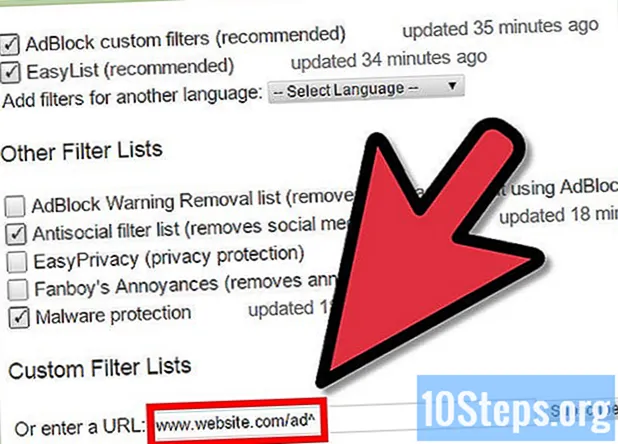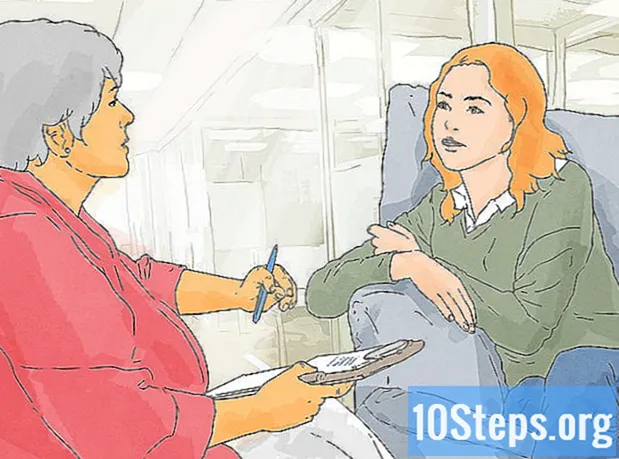Sisältö
Microsoft PowerPoint tarjoaa useita ominaisuuksia luoda, muotoilla ja tulostaa monisteita, jotka täydentävät PowerPoint-esityksen dioja. Esitteiden sisällyttäminen PowerPoint-esityksestä voi tarjota erinomaisen tavan ohjata yleisöä esityksen aikana ja sen jälkeen. Asetteluun, värimaailmaan ja muotoiluun voidaan tehdä muutoksia sekä lisätä otsikoita ja alatunnisteita tai muuttaa jokaisella sivulla olevien diojen lukumäärää. Tämä artikkeli tarjoaa esimerkin siitä, kuinka esitteitä voidaan luoda seuraamaan ja parantamaan PowerPoint-esitystä.
Askeleet
Tapa 1/2: Alusta esite PowerPoint-esitykselle
Valitse esimuotoiltu esitteen asettelu luodaksesi PowerPoint-esitteen.
- Avaa "Näyttö" -välilehti PowerPoint-työkalurivillä ja napsauta "Pääesite" -painiketta, joka sijaitsee "Esittelynäkymät" -ryhmässä.
- Napsauta "Teemat" -painiketta "Teemat" -ryhmässä ja valitse teema avattavassa valikossa olevasta valinnasta. Napsauta suosikkiteemasi ja käytä sitä Master-esitteessä.

Valitse esimuotoiltu värimaailma PowerPoint-esitteelle.- Varmista, että "Master Brochure" -näyttövälilehti on valittu, ja etsi työkaluriviltä Muokkaa teema-ryhmää.
- Napsauta "Värit" -painiketta ja valitse sitten yksi avattavasta valikosta näkyvistä useista esimuotoilluista värimalleista.

Etsi esimuotoiltu Tehosteet-teema. Useita esimuotoiltuja tehosteteemoja voidaan soveltaa "Flyers" -sarjaan. Nämä tehosteaiheet sisältävät kolmiulotteisia objekteja, kaltevuuksia ja taustatyylejä.- Napsauta "Teemat" -ryhmän Tehosteet-painiketta avataksesi "Integroitu" -pudotusvalikon.
- Napsauta yhtä käytettävissä olevista teemoista soveltaaksesi sitä esitejoukkoon.

Alusta esitteen tausta. Valitse yksi käytettävissä olevista esimuotoilluista taustavaihtoehdoista.- Varmista, että Esite-näkymä on valittu, ja napsauta työkalurivin Tausta-ryhmässä olevaa Taustityylit-vaihtoehtoa. Jotkut esimuotoillut tausta-asetukset näkyvät avattavassa valikossa.
- Napsauta taustatyyliä soveltaa sitä esitteeseen.
Tapa 2/2: Käytä mukautettua taustaa tai värimaailmaa PowerPoint-esitteeseen
Luo mukautettu värimaailma esitteelle PowerPointissa.
- Avaa työkalurivin Näyttö-välilehti ja napsauta Pääesite-painiketta, joka sijaitsee Esitysnäkymät-ryhmässä.
- Napsauta Värit-painiketta Muokkaa teemat -ryhmässä ja valitse avattavasta valikosta Luo uusia värimallit -vaihtoehto. Luo uusia värikaavioita -valintaikkuna avautuu.
- Käytä oikeanpuoleisen sarakkeen valikkopalkkeja valitaksesi eri värit jokaiselle kahdeksalle luokalle, jotka luetellaan vasemmassa sarakkeessa. Esikatselu uudesta väristä tulee vasempaan sarakkeeseen heti, kun uusi väri on valittu jokaisessa luokassa. Esikatsele mukautettuja värimaailmasi värimallivalikon oikealla puolella olevassa näytössä.
- Kirjoita mukautetun värimaailman nimi valintaikkunan alaosassa olevaan Nimi-kenttään.
- Napsauta Tallenna poistuaksesi valintaikkunasta.
Lisää muokattu tausta PowerPoint-esitteeseen.
- Varmista, että "Esite" -näyttö on valittu, ja napsauta "Taustityylit" -vaihtoehtoa, joka sijaitsee työkalurivin "Tausta" -ryhmässä.
- Napsauta "Alusta tausta" -vaihtoehtoa, joka sijaitsee avattavan valikon alaosassa. "Alusta tausta" -valintaikkuna tulee näkyviin.
- Valitse "Kiinteä täyttö", kun haluat täyttää taustan yhdellä yksivärisellä värillä.
- Valitse "Asteittainen täyttö" -vaihtoehto, jos haluat luoda mukautetun kaltevuuden esitteen taustan täyttämiseksi.
- Napsauta "Täytä kuva tai tekstuuri" -vaihtoehtoa, jos haluat käyttää tietokoneen kiintolevylle tallennettua kuvaa PowerPoint-esitteen taustana.
- Napsauta Käytä kaikille -painiketta, kun haluat lisätä mukautetun taustan PowerPoint-esitteeseen.
Säädä diojen lukumäärä, jotka näkyvät yhdellä PowerPoint-esitteen sivulla.
- Varmista, että "Master Brochure" -näyttövälilehti on valittu.
- Napsauta "Slides per sivu" -painiketta, joka sijaitsee työkalurivin "Page Setup" -ryhmässä. Valitse haluamasi määrä dioja sivua kohden avattavan valikon vaihtoehdoista. Jokaisella sivulla näkyvien diojen lukumäärää muutetaan.
Säädä kirjasen suunta PowerPointissa.
- Varmista, että "Master Brochure" -näyttö on valittu "Display" -välilehdellä.
- Napsauta "Esitteen suunta" -painiketta, joka sijaitsee työkalurivin "Sivun asetukset" -ryhmässä. Valitse "muotokuva" tai "maisema".
Lisää tai poista otsikko, alatunniste, sivunumero tai esitteen päivämäärä PowerPointissa.
- Varmista, että "Master Brochure" -näyttö on valittu ja etsi "Reserved Spaces" -ryhmä työkaluriviltä.
- Ota otsikko "valintaruutu käyttöön tai poista se käytöstä lisätäksesi tai poistaa otsikko otsikosta.
- Ota käyttöön tai poista käytöstä Alatunniste-valintaruutu lisätäksesi tai poista alatunniste kirjasesta.
- Aktivoi tai poista "Päivämäärä" -valintaruutu lisätäksesi tai poistaa päivämäärä kirjasesta.
- Ota sivunumero -valintaruutu käyttöön tai poista se käytöstä lisätäksesi tai poistaa kirjasen numerointi.