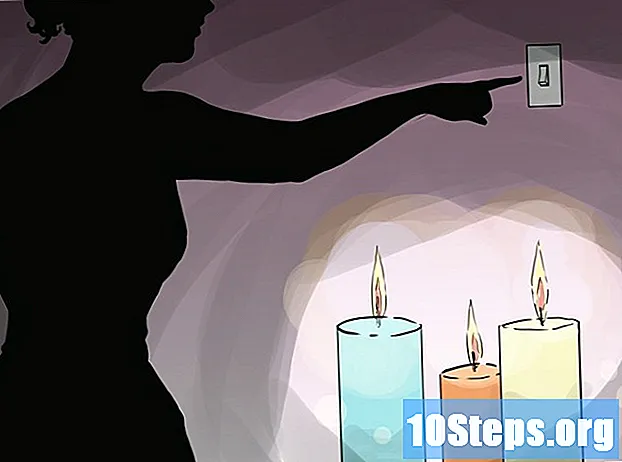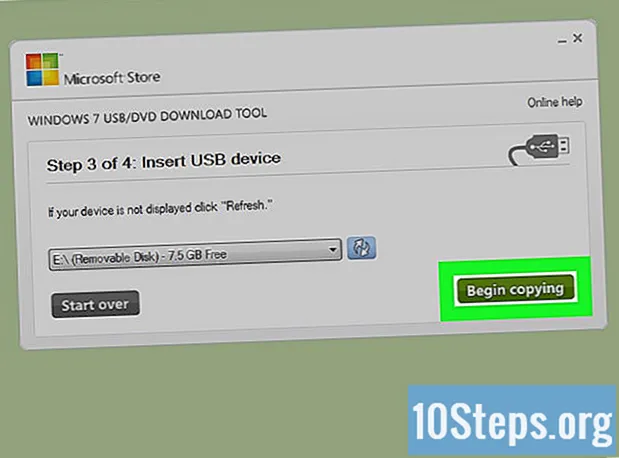
Sisältö
Tässä artikkelissa on tietoja USB-laitteen (esimerkiksi USB-tikku tai ulkoinen kiintolevy) muuttamisesta käyttöjärjestelmän asennus- tai käynnistyspaikaksi. Tämä on erittäin hyödyllistä, kun yrität asentaa käyttöjärjestelmän (kuten Windows) tietokoneeseen ilman CD- tai DVD-soitinta. Voit muuttaa ne käynnistyspaikaksi käyttämällä komentokehotetta (Windows) tai päätelaitetta (Mac), jotka ovat järjestelmien sisäänrakennettuja ominaisuuksia. Windows 10: n tai 7: n uusimmissa versioissa niiden asennustyökalu on hyödyllinen USB: n alustamiseen. Muista, että Mac OS: n uusien versioiden asentamiseen ei tarvitse olla USB-muistia tai ulkoista kiintolevyä.
Askeleet
Tapa 1/4: Komentokehotteen käyttö Windowsissa
näytön vasemmassa alakulmassa.

. Näkyviin tulee avattava valikko.- Jos hiirellä ei ole painiketta napsauttaa oikealla painikkeella, käytä kahta sormea tai paina sen oikealla puolella.
- Jos tietokoneessa on vain ohjauslevy, napauta sitä kahdella sormella tai paina oikeaa painiketta.
näytön oikeassa yläkulmassa. Hakupalkki tulee näkyviin.
, avaa se.

Kirjoita se diskutil-luettelo terminaalissa ja paina ⏎ Palaa näyttää luettelon liitetyistä asemista.
Etsi tietokoneeseen kytketty USB-asema. Etsi hänen nimeään tunnisteesta "IDENTIFIER"; yleensä se on "(ulkoinen, fyysinen)" -osassa, melkein terminaali-ikkunan lopussa.- Todennäköisesti kyseessä olevan oheislaitteen nimellä on nimi "disco1" tai "disco2" kohdassa "IDENTIFIER".
Valitse USB. Kirjoita terminaaliin diskutil unmountDisk / dev / levyn numero, unohtamatta korvata ”levyn numero” nimellä ja numerolla ”TUNNISTIN” (levy 2(esimerkiksi) ja tyyppi ⏎ Palaa.
Kirjoita muotoilukomento sudo dd jos =. Älä paina ⏎ Palaa vielä.
Vedä ISO-tiedosto pääteikkunaan. Napsauta ja vedä käynnistykseen käytettävää ISO-tiedostoa (tai tiedostoa ja levykuvaa) USB-päätelaitteeseen Terminal-ikkunassa. Osoite kopioidaan Terminal-komentoon.
- Toinen vaihtoehto on kirjoittaa ISO-kansion polku.
paina välilyönti lisätä välilyönti tiedoston osoitteen loppuun ja ottaa seuraava komento käyttöön.
Kirjoita loput komennosta. Kirjoita se = / dev / levyn numero bs = 1m, unohtamatta korvata ”levyn numero” vastaavalla arvolla (esim. disko2(esimerkiksi) ja paina ⏎ Palaa.
Anna nyt salasana, jota käytät kirjautumiseen Maciin. Kun kirjoitat merkkejä, huomaat, että ne eivät näy terminaalissa, mutta tämä on normaalia.
Lehdistö ⏎ Palaa lähettää salasanan ja pyytää Macia luomaan käynnistyslevyksi toimivan USB: n (määritetyn järjestelmäkuvan mukaan).
- Prosessi voi kestää useita tunteja. Jätä pääte auki ja Mac kytketty.
Tapa 3/4: Windows 10 -asennustyökalun käyttäminen
- Ymmärrä, milloin menetelmää tulisi käyttää. W10-asennustyökalu on ohjelma, joka siirtää järjestelmän asennustiedoston USB-muistiin ja muuntaa sen käynnistyslevyksi. Se on hyödyllinen vain Windows-järjestelmässä ja USB: n luomisessa W10: n asentamista varten.
Avaa Windows 10 -asennussivu. Sieltä saat työkalun käynnistettävän USB: n luomiseen.
Liitä USB-laite tietokoneeseen. Se on kytkettävä johonkin laitteen suorakulmaisesta portista; tämä tapahtuu vain toisella puolella, joten älä pakota sitä, jos et mene sisään ja käännä sitä toiselle puolelle.
- Oheislaitteessa on oltava vähintään 8 Gt tilaa.
napsauta sisään Lataa työkalu nyt; etsi sininen painike sivun keskellä. Määritystiedosto siirretään tietokoneellesi.
Avaa asennustyökalu kaksoisnapsauttamalla sitä ja valitsemalla "Kyllä".
- Se on tietokoneen oletushakemistossa (esimerkiksi työpöydällä).
napsauta sisään Hyväksyäikkunan päässä.
Valitse valinta "Luo asennusväline" ikkunan keskellä.
Napsauta oikeassa alakulmassa Seuraava.
Valitse Seuraava uudelleen, jotta tietokoneen määritteet lisätään asennustiedostoon.
- Jos haluat valita toisen kielen, version tai arkkitehtuurin (32- tai 64-bittinen), poista valinta Käytä suositeltuja vaihtoehtoja tälle tietokoneelle -valintaruutua. Muuta halutut arvot, ennen kuin valitset Seuraava.
Valitse vaihtoehto "USB-laite" ikkunan keskellä.
napsauta sisään Seuraava.
Valitse käytettävä asema.
Valitse näytön alareunasta Seuraava jotta työkalu voi aloittaa USB-laitteen alustamisen. Jos haluat muuntaa sen Windows 10 -käynnistyslevykkeeksi, olemassa olevat tiedostot poistetaan lisäämällä W10: n kuva (ISO).
Tapa 4/4: Windows 7 -asennustyökalun käyttäminen
Liitä USB-laite tietokoneeseen. Sen on mahtuttava laitteesi toiseen suorakulmaiseen porttiin; tämä tehdään vain toisella puolella, joten käännä se ympäri, jos et mene sisään ja älä pakota sitä.
- Siinä on oltava vähintään 4 Gt vapaata tilaa.
Lataa Windows 7 -kuva (ISO) seuraavasti:
- Siirry Windows 7 -lataussivulle.
- Kirjoita Windows 7 -tuoteavain.
- Napsauta "Tarkista".
- Valitse kieli.
- Valitse "Vahvista".
- Valitse yksi ladattavista järjestelmäarkkitehtuureista (32- tai 64-bittinen).
Käytä Windowsin USB / DVD-lataustyökalun lataussivu. Sieltä lataat ohjelman, joka antaa sinulle mahdollisuuden muuttaa USB-tikku tai ulkoinen kiintolevy käynnistyslevyksi Windows 7: lle. Valitettavasti työkalu ei ole saatavana portugaliksi.
napsauta sisään ladata, joka on oranssi painike sivun keskellä.
Valitse kieli. Napsauta haluamasi työkaluversion vasemmalla puolella olevaa valintaruutua. Esimerkiksi: Siirry portugalinkieliseen versioon kohtaan "Brasilian portugali".
Napsauta sinistä painiketta Seuraava (Seuraava), sivun oikeassa alakulmassa ladataksesi työkalun tietokoneellesi.
Asenna Windows 7: n USB / DVD-lataustyökalu. Kaksoisnapsauta ladattua määritystiedostoa ja asenna se.
Avaa ohjelma. Kaksoisnapsauta työpöydän Windows 7 USB DVD Download Tool -kuvaketta ja uusi ikkuna tulee näkyviin.
- Jos tarpeen, valitse Kyllä ”jatkaaksesi.
Valitse Windows 7 ISO-tiedosto. Napsauta "Selaa", sitten juuri ladattua ISO-tiedostoa ja "Avaa".
napsauta sisään Seuraava (Seuraava) ikkunan alaosassa.
Valinta USB-laite (USB-laite) ikkunan oikeassa alakulmassa.
Napsauta haluamasi USB-muistitikun tai ulkoisen kiintolevyn nimeä.
Valitse Aloita kopiointi (Aloita kopiointi) näytön oikeassa alakulmassa. Työkalu aloittaa prosessin, jolla USB muutetaan käynnistyslevyksi kopioimalla W7-asennustiedosto siihen.
Vinkkejä
- Komentokehotteen (tai päätelaitteen) avulla voit luoda USB-laitteen Linuxin asentamista varten.
Varoitukset
- USB-laitteen alustaminen poistaa sen kaiken sisällön. Tee varmuuskopio tiedoista ennen prosessin suorittamista voidaksesi käynnistää ne.