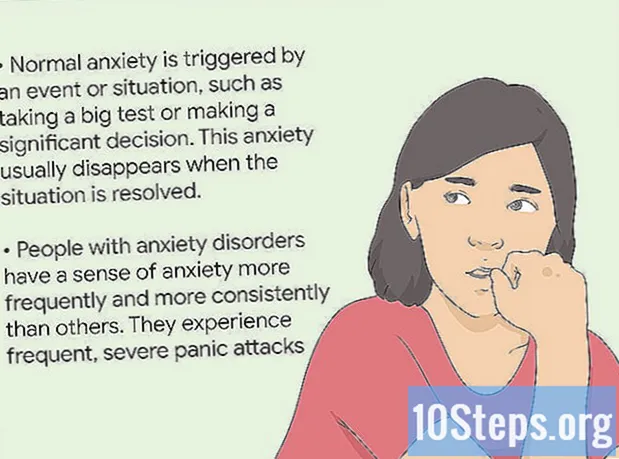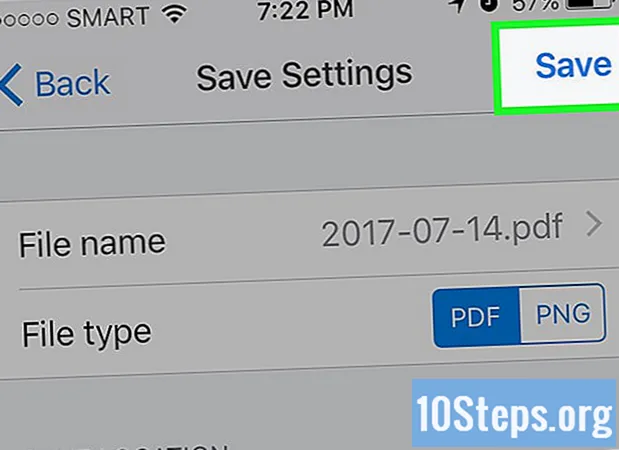Kirjoittaja:
Roger Morrison
Luomispäivä:
1 Syyskuu 2021
Päivityspäivä:
9 Saattaa 2024

Sisältö
Tämä artikkeli opettaa sinulle, kuinka muokata allekirjoituksesi ulkoasua Outlookissa. Voit tehdä tämän verkkosivuston, mobiilisovelluksen ja palvelun Office 365 -version kautta. Seuraavien vaiheiden noudattamiseksi on selvää, että sinulla on oltava tilauksesi.
Askeleet
Tapa 1/3: Sivustolla
, katso allekirjoituskentän oikeassa yläkulmassa ja katso vaihtoehdot. Voit muuttaa allekirjoitusten kohdistusta, lisätä ylikirjoituksia, peruuttaa kaiken muotoilun ja jopa lisätä taulukon.

. Vaihtoehtoa edustaa vaihde, se on näytön vasemmassa alakulmassa ja avaa Outlook-asetusvalikon.
(Android). Vaihtoehto on näytön vasemmassa yläkulmassa ja tallentaa muutokset.
Tapa 3/3: Työpöytäversiossa
Avaa Outlook 2016. Ohjelmaa edustaa valkoinen ja sininen kirjekuori, jonka päällä on valkoinen "O". Napsauta päästäksesi siihen.

napsauta sisään Uusi sähköposti. Vaihtoehto on työkalurivisivun vasemmassa reunassa Kotisivu.
napsauta sisään allekirjoitus. Tämä avattava kenttä sijaitsee työkalurivin Sisällytä-valintaryhmässä Viesti.

napsauta sisään Tilaukset. Vaihtoehto on avattavassa valikossa allekirjoitus.
Napsauta nimeäsi. Se on kenttä "Valitse muokattava allekirjoitus", Sähköposti allekirjoitus ja henkilökohtainen kirjepaperi -ikkunan oikeassa yläkulmassa.
Vaihda tilauksesi lähde. Valitse muutettava osa ja napsauta avattavaa kenttää muuttaaksesi fonttia. Tämä kenttä on "Muokkaa allekirjoitusta" vasemman yläkulman yläpuolella.
Suurenna tai pienennä tilauksen kokoa. Valitse muutettava osa ja napsauta fonttivalikon oikealla puolella olevaa numeroitua kenttää. Napsauta sitten numeroa - mitä suurempi se on, sitä suurempi lopullinen teksti tulee.
- Nimen lisääminen on normaalia, mutta pidä yrityksen nimi ja verkkosivustotiedot pieninä.
Alusta allekirjoitus. Voit jättää osan siitä lihavoitu tai kursivoitu tai alleviivattu. Voit tehdä tämän valitsemalla muokattavan osan ja napsauttamalla B, minä tai Uvastaavasti. Nämä kuvakkeet ovat fontin ja tekstin kokoasetusten oikealla puolella.
Levitä allekirjoitukseen toinen väri. Valitse osa allekirjoituksesta, napsauta muotoiluasetusten oikealla puolella olevaa avattavaa ”Automaattinen” -kenttää ja valitse väri.
Muuta allekirjoituksen kohdistusta. Valitse koko allekirjoitus ja napsauta yhtä vaakatason kuvakkeista vaihtoehdon oikealla puolella muuttaaksesi marginaalia.
Lisää linkki tilaukseesi. Napsauta linkkikuvaketta muokkausvaihtoehtojen oikeassa reunassa - aivan "Muokkaa allekirjoitusta" -ikkunan yläpuolella. Kirjoita sitten sana, jota haluat käyttää linkinä, itse linkin lisäksi.
- Voit myös lisätä kuvan allekirjoitukseen. Napsauta sitten linkin vasemmalla puolella olevaa kuvaketta ja valitse tiedosto.
napsauta sisään kunnossa. Vaihtoehto on näytön alareunassa ja tallentaa allekirjoituksen sen lisäksi, että käytännössä siirrät tulevaisuudessa sähköpostisi muutokset.
vinkkejä
- Voit luoda ja muotoilla allekirjoituksen Microsoft Word -sovelluksessa ja kopioida ja liittää sen Outlook 2016 -kenttään ohittaaksesi muotoiluosan.
varoitukset
- Tiivis ja informatiivinen allekirjoitus on parempi kuin värikäs ja liioiteltu allekirjoitus.