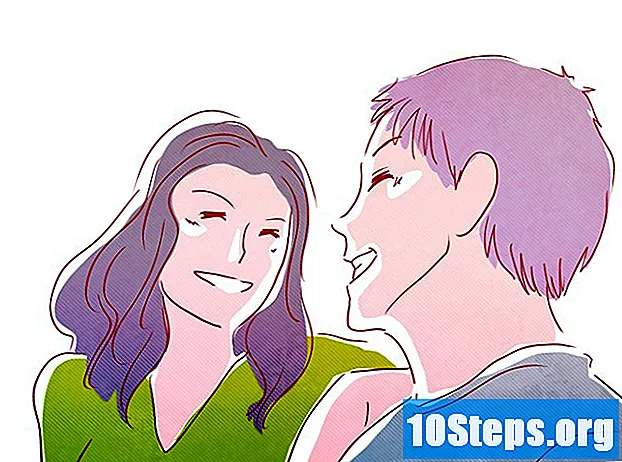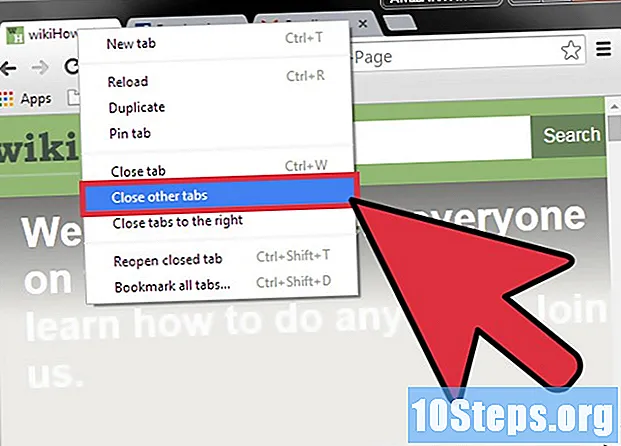
Sisältö
Google Chrome -selaimessa on useita tehokkaita tapoja vaihtaa välilehtiä riippumatta siitä, käytätkö sitä tietokoneella vai mobiililaitteella. Käyttäjille, jotka haluavat avata useita välilehtiä tietokoneella, on aina hyvä idea oppia “temppuja” käyttää niitä helpommin, esimerkiksi korjaamaan niitä tai avaamaan uudelleen äskettäin suljettu välilehti.
Askeleet
Tapa 1/3: Vaihda välilehtiä Google Chrome Chromen tietokoneille
Siirry seuraavaan välilehteen. Paina Ctrl + Tab -näppäimiä nähdäksesi seuraavan välilehden ikkunassa (nykyisen oikealla puolella; jos se on jo viimeinen, palaa ensimmäiseen vasemmalta oikealle). Tämä toimii Windowsissa, Macissa, Chromebookissa tai Linuxissa, mutta joillakin käyttöjärjestelmillä on lisävaihtoehtoja:
- Jos haluat, käytä pikavalintaa Ctrl + PgDn; paina MacBooksissa Fn + Control + alanuolta.
- Mac-tietokoneessa voit käyttää Command + Option + oikea nuoli -pikakuvaketta. Korvaa yllä olevissa yleisissä pikakuvakkeissa "CTRL" ilmaisulla "Control" (kuten yleensä kirjoitetaan Mac-koneilla).

Palaa edelliseen välilehteen. Palaa edelliseen välilehteen (nykyisen vasemmalla puolella) painamalla Ctrl + Shift + Tab. Jos se on jo ensimmäisessä (vasemmalta oikealle), oikeanpuoleinen tulee näkyviin.- Toinen vaihtoehto on käyttää Ctrl + PgUp -näppäimiä; paina MacBooksissa Fn + Control + ylös nuoli.
- Macissa voit käyttää Komento + Optio + vasen nuoli.

Vaihda tiettyyn välilehteen. Pikakuvake muuttuu käyttöjärjestelmästäsi riippuen:- Siirry Windowsin, Chromebookin ja Linuxin Ctrl + 1-näppäimillä siirtyäksesi ikkunan ensimmäiseen välilehteen (vasemmassa reunassa). Ctrl + 2 näyttää toisen välilehden ja niin edelleen, kunnes Ctrl + 8.
- Kirjoita Mac-tietokoneeseen vain Komento + 1 (voimassa Command + 8: een).

Vaihda viimeiseen välilehteen. Päästäksesi sivulle, joka on oikealla reunassa (riippumatta siitä kuinka monta auki on), käytä pikavalintaa Ctrl + 9. Korvaa se Mac-tietokoneessa Command + 9 -sovelluksella.
Tapa 2/3: Vaihda välilehtien välillä Chrome mobiililaitteille -sovelluksessa
Vaihda älypuhelimesi Chromen välilehtien välillä. Noudata missä tahansa Android- tai iOS-laitteessa seuraavia vaiheita:
- Kosketa välilehden yleiskuvaketta. Se on neliö, jonka numero on Android-versioissa 5 ja uudemmissa ja kaksi päällekkäistä neliötä iPhonessa. Android-versioissa 4 tai vanhemmissa kuvakkeessa on neliö tai kaksi päällekkäistä suorakaiteen muotoa.
- Selaa pystysuunnassa välilehtiä.
- Kosketa sitä, jota haluat tarkastella.
Halutessasi voit liu'uttaa sormeasi näytön poikki. Chrome, vaihtaa useimmissa Android- ja iOS-älypuhelinmalleissa välilehtien välillä eleillä:
- Liu'uta sormeasi sormella vaakatasossa näytön yläreunassa olevalla työkalurivillä, jotta oppaat vaihtuvat nopeasti. Jos haluat, vedä sitä pystysuunnassa avataksesi välilehdenäkymän.
- Aseta iOS-laitteessa sormi näytön vasemmalle tai oikealle reunalle ja liu'uta sormeasi näytön keskelle.
Tämä on mahdollista myös tablet-laitteissa ja iPadissa. Tablettien selaimen tulisi näyttää kaikki välilehdet auki näytön yläosassa ja tietokoneessa. Kosketa vain välilehteä, jota haluat tarkastella.
- Voit järjestää oppaat uudelleen pitämällä sormeasi jonkin oppaan nimessä ja vetämällä vasemmalle tai oikealle.
Menetelmä 3/3: Muiden pikavalintojen ja temppujen oppiminen
Avaa suljetut ohjaimet uudelleen. Windows, Chromebook tai Linux, paina Ctrl + Shift + T avataksesi äskettäin suljetun välilehden. Käytä Mac-tietokoneessa Komento + Vaihto + T-pikavalintaa.
- Voit käyttää tätä komentoa avataksesi uudelleen viimeisen kymmenen suljetun välilehden.
Avaa linkit taustalla uudessa välilehdessä. Pidä Ctrl painettuna napsauttamalla linkkiä avataksesi sen toisella välilehdellä katselematta sitä. Pidä Mac-tietokoneessa komentoa.
- Jos haluat, pidä Shift-näppäintä avataksesi sen uudessa ikkunassa.
- Käytä Ctrl + Shift tai Command + Shift (Mac), avata linkki uudelle välilehdelle ja katsella sitä jo.
Kiinnitä ohjaimet tilan säästämiseksi. Napsauta hiiren kakkospainikkeella välilehden nimeä ja valitse ”Kiinnitä välilehti”; se pienenee kuvakkeen kokoon ja on kaikkien välilehtien vasemmalla puolella, kunnes valitset sen oikealla painikkeella ja valitset ”Poista välilehti”.
- Ne, joilla ei ole kahden painikkeen hiirtä, voivat pitää Ctrl: tä napsauttaessaan tai ottaa käyttöön kahden sormen napsautukset ohjauslevyllä.
Sulje useita välilehtiä kerralla napsauttamalla hiiren oikealla painikkeella yhden nimeä ja valitsemalla Sulje muut välilehdet. Kaikki poistetaan, paitsi yksi, jota katsot. Valitse "Sulje välilehdet oikealla", jos haluat poistaa ne vain nykyisen oikealla puolella. Tämän muuttaminen tapana voi säästää paljon aikaa käyttäjille, jotka avaavat useita välilehtiä ja estävät navigointia.
vinkkejä
- Voit vaihtaa välilehtien välillä hiirellä napsauttamalla haluamaasi välilehteä selainikkunan yläosassa.
varoitukset
- Kun napsautat välilehteä, älä tee sitä "X" -kohdassa, tai suljet sen.
- Monissa älypuhelimissa ja tablet-laitteissa avoimille välilehdille on rajoitus. Sinun on suljettava jotkut saadaksesi uusia, kun saavutat rajan.