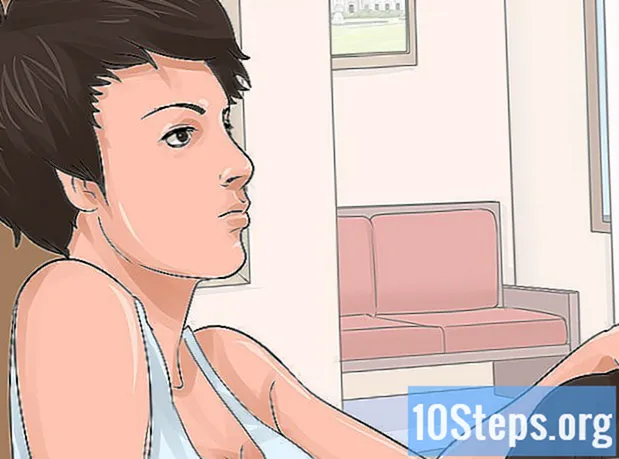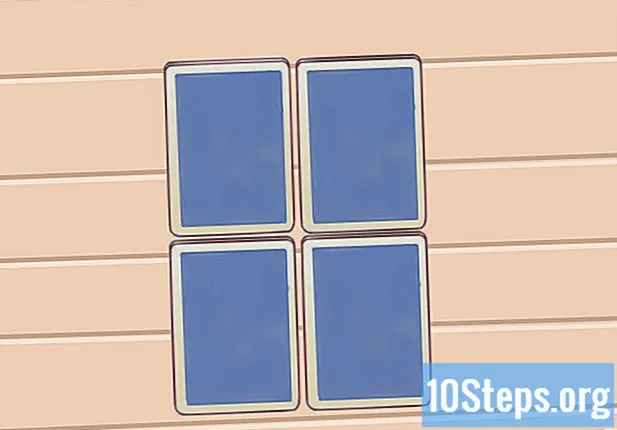Kirjoittaja:
Clyde Lopez
Luomispäivä:
17 Elokuu 2021
Päivityspäivä:
10 Saattaa 2024
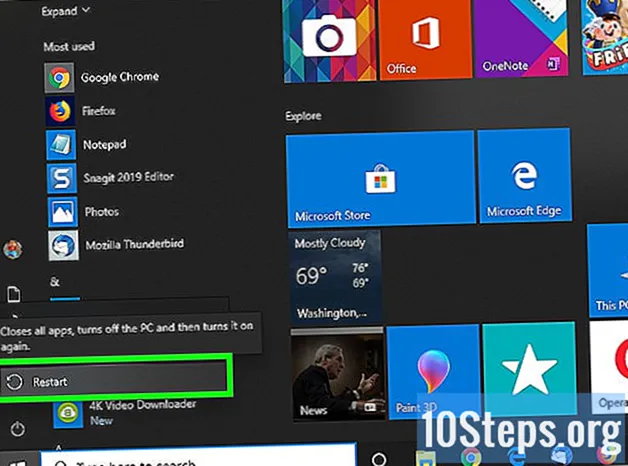
Sisältö
Muut osiotTämä wikiHow opettaa sinulle, kuinka ratkaista joitain yleisiä ongelmia, jotka eivät aiheuta ääntä Windows-tietokoneissa. Muista, että tietokoneesi ongelma voi olla liian monimutkainen diagnosoimiseen ja korjaamiseen itse, jolloin sinun on vietävä tietokoneesi teknisen korjauksen ammattilaiselle.
Askeleet
Tapa 1/5: Äänenvoimakkuuden tarkistus
ei ole matala tai mykistetty. Etsi kaiuttimen kuvake (yleensä kellon vasemmalla puolella) Windowsin tehtäväpalkista. Jos näet vieressä X: n, tietokoneesi äänenvoimakkuus mykistetään. Paina äänenvoimakkuuden lisäyspainiketta useita kertoja tai napsauta kaiutinkuvaketta ja vedä liukusäädintä oikealle. Etsi ruudulla näkyvää ilmaisinta äänenvoimakkuuden noususta.
- Jos äänenvoimakkuuskuvake ei näy tehtäväpalkissa, napsauta tehtäväpalkkia hiiren kakkospainikkeella ja valitse Tehtäväpalkin asetukset, klikkaus Valitse tehtäväpalkissa näkyvät kuvakkeetja työnnä "Äänenvoimakkuus" -kytkin "Päällä" -asentoon.
- Monissa näppäimistöissä on mykistys- ja äänenvoimakkuuspainikkeet. Joskus nämä näppäimet ovat itse asiassa jaettuja näppäimistönäppäimiä. Esimerkiksi nuolinäppäimet ←+→+↑+↓ saattaa näyttää myös äänikuvakkeita. Sinun on yleensä painettava Fn -näppäintä samalla kun painat äänenvoimakkuuden lisäys- tai mykistysnäppäintä.

-kuvaketta ja valitse Avaa Volume Mixer. Se on ruudun oikeassa alakulmassa.
ja valitse Järjestelmä. Tämä avaa tietokoneen asetukset.
- Äänen vianmääritys auttaa sinua korjaamaan ääniongelmat useiden vaiheiden läpi. Sinua saatetaan pyytää säätämään tiettyjä parannuksia, ottamaan käyttöön / poistamaan toiminnot käytöstä ja / tai sallimaan joitakin äänenvoimakkuuden muutoksia. Vianmäärityksen pitäisi pystyä ratkaisemaan useimmat ääniongelmat.
ja valitse Järjestelmä. Tämä avaa tietokoneen asetukset.

ja valitse Järjestelmä. Tämä avaa tietokoneen asetukset.
Klikkaus Ääni. Se on lähellä vasemman sarakkeen yläosaa.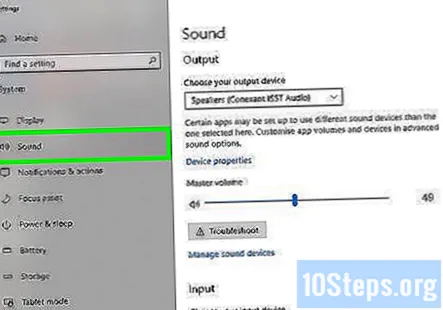
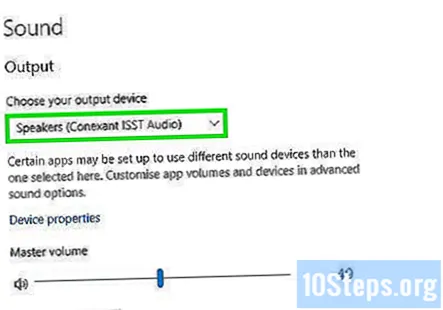
Valitse Kaiuttimet Valitse "Valitse tulostuslaitteesi" -valikosta. Valikko on oikean paneelin yläosassa. Jos sinulla on useampi kuin yksi merkintä kaiuttimista, valitse yksi sisäänrakennetuille kaiuttimille, et liitetyille kaiuttimille.
Klikkaus Laitteen ominaisuudet. Se on "Valitse tulostuslaitteesi" -valikon alapuolella.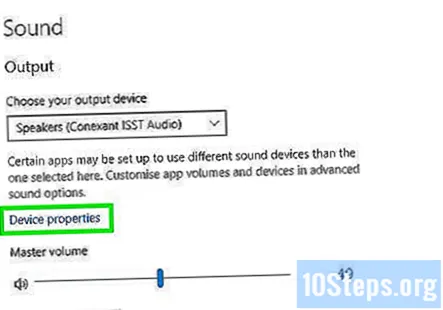
- Ennen kuin jatkat, varmista, että oikean paneelin yläosassa oleva Poista käytöstä -valintaruutu on ei tarkastettu.
Klikkaus Laitteen lisäominaisuudet. Se on Aiheeseen liittyvät asetukset -otsikon alla. Tämä avaa "Kaiuttimien ominaisuudet" -valintaikkunan.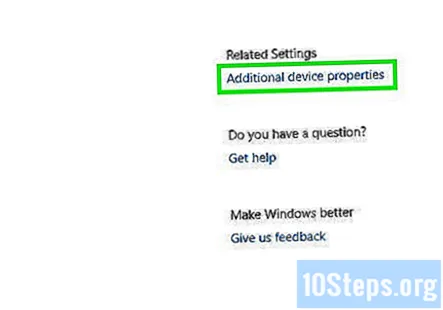
Klikkaa Pitkälle kehittynyt välilehti. Se on ikkunan yläosassa.
Napsauta "Oletusmuoto" -kohdan alla olevaa avattavaa ruutua. Tämä ruutu todennäköisesti sanoo jotain "24-bittinen, 44100 Hz (Studio-laatu)" tai "16-bittinen, 48000 Hz (DVD-laatu)".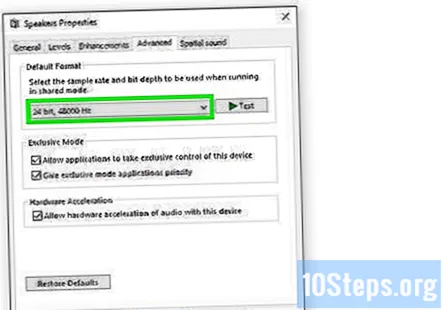
Napsauta uutta taajuutta. Jos laatikossa oli aluksi vaihtoehto "24-bittinen", valitse 16-bittinen vaihtoehto (tai päinvastoin).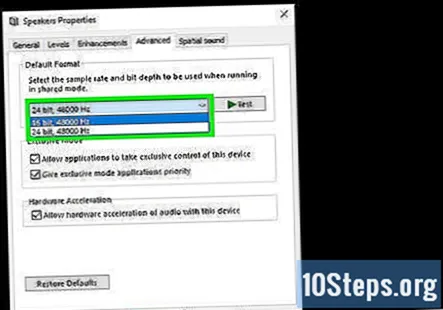
Klikkaus Testata. Tämä vaihtoehto on ikkunan oikealla puolella. Kun napsautat sitä, kaiuttimesi toistavat sävelmän, jos ne toimivat.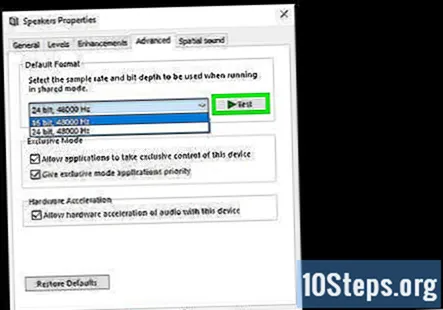
Toista testi kullakin taajuudella. Jos löydät taajuuden, joka tuottaa ääntä, olet ratkaissut tietokoneesi ääniongelmat.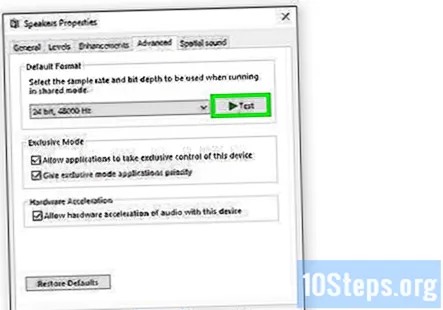
- Klikkaus OK sulje ikkuna, kun olet valmis.
Tapa 5/5: Ääniohjaimien päivittäminen
Lehdistö ⊞ Voita+S avataksesi Windows-haun. Voit myös avata hakupalkin napsauttamalla suurennuslasia tai ympyrää Käynnistä-valikon vieressä.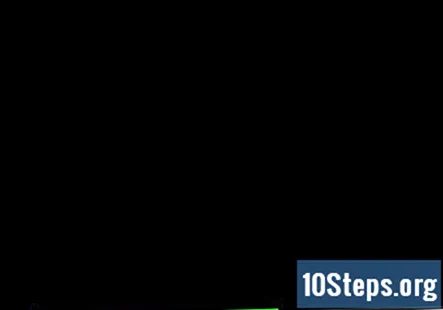
Tyyppi Laitehallinta hakupalkkiin. Näkyviin tulee luettelo vastaavista tuloksista.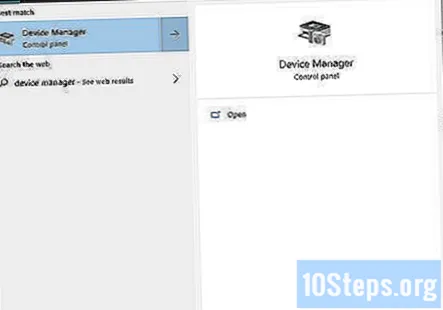
Klikkaus Laitehallinta. Tämä näyttää luettelon tietokoneeseen liitetyistä laitteista.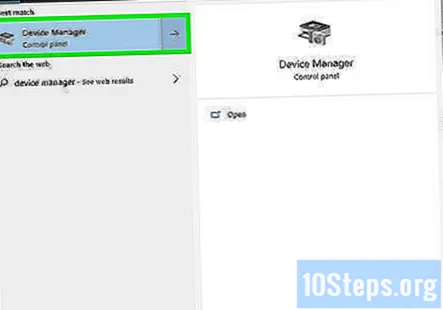
Vieritä alas ja napsauta vieressä olevaa nuolta Ääni-, video- ja peliohjaimet.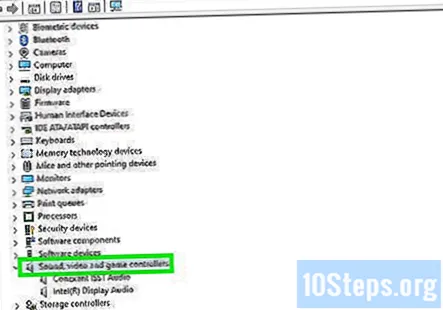
Napsauta hiiren kakkospainikkeella äänikorttiasi ja valitse Ominaisuudet. Äänikorttisi voidaan kutsua nimellä "Realtek High Definition Audio".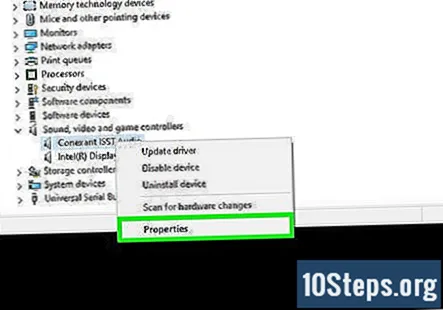
Klikkaa Kuljettaja välilehti. Se on valintaikkunan yläosassa.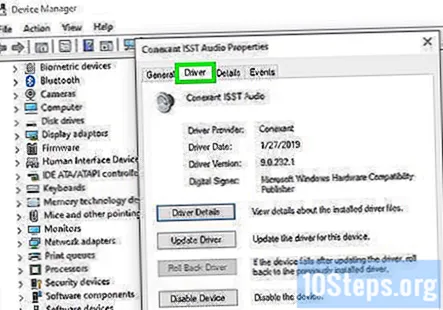
Klikkaus Päivitä ohjain. Se on valikon yläosassa.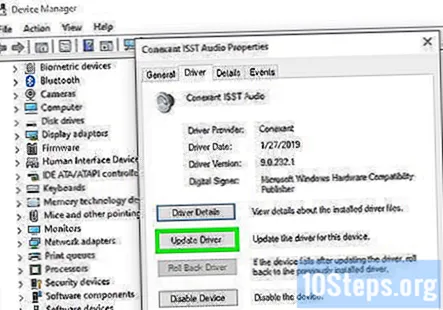
Klikkaus Etsi päivitettyä ohjainta automaattisesti. Se on paras vaihtoehto. Tämä kehottaa Windowsia etsimään Internetistä ja tietokoneesi tiedostoista ajantasaisempia ääniohjaimia.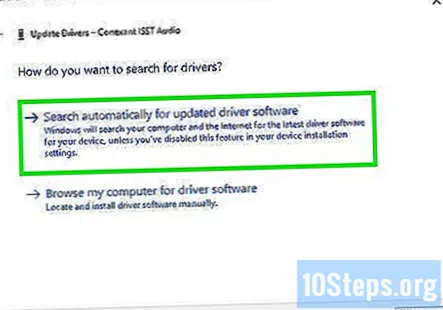
Asenna uudet ohjaimet pyydettäessä. Saatat joutua vahvistamaan tämän päätöksen napsauttamalla Joo tai Asentaa, vaikka uudet ohjaimet lataavat yleensä itse.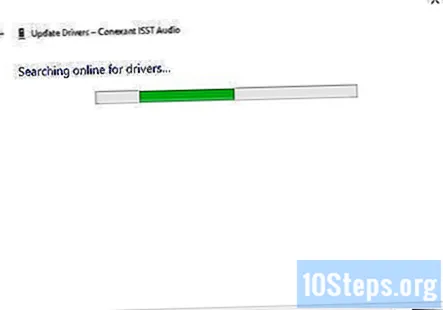
- Jos Windows ei löydä uutta ääniohjainta, tarkista uusimmat ohjaimet tietokoneen valmistajan verkkosivustolta.
Käynnistä tietokoneesi uudelleen. Kun ohjainten asennus on valmis, sinun on käynnistettävä tietokone uudelleen, jotta muutokset voidaan toteuttaa. Jos ohjaimesi olivat syy siihen, miksi tietokoneen ääni ei toiminut, sinun pitäisi nyt olla ääni.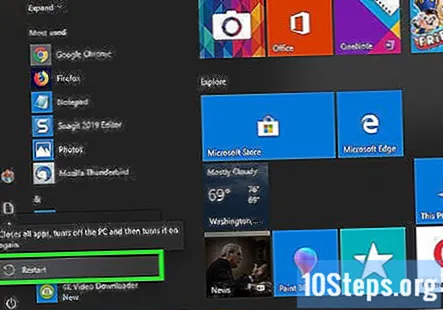
Yhteisökysymykset ja vastaukset
Mitä teen, jos tietokoneessani ei näy äänikuvaketta riippumatta siitä, mitä teen?
Nollaa tietokone tai tee päivitys, joka asentaa Windowsin uudelleen menettämättä tietoja tai tiedostoja. Se asentaa ääniohjaimen uudelleen.
Minulla on Windows 8. En löydä ratkaisua! Olen kokeillut menetelmiäsi, ja se ei vieläkään toimi.
Varmista, että fyysinen äänikortti toimii. Saattaa olla, että sinulla on useita äänijärjestelmiä. Napsauta sitä, jota haluat käyttää siirtymällä tehtäväpalkkiin ja napsauttamalla äänivaihtoehtoa. Napsauta sitten kaiuttimien nimeä, ts. Conexant SmartAudio HD, ja valitse sitten haluamasi äänijärjestelmä.
Tietokoneeni asentaa aina päivitystä 9 / 9. Mikä aiheuttaa tämän?
Tämä riippuu päivityksistä ja siitä, asennetaanko ne oikein. Viime aikoina sain kuitenkin saman ongelman.NET Framework 4: n päivittämisessä. Jos se todellakin on ongelma, poista.NET Framework -asiakasprofiili tietokoneelta, käynnistä se uudelleen ja tarkista, onko samat päivitykset asennettu uudelleen. Tämä toimii, koska asennuksia ei integroida kunnolla, ja ne asennetaan uudelleen. Tämän jälkeen Windows havaitsee tärkeän asennettavan päivityksen, ja ongelma tulisi korjata.
Kuinka voin poistaa äänen Windows XP -tietokoneellani? Minulla on Creative SoundBlaster Live.
Jos se on ainoa vaihtoehto, yritä kytkeä ja irrottaa kuulokkeet. Se voi korjata ongelman.
Mitä teen, jos en kuule ääniä kuulokkeissani?
Tarkista ensin, onko kuulokkeet kytketty. Näet tämän napsauttamalla äänikuvaketta oikeassa alakulmassa. Jos se ei ole, on todennäköisintä, että ne ovat rikki. Jos ne ovat, varmista, että äänenvoimakkuus on suuri. Se voi olla ongelma laitteistoissa tai ohjaimissa. Jos muut kuulokkeet toimivat, se on todennäköisesti omia kuulokkeitasi.
Mikä aiheuttaa kannettavan tietokoneeni vääristyneen äänen joskus?
Vioittuneet ääniohjaimet. Ratkaisu: (kirjoita järjestelmänvalvojan komentokehotteeseen): sfc / scannow dism / online / cleanup-image / restorehealth
Mitä minun pitäisi tehdä, jos avattu sovellus ei näy äänenvoimakkuuden mikserissä? Vastaus
Mikä aiheuttaa ongelman, jos kuulokkeita ei voida asettaa vasemman puolen äänituloon? Vastaus
Mitä teen, jos ääniohjaimet ovat ajan tasalla tietokoneellani, mutta ääni ei toimi? Vastaus
Ongelmani ratkaistiin muuttamalla kaiuttimen muotoa, mutta yritän selvittää miksi. Voiko Windows muuttaa kaiutinmuotoa yksin? Vastaus
Mitä minun on tehtävä, kun ääneni on pois käytöstä Windowsissa ja se on estetty? Vastaus