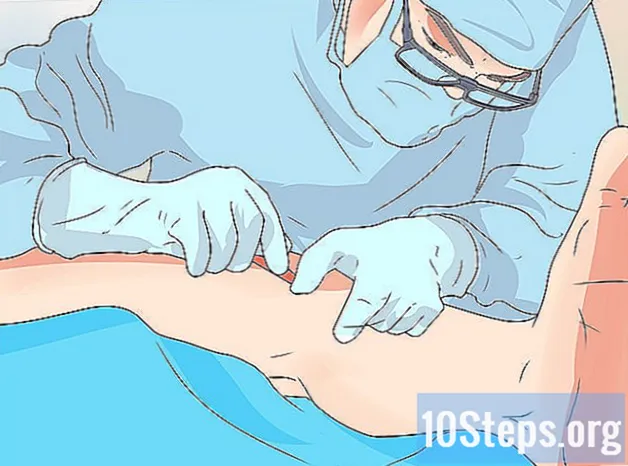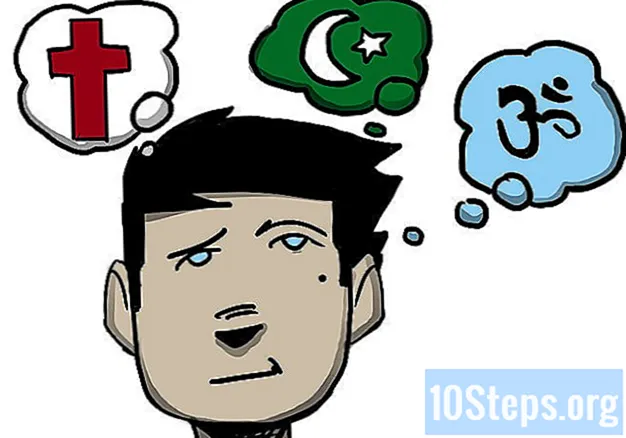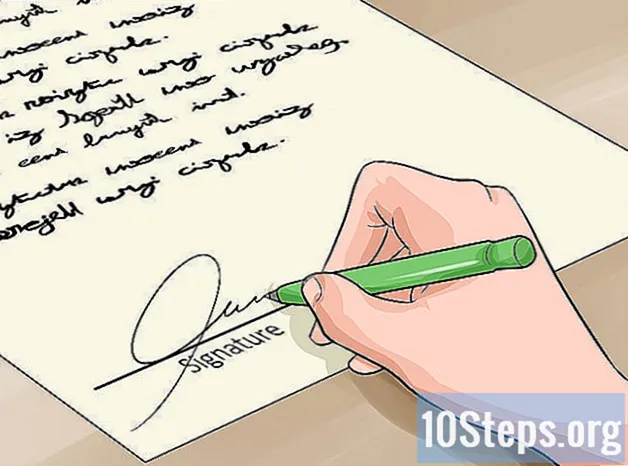Sisältö
Jos Windows Vista -tietokoneesi on lakannut toimimasta odottamatta järjestelmävirheen tai viruksen takia tai jos haluat alustaa kiintolevyn ja palauttaa tietokoneen tehdasasetukset, tiedä, että voit palauttaa sen monin tavoin. Voit suorittaa järjestelmän palautuksen, palauttaa aiemmin luodun varmuuskopion, asentaa Windows uudelleen tai palauttaa tietokoneesi alkuperäiset tehdasasetukset.
Askeleet
Tapa 1/5: Järjestelmän palauttaminen
Napsauta "Käynnistä" -valikkoa ja valitse "Kaikki ohjelmat"’.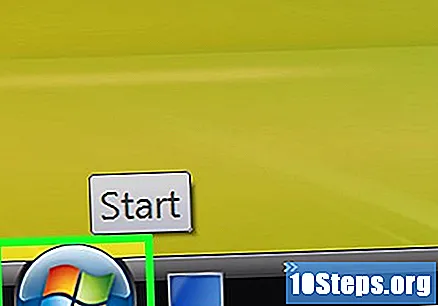
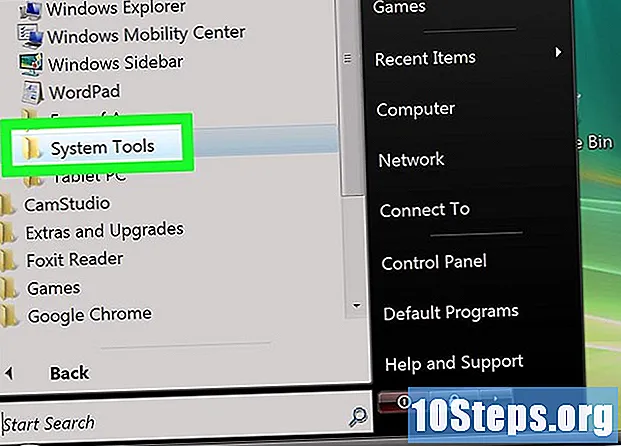
Napsauta "Apuohjelmat" ja valitse "Järjestelmätyökalut’
Napsauta "Järjestelmän palauttaminen’. "Järjestelmän palauttaminen" -ikkuna tulee näkyviin.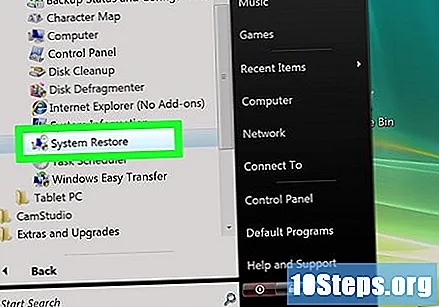
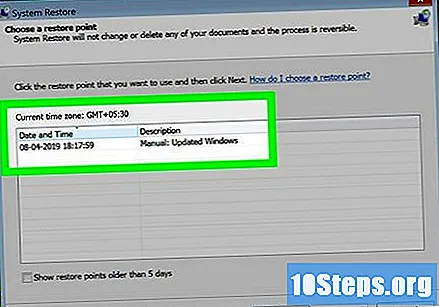
Valitse vaihtoehto sen palautuspisteen vieressä, jota haluat käyttää tietokoneen palauttamiseen. Voit valita Windowsin suositteleman palautuspisteen tai muun vaihtoehdon.
Napsauta Seuraava’.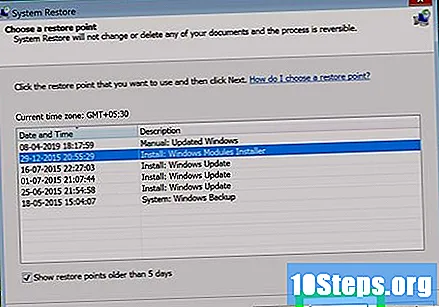
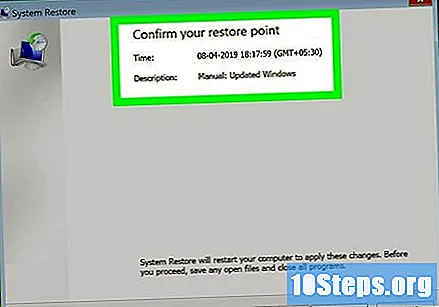
Tarkista valintamerkki "C:" -kohdan vieressä "kun kysytään, minkä kiintolevyn haluat palauttaa.
Napsauta Valmis’. Järjestelmätiedostot palautetaan nyt valitun päivämäärän ja kellonajan mukaan, eikä henkilökohtaisiin tiedostoihin vaikuteta.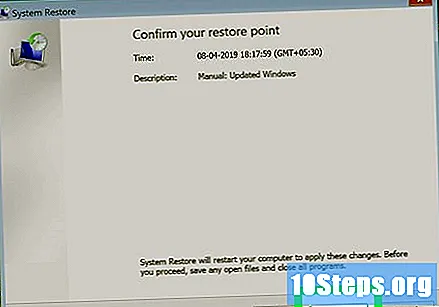
Tapa 2/5: Tietokoneen palauttaminen järjestelmän varmuuskopiokuvasta (Windowsin asennuslevyn kanssa)
Aseta tietokoneen mukana toimitettu asennuslevy asemaan.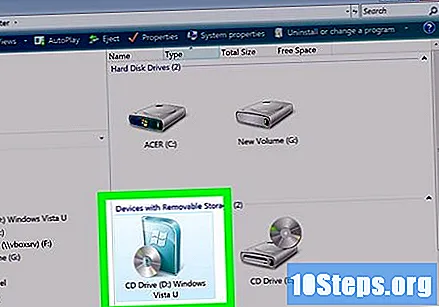
Napsauta "Käynnistä" -valikkoa ja sitten "Lukitse" -kuvakkeen vieressä olevaa nuolta.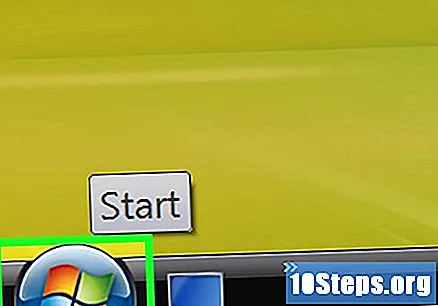
Napsauta "Käynnistä uudelleen"’. Tietokone käynnistyy uudelleen ja tunnistaa asennuslevyn käynnistyksen aikana.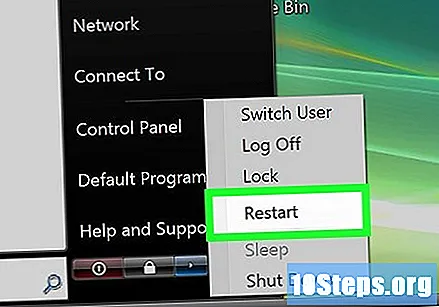
Paina mitä tahansa näppäintä, kun sinua kehotetaan asentamaan Windows.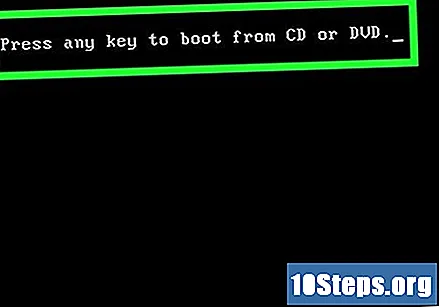
Valitse haluamasi kieli ja napsauta Seuraava’.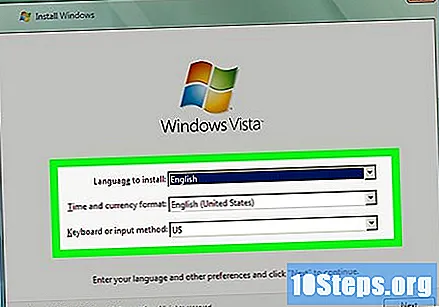
Napsauta "Korjaa tietokoneesi’.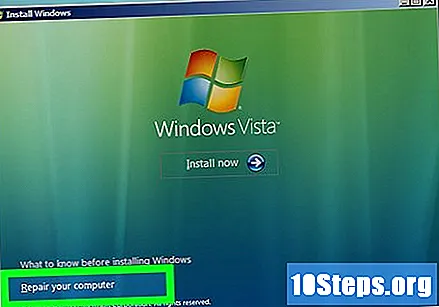
Napsauta sen käyttöjärjestelmän nimeä, jonka haluat korjata. Tämä vaihtoehto merkitään todennäköisesti "Microsoft Windows Vista".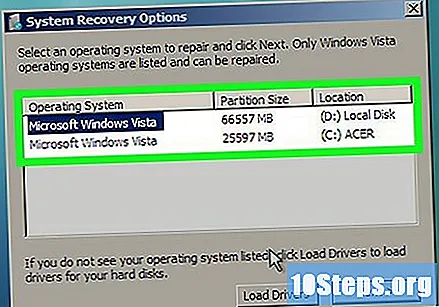
Napsauta Seuraava’. "Järjestelmän palauttamisasetukset" -valikko tulee näkyviin.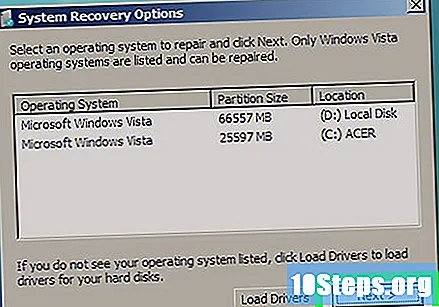
Napsauta "Täydellinen tietokoneen palautus’.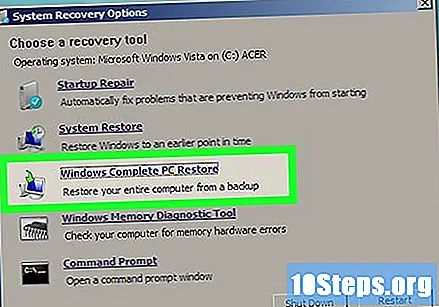
Valitse palautuspiste, johon haluat palauttaa tietokoneen.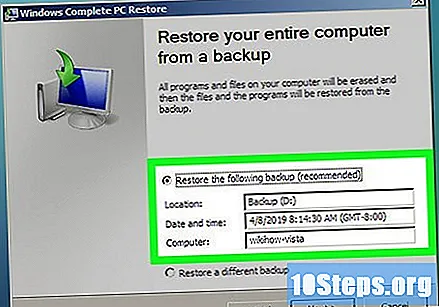
Napsauta Seuraava’.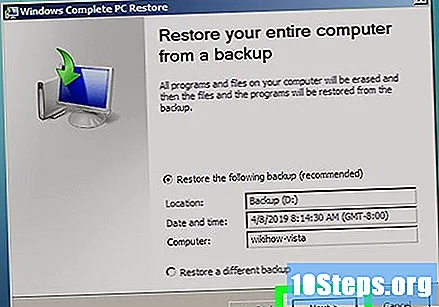
Tarkista, että haluttu palautuspiste on oikea ja napsauta "Valmis"’. Sitten Windows palauttaa tietokoneesi sisällön, kuten tiedostot ja järjestelmäasetukset, valitun päivämäärän mukaan.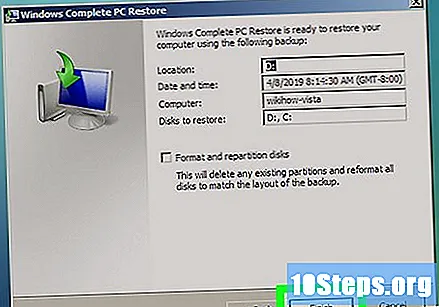
Tapa 3/5: Tietokoneen palauttaminen järjestelmän varmuuskopiokuvasta (ilman Windowsin asennuslevyä)
Käynnistä Windows Vista-tietokoneesi.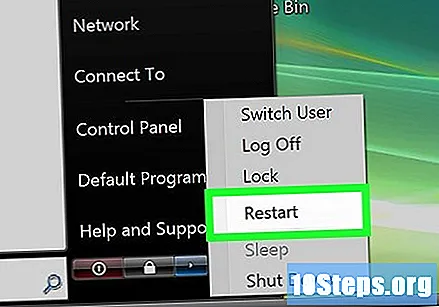
- Jos se on jo käytössä, napsauta "Käynnistä" -valikkoa ja valitse "Estä" -painikkeen vieressä olevasta avattavasta valikosta "Käynnistä uudelleen".
Paina näppäintä F8 toistuvasti heti, kun tietokone käynnistyy. "Käynnistyksen lisäasetukset" -valikko ilmestyy näytölle.
- Jos se ei tule näkyviin, käynnistä tietokone uudelleen ja jatka näppäimen painamista. F8 toistuvasti, ennen kuin Windows-logo tulee näyttöön.
Korosta "Korjaa tietokoneesi" -vaihtoehto näppäimistön suuntanuolilla’.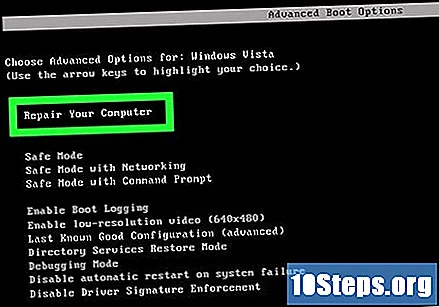
Paina näppäintä Syötä.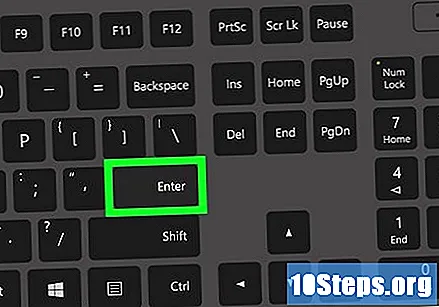
Valitse näppäimistöasettelu ja valitse Seuraava’.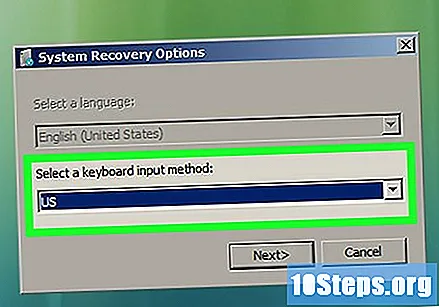
Valitse käyttäjänimesi avattavasta valikosta ja kirjoita Windows Vista -salasanasi.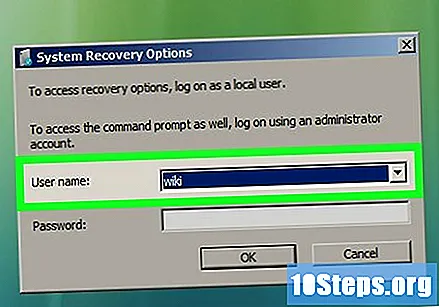
Napsauta "OK"’. "Järjestelmän palauttamisasetukset" -valikko tulee näkyviin.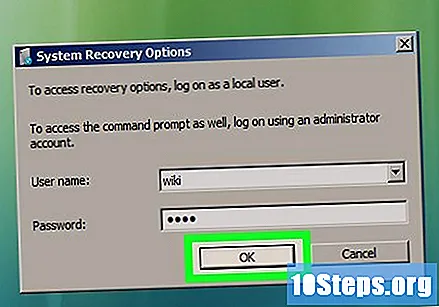
Napsauta "Täydellinen tietokoneen palautus’.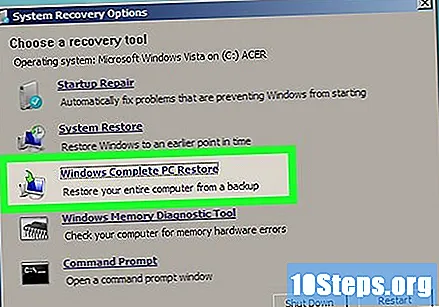
Valitse palautuspiste, johon haluat palauttaa tietokoneen.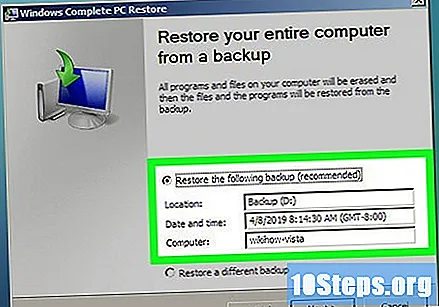
Napsauta Seuraava’.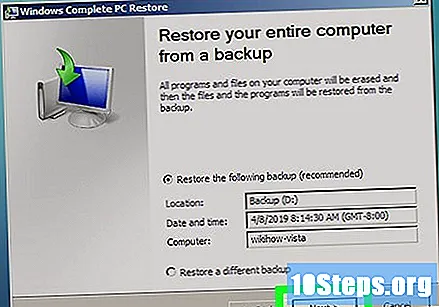
Tarkista, että haluttu palautuspiste on oikea ja napsauta "Valmis"’. Sitten Windows palauttaa tietokoneesi sisällön, kuten tiedostot ja järjestelmäasetukset, valitun päivämäärän mukaan.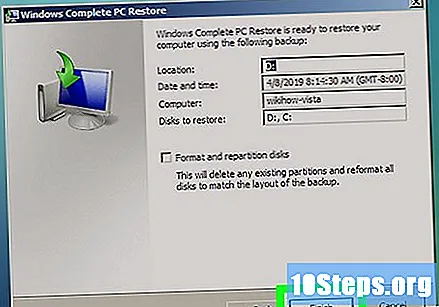
Tapa 4/5: Windows Vistan uudelleenasentaminen
- Käynnistä Windows Vista-tietokoneesi.
Aseta Windows Vista -asennuslevy CD-asemaan. Ohjattu Windowsin asennus tulee näyttöön.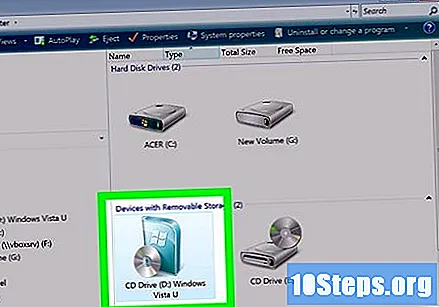
Napsauta "Asenna nyt"’”’.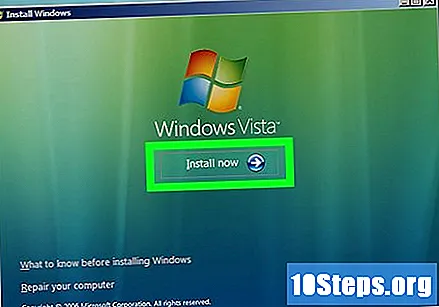
Lue Windows Vistan käyttöehdot ja napsauta "Hyväksyn lisenssiehdot’.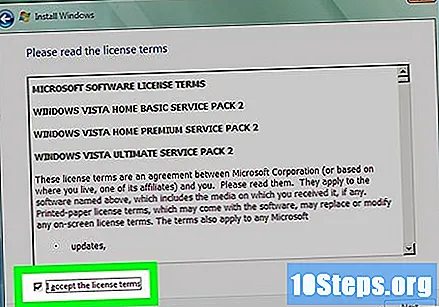
Valitse "Mukautettu", kun ohjattu toiminto kysyy haluamaasi asennustyyppiä.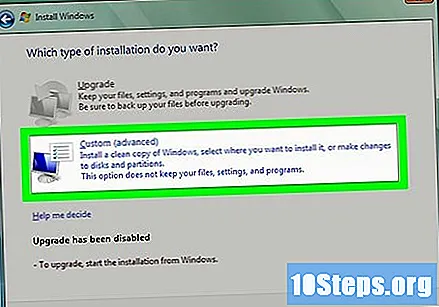
Valitse osio "C: "kun ohjattu toiminto kysyy Windows Vistan asennuspaikkaa.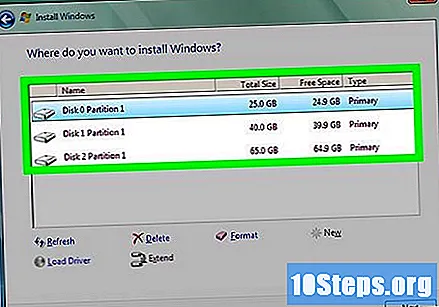
Napsauta Seuraava’. Windows Vistan asennusprosessi alkaa, ja tietokone palautetaan tehdasasetuksiin.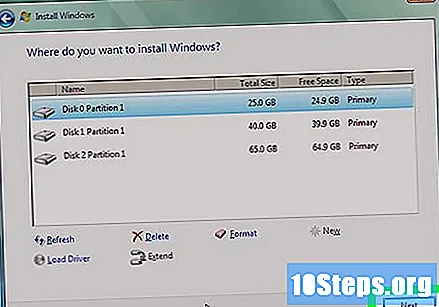
Tapa 5/5: Tietokoneen palauttaminen tehdasasetuksiin
- Irrota kaikki ulkoiset oheislaitteet, jotka eivät ole tietokoneelle välttämättömiä. Joitakin esimerkkejä ovat tulostimet, flash-asemat ja skannerit.
- Laita tietokone päälle.
Paina näppäintä F8 toistuvasti heti, kun tietokone käynnistyy. "Käynnistyksen lisäasetukset" -valikko ilmestyy näytölle.
- Jos se ei tule näkyviin, käynnistä tietokone uudelleen ja jatka näppäimen painamista F8 toistuvasti, kunnes Windows-logo tulee näyttöön.
Korosta "Korjaa tietokoneesi" -vaihtoehto näppäimistön suuntanuolilla’.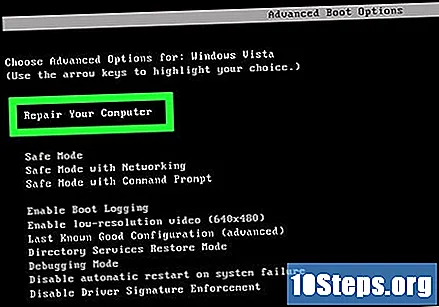
Paina näppäintä Syötä.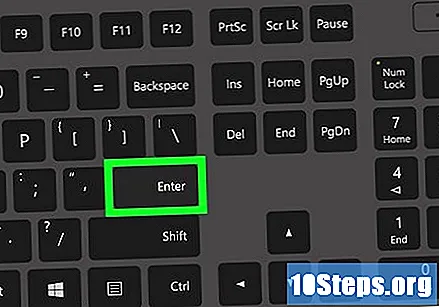
Valitse haluamasi kieli ja napsauta Seuraava’.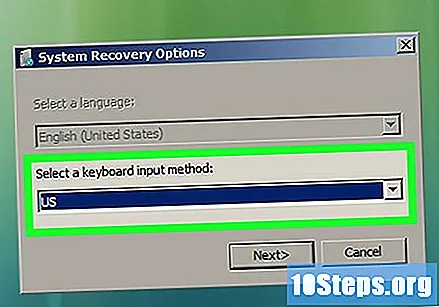
Pääset Windows Vistaan käyttäjänimellä ja salasanalla.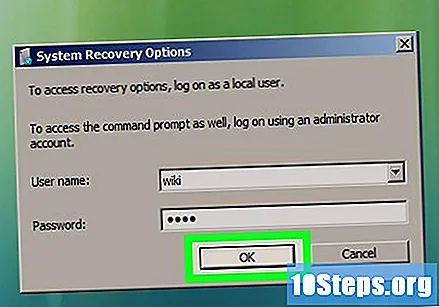
Valitse vaihtoehto palauttaaksesi kuvan. Jos tietokoneesi on esimerkiksi Dell-tuotemerkki, valitse "Dell Factory and Restore".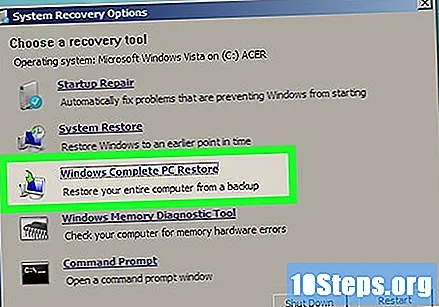
Napsauta Seuraava’.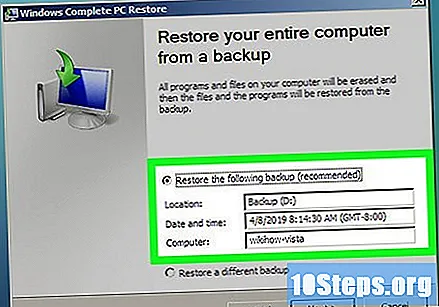
Valitse vaihtoehto "Kyllä, alusta kiintolevy uudelleen ja palauta käyttöjärjestelmä tehdasasetuksiin”.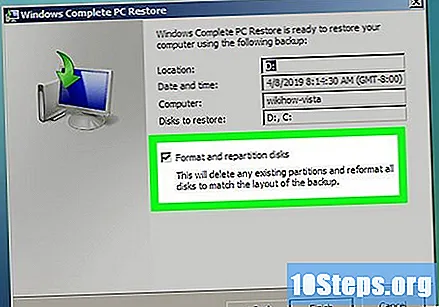
Napsauta Seuraava’. Tietokoneesi palautetaan nyt alkuperäisiin asetuksiin.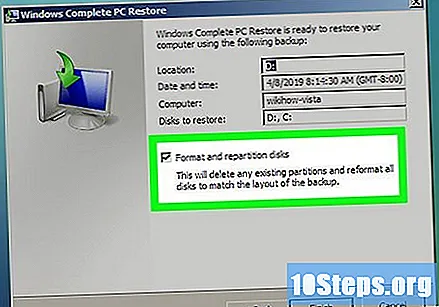
Napsauta "Valmis" palautusprosessin lopussa. Tietokone käynnistyy uudelleen ja on käyttövalmis - aivan uusi!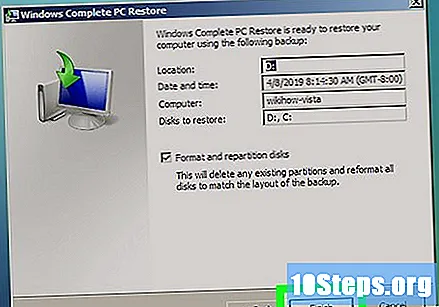
vinkkejä
- Suorita järjestelmän palautus, jos tietokoneesi on saanut viruksia, haittaohjelmia tai muita haittaohjelmia. Järjestelmän palautus palauttaa rekisteritiedostot ja muut tietokoneen tehokkaan toiminnan edellyttämät Windows-asetukset.
- Palauta tietokoneen alkuperäiset asetukset, jos aiot myydä sen tai lahjoittaa sen jollekin toiselle. Se estää tulevaa käyttäjää pääsemästä tietokoneesi henkilötietoihisi.
- Jos asennat Windows Vistaa uudelleen tai palautat tietokoneesi alkuperäisiin asetuksiin, muista asentaa päivitetty virustorjunta välittömästi uudelleen viruksen tai haittaohjelman aiheuttamien infektioiden estämiseksi.
- Voit suorittaa täydellisen palautuksen luomalla varmuuskopion toiseen kiintolevyyn tai verkon kansioon. Voit luoda varmuuskopion Windows Varmenna ja palauta -apuohjelmalla.
varoitukset
- Jos tiedät kuinka varmuuskopioida tiedostojasi ja asiakirjojasi, tee se ennen minkään tässä artikkelissa mainitun menetelmän suorittamista. Suurin osa tässä kuvatuista toimenpiteistä poistaa tietokoneen kiintolevyn kokonaan, jolloin siihen tallennetut henkilökohtaiset tiedostot katoavat.
- Muista, että tietokoneen palauttaminen varmuuskopion avulla korvaa kaikki tietokoneen tiedostot palautuspisteillä. Nykyiset ohjelmasi, asetukset ja tiedostosi korvataan aiemmilla tiedostoilla.