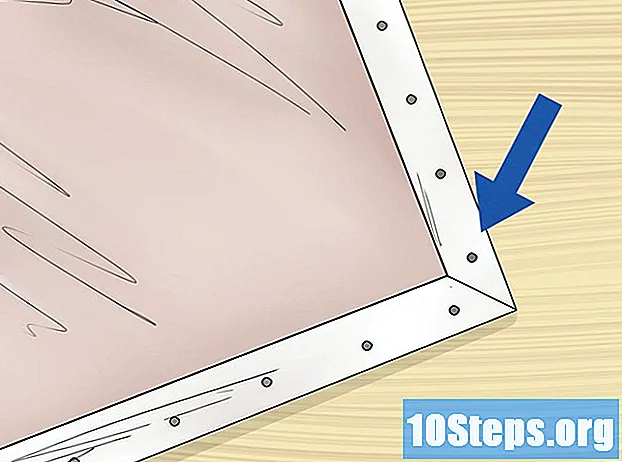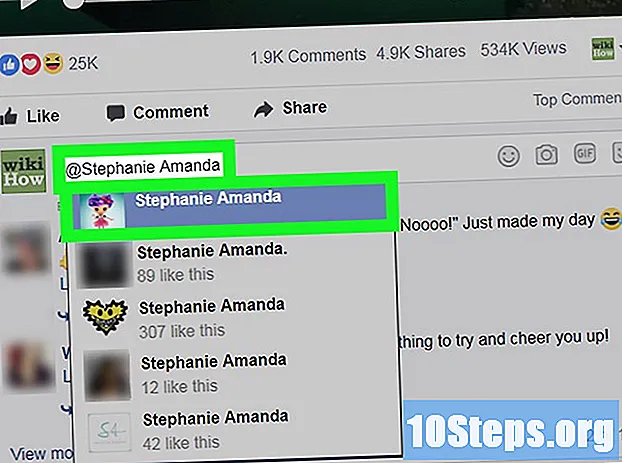Kirjoittaja:
Sara Rhodes
Luomispäivä:
10 Helmikuu 2021
Päivityspäivä:
18 Saattaa 2024
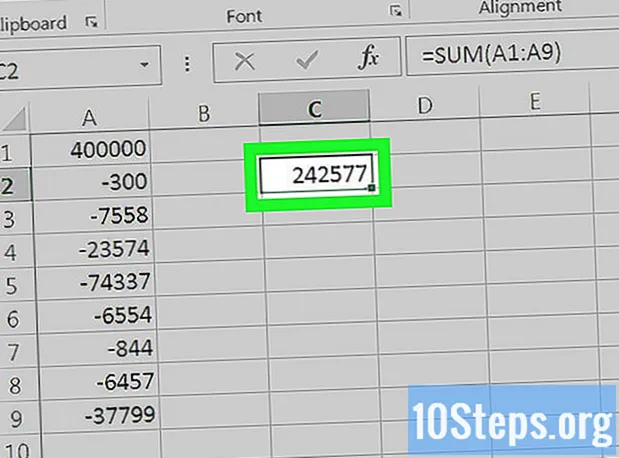
Sisältö
Tämä artikkeli opettaa sinulle, kuinka vähennys suoritetaan yhdessä tai useammassa Excel-solussa.
Askeleet
Menetelmä 1/3: Vähennetään soluarvoja
Avaa Excel. Siinä on vihreä kuvake, jonka sisällä on "X".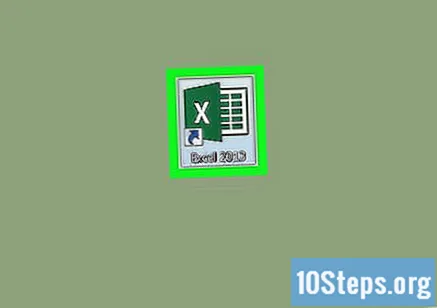
- Jos haluat käyttää olemassa olevaa asiakirjaa, kaksoisnapsauta sitä.
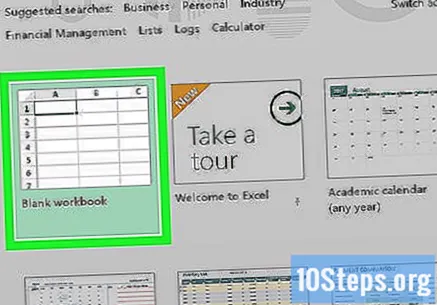
Valitse Tyhjä työkirja (Windows) tai Excel-työkirja (Mac). Tämä vaihtoehto on "Malli" -ikkunan vasemmassa yläkulmassa.
Anna tarvittaessa tietosi. Voit tehdä tämän napsauttamalla solua, kirjoittamalla numeron ja painamalla näppäintä ↵ Enter tai ⏎ Palaa.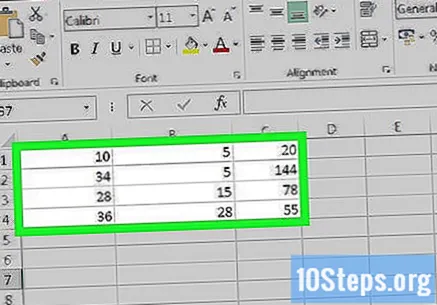
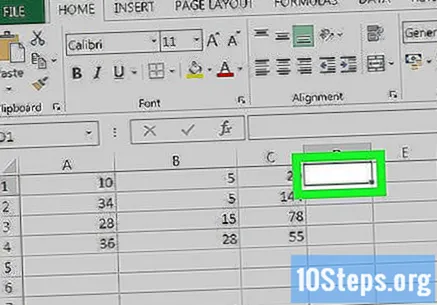
Napsauta tyhjää solua. Se valitaan.
Kirjoita soluun "=". Sinun ei tarvitse käyttää lainausmerkkejä. Excelissä sinun on kirjoitettava yhtälömerkki ennen kaavan syöttämistä.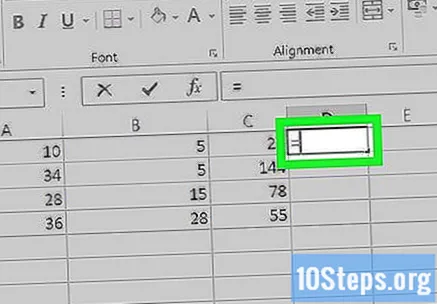
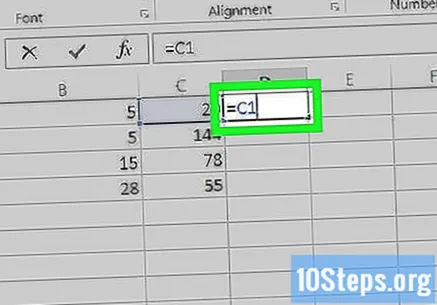
Kirjoita solun nimi. Sinun on annettava solun nimi arvolla, jonka haluat vähentää toisen solun arvosta.- Kirjoita solun numero esimerkiksi kirjoittamalla "C1" C1.
Kirjoita se - solussa. Tämä merkki ilmestyy heti syötetyn numeron jälkeen.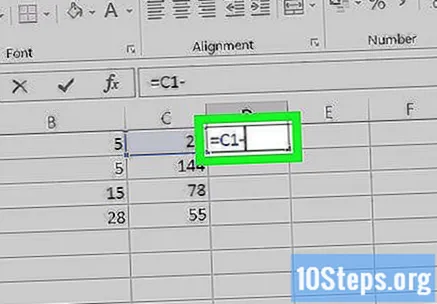
Kirjoita toisen solun nimi. Sinun on annettava solun nimi, jonka arvon haluat vähentää ensimmäisestä solusta.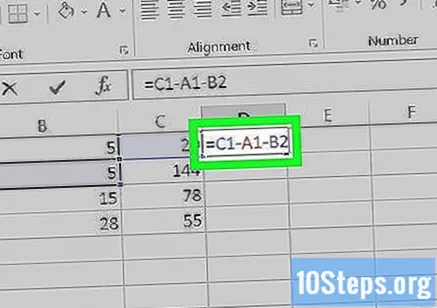
- On mahdollista toistaa tämä prosessi useilla soluilla, kuten "C1-A1-B2".
Paina näppäintä ↵ Enter tai ⏎ Palaa. Se laskee soluun syötetyn kaavan ja korvaa sen tulosarvolla.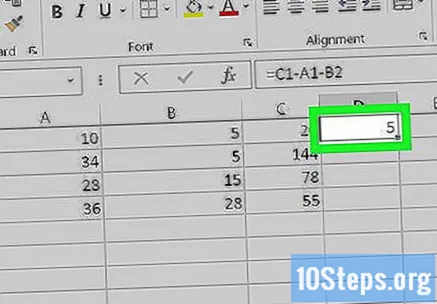
- Voit napsauttaa sitä nähdäksesi alkuperäisen kaavan tekstipalkissa suoraan kirjainrivin yläpuolella.
Menetelmä 2/3: Vähentäminen solussa
Avaa Excel. Siinä on vihreä kuvake, jonka sisällä on "X".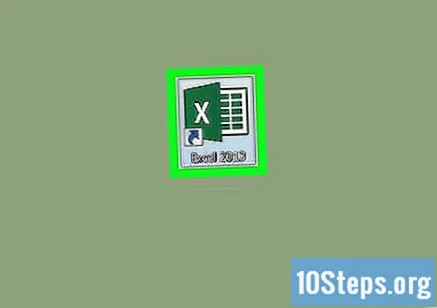
Valitse Tyhjä työkirja (Windows) tai Excel-työkirja (Mac). Tämä vaihtoehto on "Malli" -ikkunan vasemmassa yläkulmassa.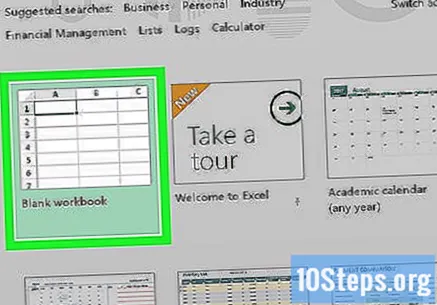
Napsauta solua. Ellet aio luoda tietoja tämän työkirjan avulla, valittu solu ei ole tärkeä.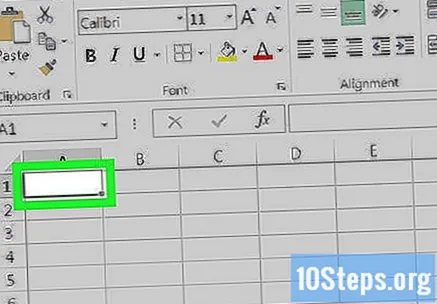
Kirjoita soluun "=". Sinun ei tarvitse käyttää lainausmerkkejä. Tällöin kaava asetetaan soluun.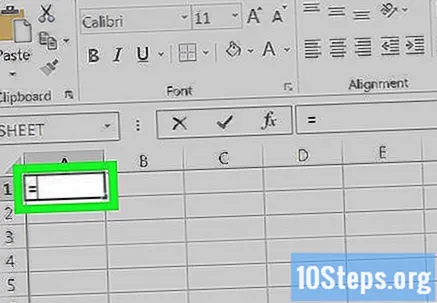
Kirjoita numero, josta haluat vähentää. Se näkyy valitussa solussa merkin "=" oikealla puolella.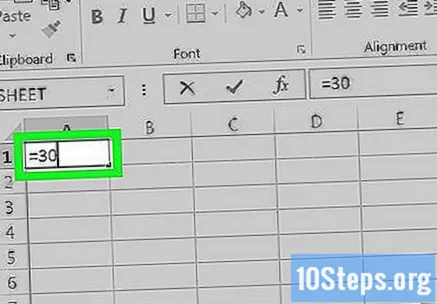
- Esimerkiksi budjetista voit kirjoittaa palkkasi kyseiseen soluun.
Kirjoita se - solussa. Tämä merkki ilmestyy heti syötetyn numeron jälkeen.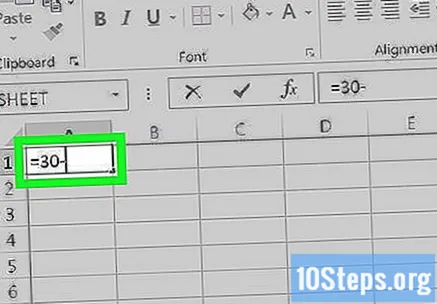
- Jos päätät vähentää useita numeroita (kuten X-Y-Z), toista tämä vaihe jokaisen seuraavan numeron jälkeen, lukuun ottamatta viimeistä.
Syötä numero, jonka haluat vähentää ensimmäisestä numerosta.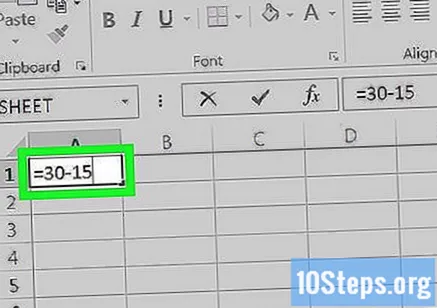
- Jos lasket budjettia, voit kirjoittaa kulun kyseiseen soluun.
Paina näppäintä ↵ Enter tai ⏎ Palaa. Se laskee soluun syötetyn kaavan ja korvaa sen tulosarvolla.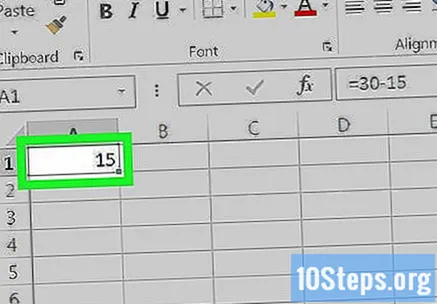
- Voit napsauttaa sitä nähdäksesi alkuperäisen kaavan tekstipalkissa suoraan kirjainrivin yläpuolella.
Menetelmä 3/3: Vähennetään sarake
Avaa Excel. Siinä on vihreä kuvake, jonka sisällä on "X".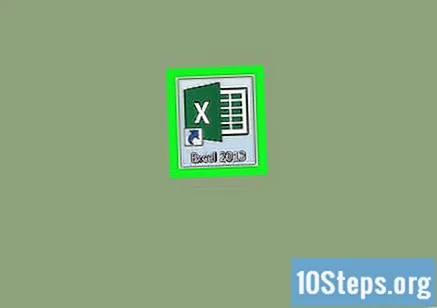
- Jos haluat käyttää olemassa olevaa asiakirjaa, kaksoisnapsauta sitä.
Valitse Tyhjä työkirja (Windows) tai Excel-työkirja (Mac). Tämä vaihtoehto on "Malli" -ikkunan vasemmassa yläkulmassa.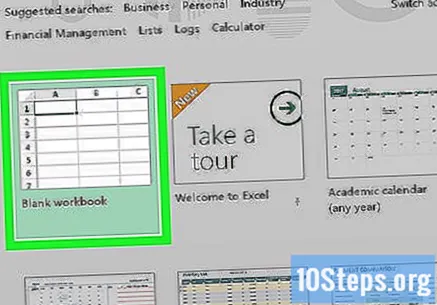
Napsauta tyhjää solua. Solu valitaan.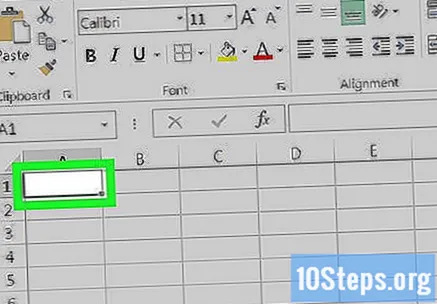
Syötä päänumero. Tämän on oltava numero, josta loppu sarake valitaan.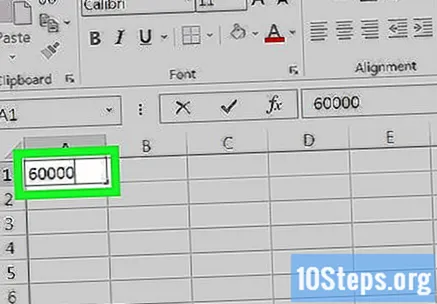
- Voit esimerkiksi antaa vuotuiset tulosi.
Kirjoita mikä tahansa vähennyslasku alla oleviin soluihin. Voit tehdä tämän kirjoittamalla negatiivisen version numerosta, jonka haluat vähentää (esimerkiksi jos haluat vähentää 300, kirjoita -300),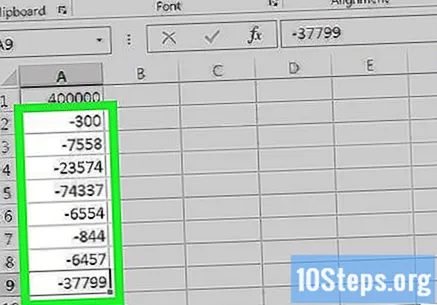
- Syötä yksi vähennyslasku kutakin solua kohti.
- Jokaisen syötetyn numeron on oltava samassa sarakkeessa kuin päänumero.
- Palkkaesimerkissä voit kirjoittaa "-" ja sen jälkeen kustakin laatikosta kulun.
Napsauta tyhjää solua. Tällä kertaa solun ei tarvitse olla samassa sarakkeessa kuin päänumero.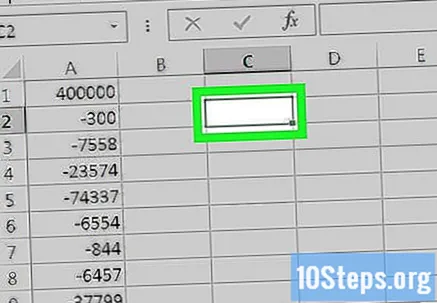
Kirjoita soluun "=". Sinun ei tarvitse käyttää lainausmerkkejä. Tällöin kaava asetetaan soluun.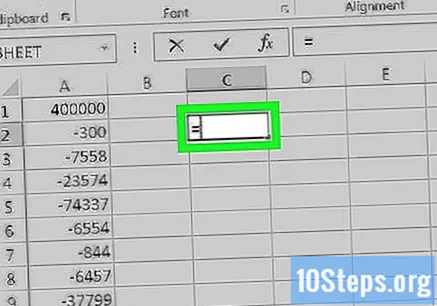
Kirjoita se SUMMA solussa. "SUM" -komentoa käytetään kohteiden yhteenvetoon.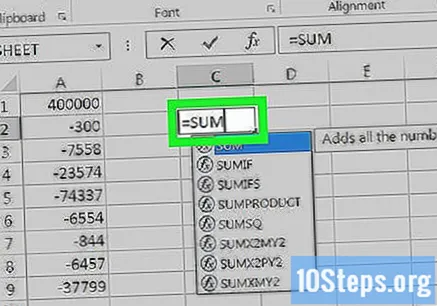
- Virallista vähennyskomentoa ei ole, minkä vuoksi kirjoitat numerot negatiiviseen muotoon.
Kirjoita se (Solun nimi: Solun nimi) jälkeen SUMMA. Tämä komento lisää sarakkeen solut ensimmäisen solun arvosta viimeisen solun arvoon.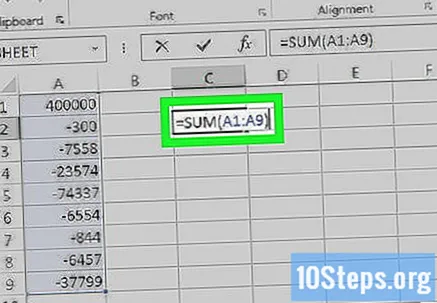
- Esimerkiksi, jos solu K1 on päänumero ja sarakkeen viimeinen solu, jossa on tiedot, on K10, kirjoita "(K1: K10)".
Paina näppäintä ↵ Enter tai ⏎ Palaa. Tällöin kaava suoritetaan valitussa solussa korvaamalla se lopullisella kokonaisarvolla.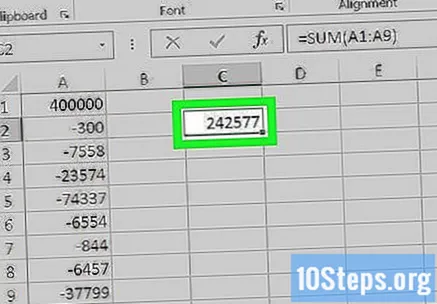
Vinkkejä
- Voit lisätä numeroita myös Excelillä.
Varoitukset
- Jos et kirjoita soluun "=" ennen kaavan syöttämistä, laskutoimitusta ei suoriteta.