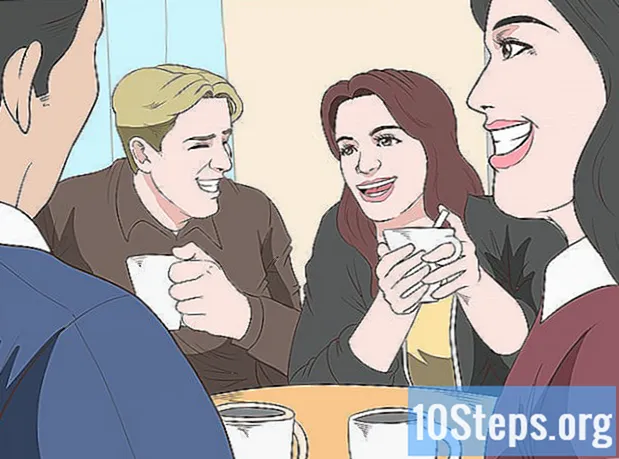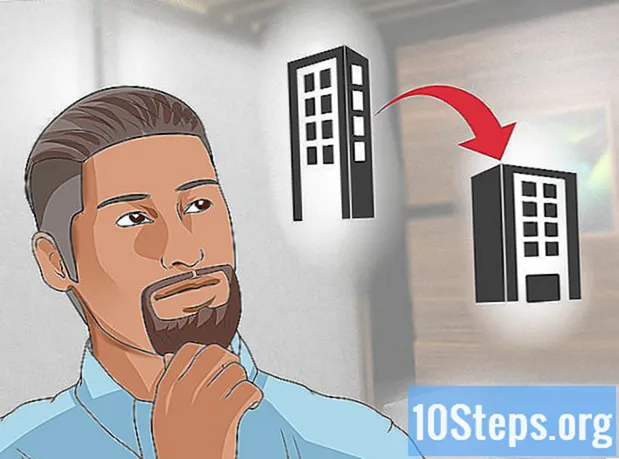Sisältö
Tässä artikkelissa: Suorita alkuperäinen asennusSynkronoi mediareferenssisi
Onko sinulla uusi iPod Touch? IPod Touch pystyy tekemään melkein kaiken, mitä iPhone pystyy, paitsi puheluihin. Tätä varten kokoonpanoprosessi on melkein samanlainen. Kun olet asentanut sen, voit synkronoida diTunes-musiikin iPodiin päästäksesi minne tahansa. Siirry vaiheeseen 1 alla saadaksesi selville miten.
vaiheet
Tapa 1 Suorita alkuasetukset
-

Valaise iPod. Uudessa iPod Touch -laitteessa on pieni lataus, joka riittää alkuperäisen asennuksen tekemiseen. Jos ostit iPodin henkilöltä, ei kaupasta, saatat joutua lataamaan sen ennen käyttöä. -
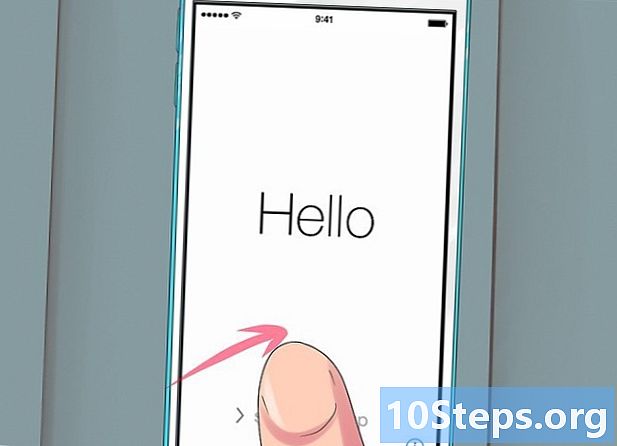
Käynnistä määritysprosessi. Kun käynnistät iPodin ensimmäisen kerran, aloitusnäyttö odottaa sinua. Pyyhkäise vasemmalta oikealle aloittaaksesi asennusprosessin.- Jos iPodiasi käytetään, mutta haluat aloittaa asennusprosessin alusta, paina asetukset → yleinen → asettaa uudelleen ja paina Poista kaikki sisältö ja asetukset. Kun seuraavan kerran kytket iPodin päälle, ohjattu alkuasennus käynnistyy.
-
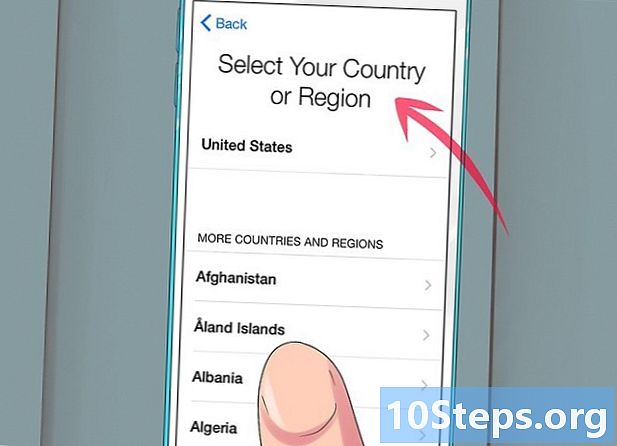
Valitse kieli ja sijaintisi. Ensimmäiset valittavat parametrit ovat kieli ja sijainti. Valitse äidinkieli, koska iPod-käyttöliittymä tulee näkyviin tällä kielellä. Jos matkustat paljon, valitse kotimaasi sijaintisi, koska iTunes Store perustuu siihen. -
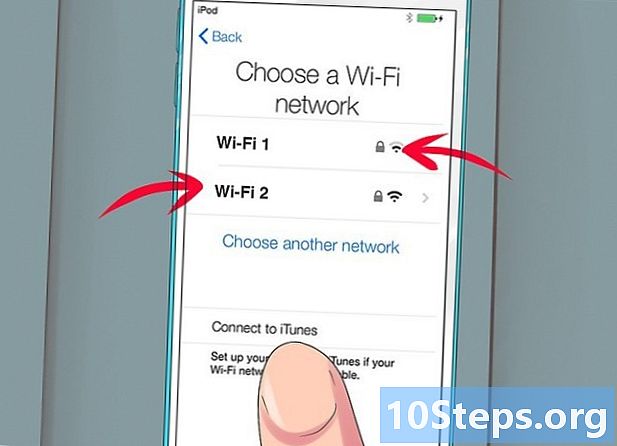
Yhdistä langattomaan verkkoon. Sinua pyydetään muodostamaan yhteys langattomaan verkkoon asennusprosessin aikana, jotta iPod voi muodostaa yhteyden Applen palvelimiin. Sinulle annetaan luettelo käytettävissä olevista verkoista. Valitse oma ja kirjoita salasana.- Jos et voi muodostaa yhteyttä langattomaan verkkoon, voit kytkeä iPodin tietokoneeseen ja jatkaa asennusprosessia iTunesissa.
-
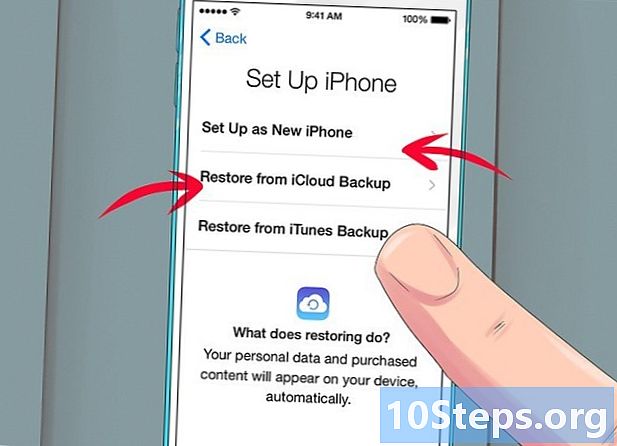
Voit valita edellisen varmuuskopion palauttamisen tai iPodin asettamisen uudeksi laitteeksi. Kun olet muodostanut yhteyden langattomaan verkkoon, sinulla on mahdollisuus palauttaa asetukset vanhasta varmuuskopiosta tai asettaa iPod uudeksi laitteeksi. Jos siirrät asetuksia toisesta laitteesta, valitse varmuuskopion sijainti. Jos sinulla ei ole aikaisempaa varmuuskopiota, paina painiketta Aseta uudeksi iPodiksi.- Jos palautat iCloud-varmuuskopiosta, se ladataan ja asennetaan automaattisesti.
- Jos palautat iTunes-varmuuskopiosta, paina -painiketta ja liitä iPod tietokoneeseen. Suorita prosessi iTunes-ohjelmassa.
-

Kirjaudu sisään Apple ID: lläsi. Käyttäjätunnuksesi on käyttäjänimi, jolla kirjaudut sisään kaikkiin Apple-laitteisiisi. Tämä antaa sinulle pääsyn iCloudiin ja antaa sinun ostaa iTunesista ja Applen kaupoista. Jos sinulla ei vielä ole Apple ID: tä, voit luoda sen painamalla painiketta. -
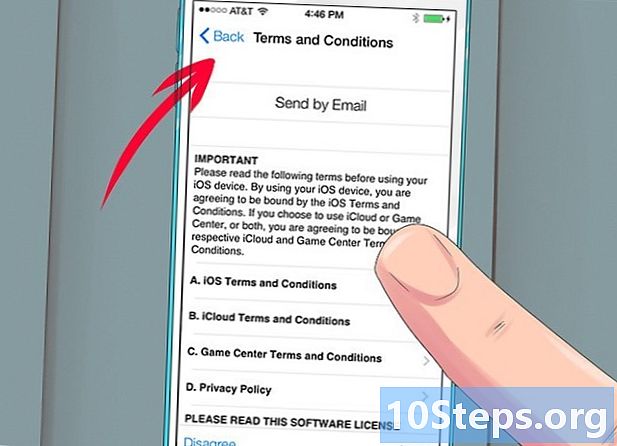
Valitse, haluatko käyttää iCloudia. Voit ottaa diCloud-ominaisuuden käyttöön iPodissa, jonka avulla voit varmuuskopioida sovelluksesi ja asetukset pilveen. Tämän avulla voit palauttaa iPodisi nopeasti, jos jokin menee pieleen.- DiCloudin käytöstä on monia muita etuja, kuten pääsy pilveen tallennettuihin asiakirjoihin, mahdollisuus ladata iTunesista ostettuja ohjelmia uudelleen ja iTunes Match -palvelu (jos olet rekisteröitynyt).Koska iCloud on ilmainen, suositellaan usein aktivointia, vaikka luulet ettekä käytä suurimpaa osaa sen ominaisuuksista.
-
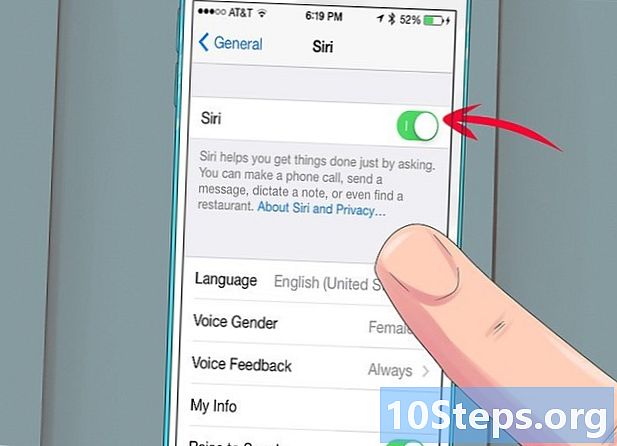
Ota Siri käyttöön tai poista se käytöstä. Uudessa iPod Touchissa on Siri, joka on äänikomento-ominaisuus iOS: ssä. Voit valita, haluatko käyttää sitä, mutta sen aktivointi ei häiritse iPodin normaalia toimintaa.
Tapa 2 Synkronoi mediasi
-

Kytke iPod tietokoneeseen. iTunes käynnistyy automaattisesti, jos se on asennettu. Jos iTunesia ei ole asennettu, sinun on ladattava ja asennettava uusin versio, joka voidaan tehdä ilmaiseksi Applen verkkosivustolla. -
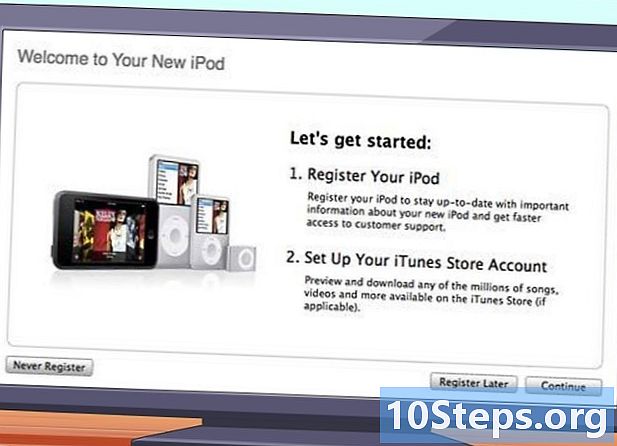
Täytä tervetulosivun lomakkeet. Tämä ikkuna tulee näkyviin, kun quiTunes havaitsee uuden iPodin ensimmäisen kerran. Sinun on hyväksyttävä ehdot, kirjauduttava sisään Apple ID: lläsi ja rekisteröitävä iPod. Poista nauhoituksen aikana ruudut, jos et halua vastaanottaa päivityksiä Applelta. -
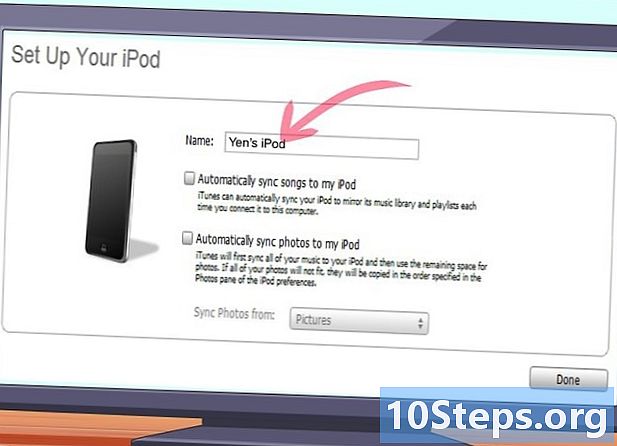
Nimeä iPod. Tervetuloa-ikkunan viimeisellä sivulla voit nimetä iPodisi. Tämä nimi tulee näkyviin, kun liität iPodin, ja se on erityisen hyödyllinen, jos sinulla on useita laitteita. Voit myös valita synkronoinnin perusasetukset. Voit ohittaa tämän vaiheen, jos haluat synkronoida tietyn sisällön, koska tämä vaihtoehto synkronoi koko kirjaston.- Synkronoi kappaleet ja videot automaattisesti. Synkronoi kaikki musiikkisi ja videosi iPodillasi. Jos iPodissa on enemmän musiikkia kuin tilaa, satunnaiset kappaleet synkronoidaan, kunnes tilaa ei ole enää jäljellä.
- Lisää valokuvia automaattisesti. Kiintolevyllesi tallennetut valokuvat lisätään automaattisesti iPodiin.
- Synkronoi sovellukset automaattisesti. Synkronoi sovelluksesi kaikilla laitteillasi.
-
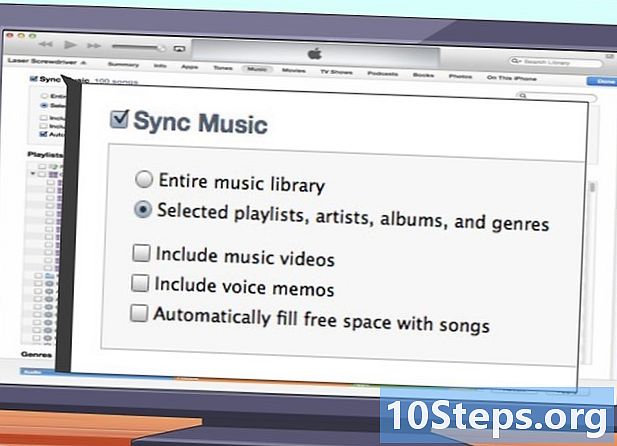
Synkronoi tietyt soittolistat ja albumit. Jos et halua synkronoida koko kirjastoa, voit valita muutama albumi ja soittolista luodaksesi yksilöllisemmän synkronoinnin. Napsauta välilehteä musiikki valitse sitten synkronoitava alla olevasta luettelosta. Voit valita soittolistoja, artisteja, albumeja tai tyylilajeja. -
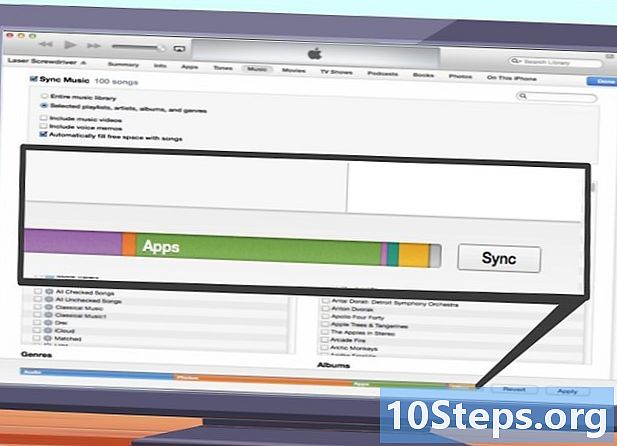
Synkronoi tietyt äänet. Jos haluat synkronoida vain tietyt kappaleet iPodiin, voit ohittaa kaikki synkronointiasetukset ja synkronoida vain valitsemasi kappaleet. Voit tehdä tämän napsauttamalla välilehteä yhteenveto ja vieritä kohtaan vaihtoehtoja. Valitse valintaruutu Synkronoi vain valitut kappaleet ja videot.- Palaa musiikkikirjastosi napsauttamalla vasemmassa yläkulmassa olevaa avattavaa valikkoa. Voit selata kirjastoa ja poistaa valinnan jokaisesta äänestä, jota et halua synkronoida. Oletusarvoisesti kaikki musiikkisi on valittu, joten sinun on poistettava valinta siitä, mitä et halua synkronoida.
- Voit nähdä iPodissa olevan vapaan tilan diTunes-ikkunan alareunassa.
-
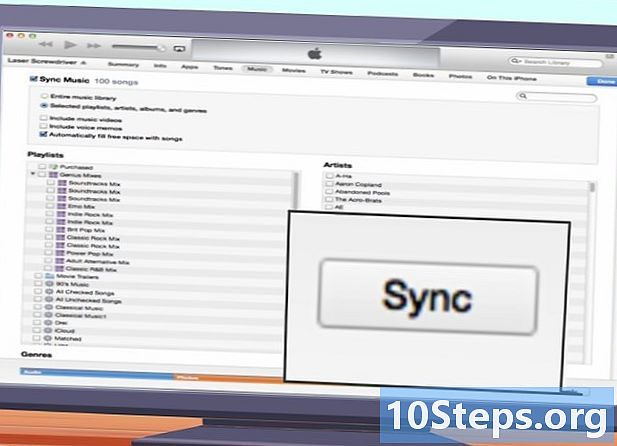
Aloita synkronointi. Kun olet määrittänyt haluamasi iPodiin, on aika synkronoida. Napsauta oikeassa alakulmassa olevaa synkronointipainiketta, kun haluat ladata iPodisi hiljattain määritettyyn synkronointiluetteloon. Kaikki, joita ei ole luettelossa, poistetaan iPodista.- Voit seurata synkronointiprosessia diTunes-ikkunan yläreunan palkissa.
- Synkronoinnin jälkeen voit irrottaa iPodin tietokoneesta.