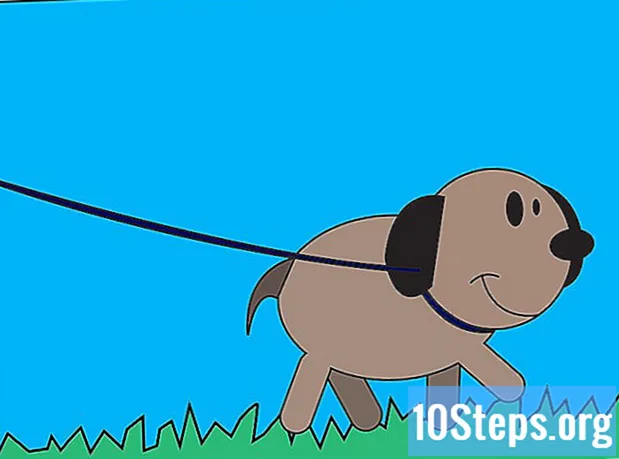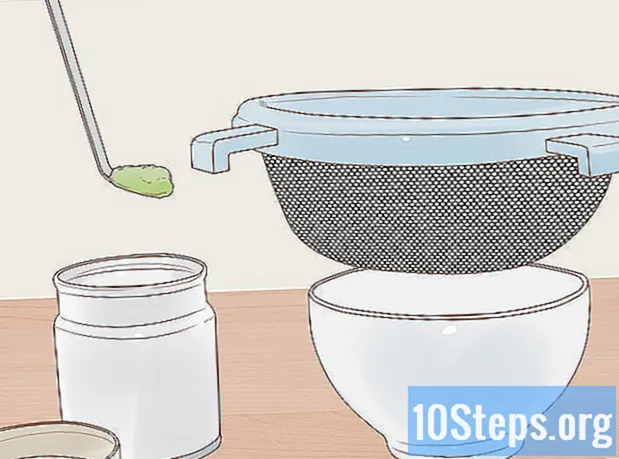Sisältö
Tässä artikkelissa: Luo uusi kansio Gmail-verkkosivustossaLuo uusi kansio mobileReferences-sovelluksessa
Voit järjestää Gmail-tilisi luomalla kansioita luokittelemaan s. Kansioita kutsutaan "tarroiksi", mutta käsite on sama. Voit luoda uuden tunnisteen käyttämällä Gmail-verkkoversiota tai iPhone- ja iPad-sovellusta (Android-käyttäjät eivät voi luoda uusia tunnisteita sovellukseen). Kun olet luonut tunnisteen, voit käyttää sitä luokitellaksesi sovelluksesi kaikissa Gmail-versioissa, mukaan lukien Android-sovellus.
vaiheet
Tapa 1 Luo uusi kansio Gmail-verkkoversioon
- Avaa Gmail. Kirjaudu Gmailiin tavallisella selaimellasi. Jos olet jo kirjautunut sisään, tämä avaa postilaatikkosi.
- Jos et ole vielä muodostanut yhteyttä, kirjoita ensin osoitteesi ja napsauta sitten SEURAAVA. Kirjoita salasanasi ja napsauta SEURAAVA.
-
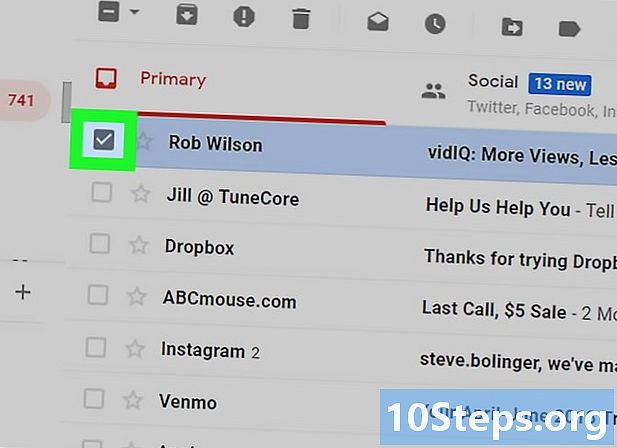
Valitse yksi. Valitse a vasemmalla puolella oleva valintaruutu.- Sinun on valittava yksi, ennen kuin voit luoda tarran. Voit silti poistaa tarran myöhemmin.
-
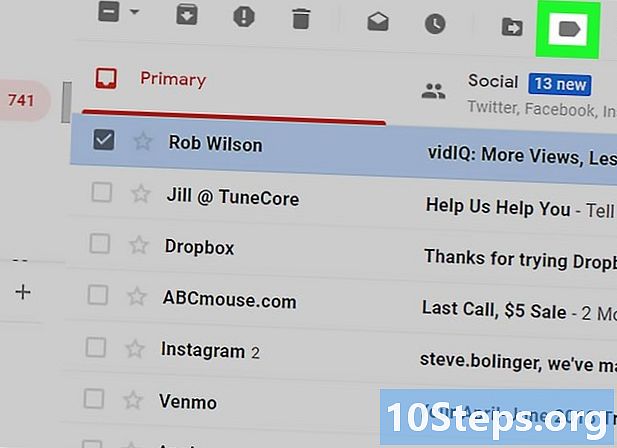
Napsauta kuvaketta tarrat
. Tämä kuvake on postilaatikon yläosassa, vain hakupalkin alapuolella. Napsauta sitä avataksesi pudotusvalikon.- Jos käytät Gmailin vanhempaa versiota, tämä kuvake on 45 astetta.
-
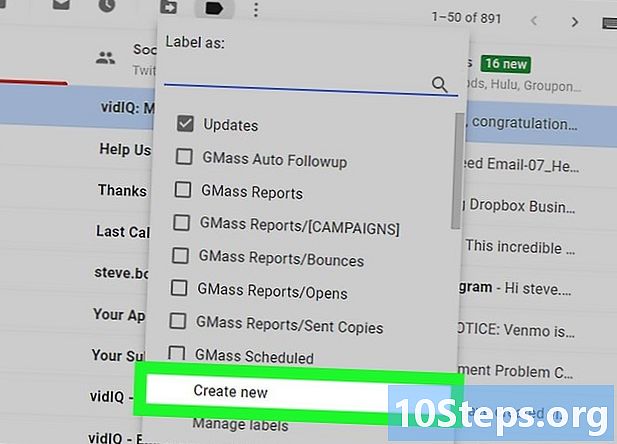
valita luoda. Tämä vaihtoehto sijaitsee avattavan valikon alareunassa ja antaa sinun avata conuelle-ikkunan. -
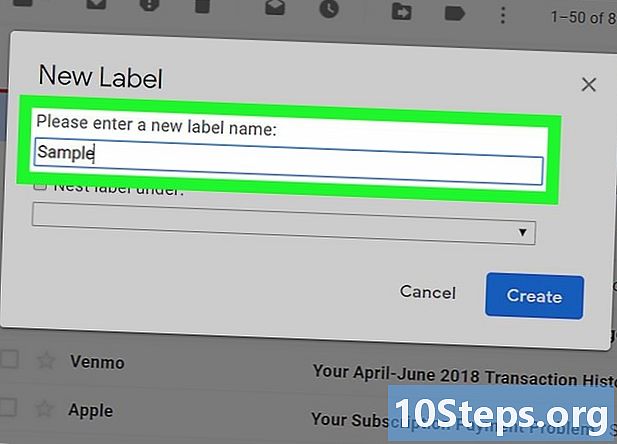
Kirjoita tarran nimi. Napsauta conuelle-ikkunassa Kirjoita uusi tarran nimi kirjoita sitten nimi, jonka haluat antaa tarraasi. -
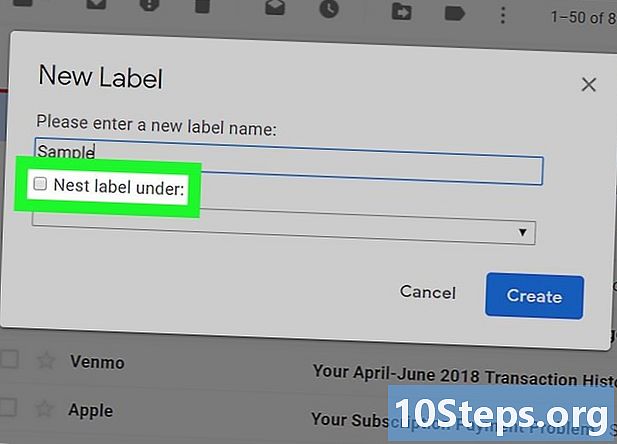
Laita etiketti toiseen. Jos haluat tunnisteesi sisäkkäin jo olemassa olevassa tunnisteessa, valitse valintaruutu Pesä etiketti alla vedä sitten valikko alas Valitse vanhemman tunniste Valitse kansio, johon haluat sijoittaa sen.- Pohjimmiltaan kyse on yhden tiedoston laittamisesta toiseen.
-
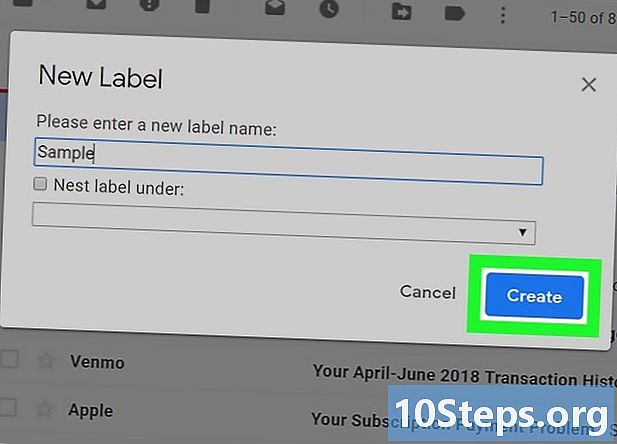
Napsauta luoda. Tämä vaihtoehto on conuelle-ikkunan alareunassa. Napsauta sitä luodaksesi tarran. -
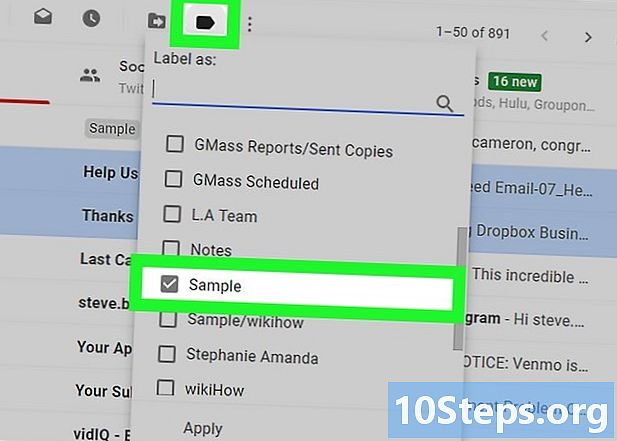
Lisää s-merkinnät Kun tarra on luotu, voit alkaa lisätä s.- Valitse yksi valitsemalla vasemmalla oleva ruutu (jos haluat lisätä tarraan useita s-merkintöjä, valitse kyseisten merkintöjen vieressä oleva ruutu).
- Napsauta kuvaketta

. - Valitse ilmestyvästä avattavasta valikosta tarra, johon haluat siirtää s.
-
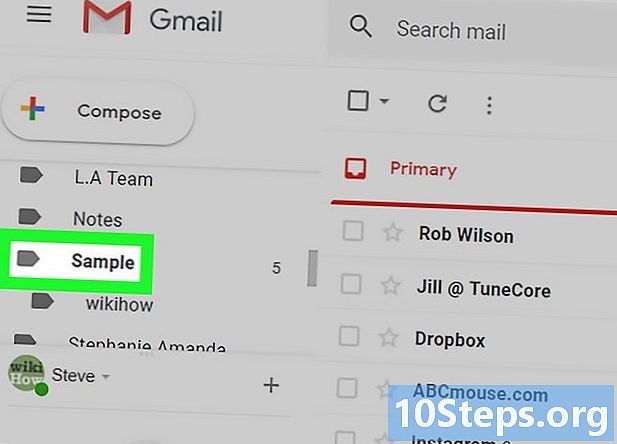
Tarrojen tarrojen tarkasteleminen. Jos haluat näyttää tarran sisällön, toimi seuraavasti:- aseta hiiren kohdistin sijaintiluetteloon (esimerkiksi Vastaanottolaatikko) vasemmassa valikossa;
- vieritä tarran kanssa, jonka haluat näyttää;
- Jos käytät aiempaa Gmail-versiota, saatat joutua napsauttamaan lisää valikon alaosassa kaikkien sijaintien näyttämiseksi.
- napsauta tarraa nähdäksesi sen sisällön.
Tapa 2 Luo uusi mobiili-kansio
-
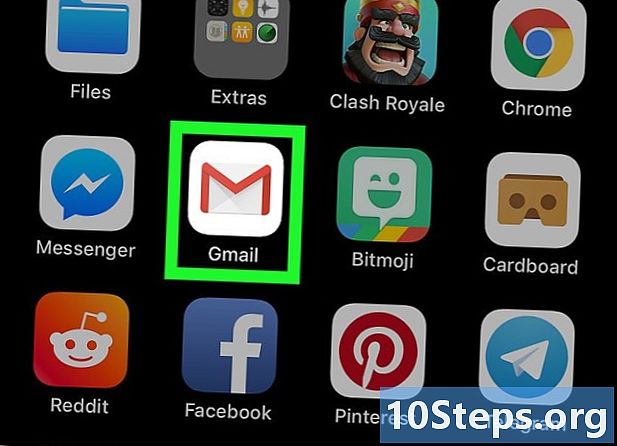
Avaa Gmail. Napauta punaista M-muotoista kuvaketta valkoisella taustalla avataksesi Gmail-sovelluksen. Jos olet kirjautunut sisään, tämä avaa postilaatikkosi.- Jos et ole vielä kirjautunut osoitteeseesi, valitse tilisi tai kirjoita osoitteesi ja salasanasi.
- Jälleen kerran, et voi luoda uusia tunnisteita Androidille, mutta voit lisätä tunnisteita olemassa oleviin tunnisteisiin ja tarkastella niiden sisältöä.
-
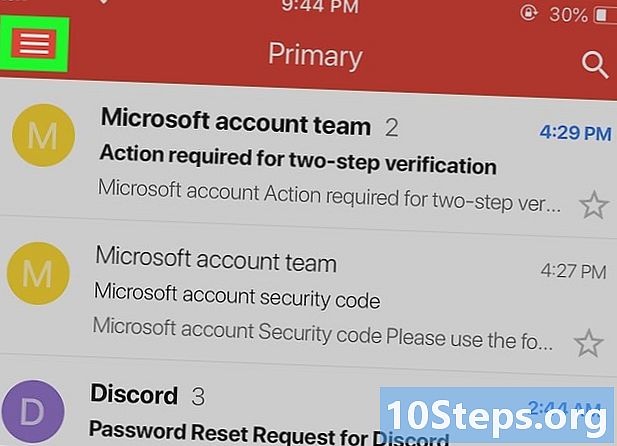
lehdistö ☰. Tämä painike sijaitsee näytön vasemmassa yläkulmassa. Paina avataksesi polttoainevalikko. -
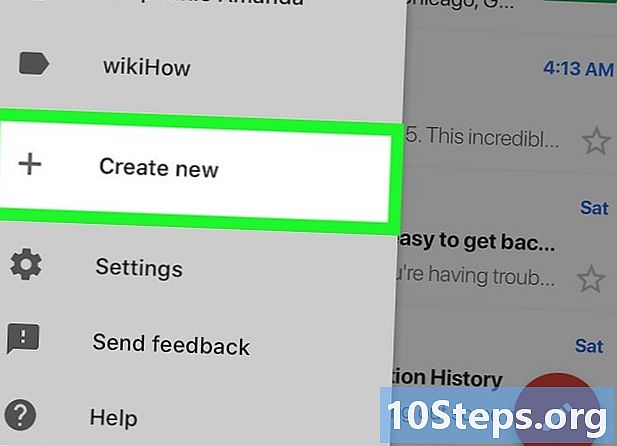
Vieritä näyttö vaihtoehtoon Luo tarra. Tämä vaihtoehto on polttoainevalikon alaosassa. -
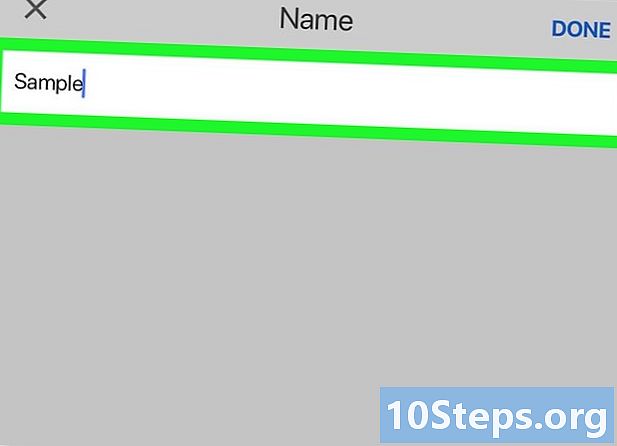
Kirjoita tarran nimi. Kirjoita näkyviin e-kenttään nimi, jonka haluat antaa etiketille.- Toisin kuin Gmailin verkkoversio, sovellus ei luo uutta tunnistetta olemassa olevaan tunnisteeseen.
-
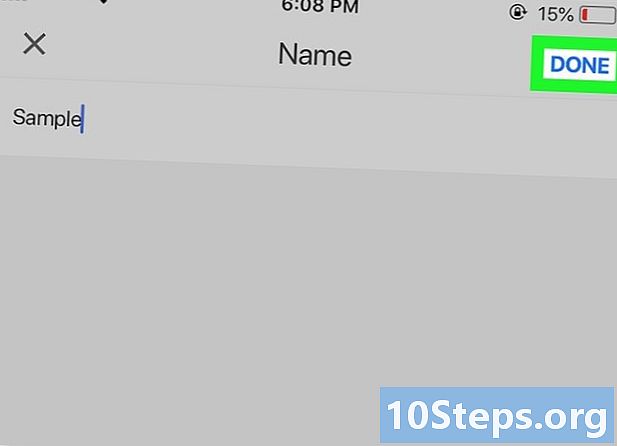
lehdistö PÄÄTTYNYT. Tämä vaihtoehto sijaitsee valikon oikeassa yläkulmassa ja antaa sinun luoda uuden tunnisteen, johon voit lisätä s. -
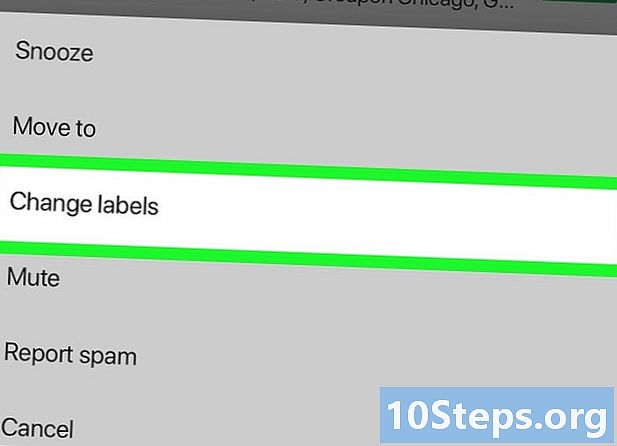
Lisää s-merkinnät S-merkintöjen lisääminen tarraan:- paina pitkään yhtä valitaksesi se ja paina sitten myös muita, jotka haluat lisätä.
- lehdistö ⋯ (jos käytät iPhonea) tai ⋮ (jos käytät Androidia);
- valita Muokkaa tarroja ;
- Napauta tarroja, joita haluat käyttää
- lopeta painamalla

näytön oikeassa alakulmassa.
-
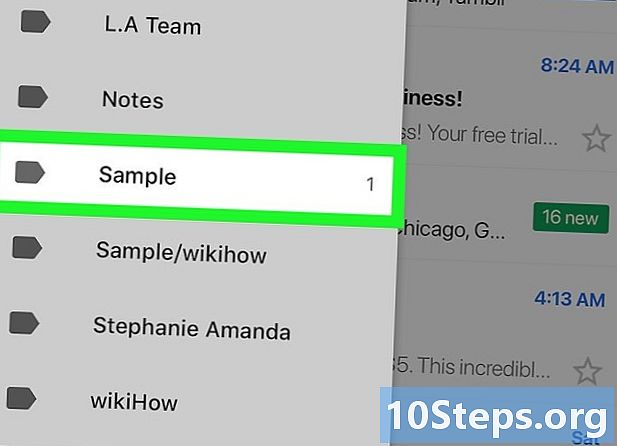
Näytä tarrat. Voit tarkastella käytettävissä olevien tarrojen luetteloa painamalla -näppäintä ☰ näytön vasemmassa yläkulmassa ja vieritä alas kohtaan tarrat.- Napauta tarraa avataksesi sen ja tarkastellaksesi kaikkia siinä olevia esineitä.
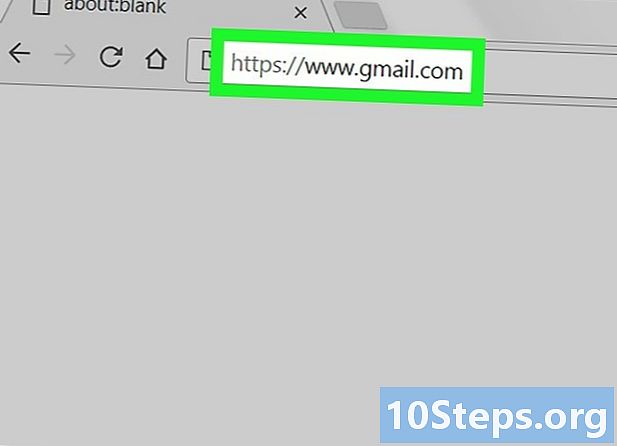
- Tunnisteiden luominen Gmailissa eroaa kansion luomisesta Google-postilaatikkoon.
- Oletuksena tunnisteeseen lisäämäsi s näkyvät edelleen postilaatikossa (samoin kuin tarrassa). Jotta niitä ei enää näytetä postilaatikossa, voit arkistoida ne, jolloin ne katoavat postilaatikosta poistamatta niitä vastaavista tarroista.
- Mitä enemmän tunnisteita sinulla on, sitä enemmän Gmail toimii hitaasti.