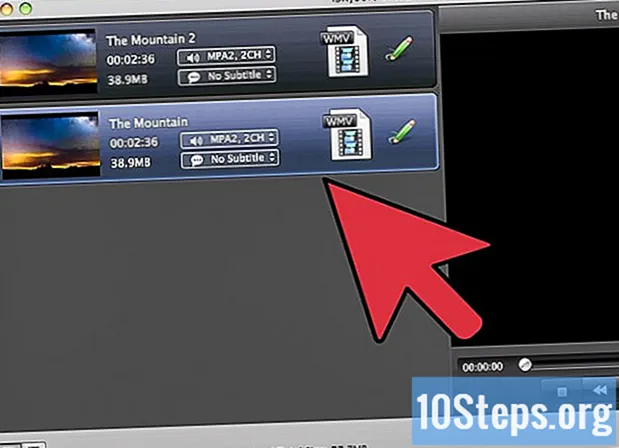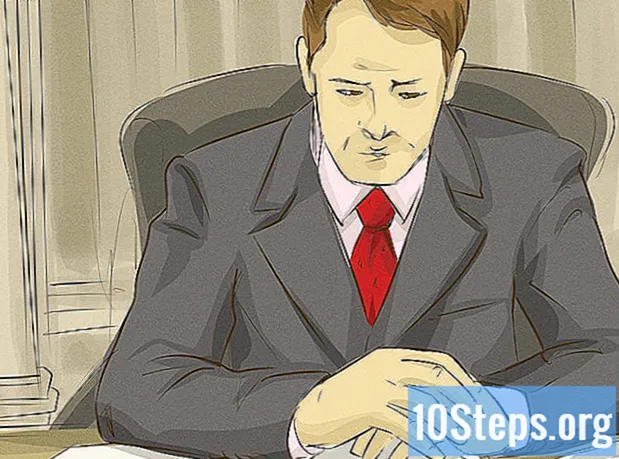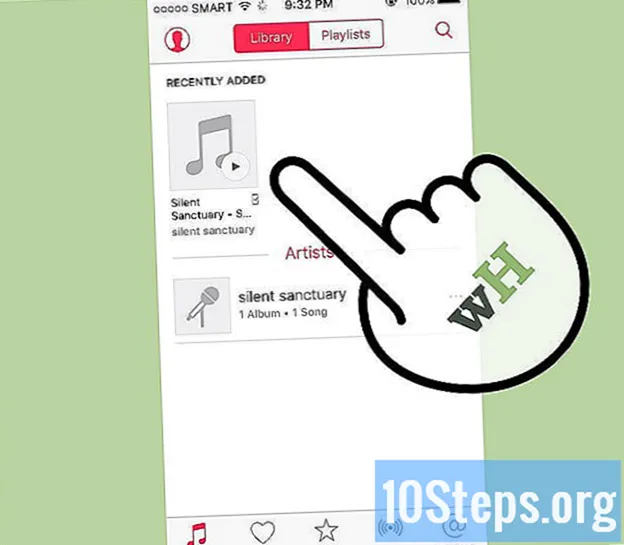
Sisältö
MP3-soittimen avulla voimme kuunnella suosikkimusiikkiamme missä tahansa. Musiikin siirtäminen tietokoneelta tietokoneelle on hyvin yksinkertainen ja helppo prosessi, olipa kyseessä iPod, Sandisk, Coby tai jokin muu laite. Joillakin lukijoilla on oma ohjelmisto, kun taas toiset luottavat ohjelmiin, jotka on jo ehkä asennettu tietokoneellesi. Vaikka iPod toimii vain iTunesin kanssa, muita laitteita ei yleensä rajoiteta.
Askeleet
Tapa 1/3: iTunesin käyttäminen iPodissa tai muissa laitteissa
Asenna iTunes. Ohjelmisto on jo asennettu Mac-tietokoneisiin, mutta Windows-käyttäjien on ladattava ja asennettava se. Voit tehdä tämän käyttämällä seuraavaa linkkiä http://www.apple.com/itunes/download/.
- Napsauta "Lataa" -painiketta ladataksesi asennusohjelmiston. Kun olet ladannut tiedoston, suorita asennusohjelma ja seuraa näytön ohjeita.
- Jos käytät Internet Exploreria ja sinulla on vaikeuksia ladata iTunesia, joudut ehkä joutumaan säätämään ponnahdusikkunoiden estotoiminnon suodattimen tasoa. Siirry Internet Explorerin Internet-asetukset-valikkoon ja napsauta "Tietosuoja". Napsauta kohtaa "Asetukset" kohdassa "Ponnahdusikkunoiden esto" ja aseta suodatustasoksi "Keskitaso".

Siirrä kappaleet iTunes-kirjastoon. Kun avaat iTunesin ensimmäisen kerran, se hakee tietokoneelle tallennetut kappaleet ja lisää ne "Kirjastoon". Jos olet lisännyt lisää kappaleita sen jälkeen tai et näe tiedostoja Kirjastossa, kirjasto voidaan päivittää kahdella tavalla:- Vedä musiikkikansio iTunesiin. Jos käytät Macia, avaa "Finder", napsauta "Musiikki" ja vedä ja pudota sitten haluamasi kansio "iTunes-kirjastoon". Paina Windows-näppäimiä ⊞ Voita+JA avataksesi "Windows Explorer", etsi musiikkikansio ja vedä ja pudota se "iTunes-kirjastoon".
- Toinen tapa (molemmissa käyttöjärjestelmissä) on avata "File" -valikko ja napsauttaa "Add to Library". Valitse kansio (tai kansiot), jonka haluat lisätä, ja napsauta "OK".
- Jos et tiedä, mihin musiikkisi on tallennettu Windowsiin, paina näppäimiä ⊞ Voita+F Avaa tiedostoselain. Kirjoita se
*. mp3 (tai.ogg,.flac,.mp4 jne.) hakukentässä ja paina näppäintä ↵ Enter. Napsauta kappaletta hiiren kakkospainikkeella tulosnäytössä ja valitse Ominaisuudet. Koko tiedostopolku näkyy Sijainti-kentän vieressä.

Liitä MP3-soitin tietokoneeseen. Liitä se tietokoneeseen laitteen USB-kaapelilla. Jos et ole koskaan liittänyt sitä aiemmin, tietokoneen tulisi asentaa ohjaimet automaattisesti.
Etsi MP3-soitin iTunesista. Niin kauan kuin käytetty laite on yhteensopiva iTunesin kanssa, se näkyy ohjelmassa automaattisesti. Jos sinulla on ongelmia, varmista, että käytät uusinta versiota.
- iTunes 10 ja vanhemmat: laite näkyy ruudun vasemmalla puolella, Laitteet-valikon alla. Se voi näkyä MP3-soittimen valmistajan (kuten "MP3 Sony") tai nimesi ("iPod of Maria") kanssa.
- iTunes 11: ikkunan oikeassa yläkulmassa näkyy kuvake "iTunes Store" -linkin vieressä. Siinä on pieni kuvake, joka edustaa MP3-soitinta ja jonka vieressä on nimi.
- iTunes 12: Napsauta ikkunan vasemmassa yläkulmassa olevaa MP3-soittimen kuvaketta.

Vedä ja pudota tiedostot "Kirjastosta" MP3-soittimeen. Voit napsauttaa ja vetää kappaleita laitteellesi joko erikseen tai useita tiedostoja kerralla.- Jos et voi vetää kappaleita, kaksoisnapsauta laitetta ja valitse vasemmasta sivupalkista "Yhteenveto". Valitse näkyviin tulevasta valikosta "Asetukset" ja valitse "Hallitse musiikkia ja videoita manuaalisesti" -valintaruutu.
- Jos sinulla on vaikeuksia, yritä irrottaa ja liittää soitin uudelleen. Jos ongelma ei poistu, yritä käynnistää iTunes uudelleen.
Poista laite. Valitse laite iTunesissa ja paina näppäimiä ⌘ Cmd+JA (Mac) tai Ctrl+JA (Windows). Irrota MP3-soitin.
Odota, että MP3-soitin tarkistaa uudet tiedostot. Tämän pitäisi tapahtua automaattisesti, kun irrotat sen tietokoneesta. Jos kappaleita ei näy Musiikki-valikossa, käynnistä laite uudelleen, jotta se alkaa etsiä uusia tiedostoja.
Tapa 2/3: Windows Media Playerin käyttö Windows 7, 8.1 tai Vista -käyttöjärjestelmissä
Avaa Windows Media Player. Tämä toimenpide ei toimi iPodissa, mutta sen pitäisi toimia useimmissa MP3-soittimissa. Napsauta "Käynnistä" ja kirjoita hakukenttään sana "Media". Kun Windows Media Player näkyy hakutuloksissa, avaa se napsauttamalla sitä.
Lisää musiikkisi Media Player -kirjastoon. Jos et vielä käytä sitä, sinun on lisättävä musiikkitiedostosi kirjastoon.
- Napsauta "Järjestä" ja sitten "Hallinnoi kirjastoja". Valitse vaihtoehto "Musiikki".
- Valitse "Musiikkikirjaston sijainnit" -valintaikkunassa kansio, johon musiikki on tallennettu, ja napsauta "Lisää kansio" lisätäksesi sen Media Playeriin.
- Jos et tiedä mihin kappaleet on tallennettu tietokoneellesi, paina näppäimiä ⊞ Voita+F Avaa tiedostoselain. Kirjoita se
*. mp3 hakukentässä ↵ Enter. Napsauta kappaletta hiiren kakkospainikkeella tulosnäytössä ja valitse Ominaisuudet. Koko tiedostopolku näkyy Sijainti-kentän vieressä.
Liitä MP3-soitin tietokoneeseen. Liitä se tietokoneeseen laitteen USB-kaapelilla. Jos et ole koskaan liittänyt sitä aiemmin, tietokoneen tulisi asentaa ohjaimet automaattisesti. Jos MP3-soittimen mukana toimitettiin CD-levy tai ohjeet ohjainten asentamiseen, noudata mallisi mukaisia vaiheittaisia ohjeita.
Valitse synkronointimenetelmä. Kun liität MP3-soittimen avoimeen Windows Media Playeriin ensimmäistä kertaa, se synkronoi laitteen sen mielestä parhaiten toimivan menetelmän perusteella.
- "Automaattinen synkronointi" -vaihtoehto valitaan, jos MP3-soittimessa on yli 4 Gt tallennustilaa ja koko kirjasto mahtuu laitteeseen. Huomaa, että kun valitset Automaattinen synkronointi -vaihtoehdon, laite synkronoidaan automaattisesti Windows Media Player -kirjaston kanssa aina, kun laite on kytketty.
- Vaihtoehto "Manuaalinen synkronointi" valitaan, jos soittimessa on vähemmän kuin 4 Gt tallennustilaa ja jos kaikki musiikkisi ei mahdu siihen.
- Automaattisen synkronoinnin ja manuaalisen synkronoinnin välillä vaihtaminen:
- Napsauta "Vaihda kirjastoon" -painiketta Media Playerin oikeassa yläkulmassa. Napsauta "Synkronoi" -välilehteä ja valitse "Synkronointiasetukset" -painike (valintamerkki).
- Napsauta "Määritä synkronointi" ja etsi "Laitteen kokoonpano" -alue. Poista valinta "Synkronoi tämä laite automaattisesti", jos haluat manuaalisen synkronoinnin, tai valitse se, jos haluat, että se tehdään automaattisesti.
Napsauta "Synkronoi" aloittaaksesi musiikin lisäämisen MP3-soittimeen. MP3-soittimen pitäisi näkyä tämän välilehden yläosassa, luultavasti otsikolla "Oma medialaite". Valitse ja vedä haluamasi musiikkitiedostot laitteellesi.
- Jos olet valinnut automaattisen synkronoinnin, tämä vaihe ei ole tarpeen - tiedostot on jo synkronoitu.
Irrota MP3-soitin turvallisesti tiedostojen kopioinnin jälkeen. Tee tämä napsauttamalla USB-laitetta ilmaisinalueella (joka sijaitsee näytön oikeassa alakulmassa kellon vieressä) ja valitsemalla "Poista laite turvallisesti".
Odota, että MP3-soitin tarkistaa uudet tiedostot. Tämän pitäisi tapahtua automaattisesti, kun irrotat sen tietokoneesta. Jos kappaleita ei näy Musiikki-valikossa, käynnistä laite uudelleen, jotta se alkaa etsiä uusia tiedostoja.
Tapa 3/3: Musiikin siirtäminen manuaalisesti Windowsissa
Liitä MP3-soitin tietokoneeseen. Liitä se tietokoneeseen laitteen USB-kaapelilla. Jos et ole koskaan liittänyt sitä aiemmin, tietokoneen tulisi asentaa ohjaimet automaattisesti. Jos MP3-soittimen mukana toimitettiin CD-levy tai ohjeet ohjainten asentamiseen, noudata mallisi mukaisia vaiheittaisia ohjeita.
Etsi kansio tietokoneelta, johon kappaleet on tallennettu. Avaa Windowsin Resurssienhallinta missä tahansa Windows-versiossa painamalla näppäimiä ⊞ Voita+JA ja selaa musiikkikansioon.
- Jos et tiedä mihin kappaleet on tallennettu Windowsiin, paina näppäimiä ⊞ Voita+F Avaa tiedostoselain. Kirjoita se
*. mp3 (tai.ogg,.flac,.mp4 jne.) hakukentässä ja paina ↵ Enter. Napsauta kappaletta hiiren kakkospainikkeella tulosnäytössä ja valitse Ominaisuudet. Koko tiedostopolku näkyy Sijainti-kentän vieressä.
- Jos et tiedä mihin kappaleet on tallennettu Windowsiin, paina näppäimiä ⊞ Voita+F Avaa tiedostoselain. Kirjoita se
Avaa toinen "Windows Explorer" -ikkuna nähdäksesi MP3-soittimen sisällön. Paina näppäimiä ⊞ Voita+JA ja laajenna "Tietokone" -vaihtoehto näytön vasemmalla puolella olevassa valikossa. Kaksoisnapsauta MP3-soitinta, jonka otsikko on "Siirrettävä levy" tai "MP3-soitin".
Etsi "Music" -kansio MP3-soittimesta. Tarkista laitteen ohjeista, mistä musiikki tulisi tallentaa, mutta useimmilla niistä on "Music" -kansio. Kun löydät oikean kansion, avaa se kaksoisnapsauttamalla.
Vedä kappaleet MP3-soittimeen. Valitse ensimmäisessä "Windows Explorer" -ikkunassa (jossa on tietokoneen musiikkikansio) tiedostot, jotka haluat siirtää. Useimpien MP3-laitteiden avulla voit vetää kokonaisen kansion (tai kansiot) soittimeen, joten älä paniikkia, jos haluat, että tiedostosi on järjestetty artistin mukaan. Valitse ja vedä tiedostot toiseen "Windows Explorer" -ikkunaan (johon MP3-laitteen kansio on "Musiikki").
Sulje kaksi "Windows Explorer" -ikkunaa. Varmista, että kappaleita kopioidaan ennen niiden sulkemista.
Irrota MP3-soitin turvallisesti tietokoneesta. Tee tämä napsauttamalla USB-laitetta ilmaisinalueella (joka sijaitsee näytön oikeassa alakulmassa kellon vieressä) ja valitsemalla "Poista laite turvallisesti".
Odota, että MP3-soitin tarkistaa uudet tiedostot. Tämän pitäisi tapahtua automaattisesti, kun irrotat sen tietokoneesta. Jos kappaleita ei näy Musiikki-valikossa, käynnistä laite uudelleen, jotta se alkaa etsiä uusia tiedostoja.
Vinkkejä
- Joissakin MP3-soittimissa on CD- tai latauslinkki musiikinhallintaohjelmistolle. Esimerkiksi Sonyn laitteissa on "MediaGo". Silti voi silti olla mahdollista käyttää mitä tahansa edellä mainituista menetelmistä, jos et ole tavallisen ohjelmiston fani.
- Erilaiset MP3-soittimen mallit mahdollistavat erityyppisten tiedostojen toiston. Esimerkiksi jotkut mallit sallivat vain muodon
.mp3, kun taas toiset toistavat tiedostoja.ogg tai.flac. - Musiikkia ei voida siirtää suoratoistopalveluista (kuten Spotify, Pandora tai YouTube) MP3-soittimeen. Ladattuja tiedostoja voidaan siirtää vain tietokoneella.
- Voit säästää aikaa siirron aikana valitsemalla useita tiedostoja painamalla näppäintä. Ctrl (Windows) tai ⌘ Cmd (Mac) napsauttamalla haluamiasi tiedostoja. Napsauta mitä tahansa korostettua aluetta ja vedä tiedostot kerralla.