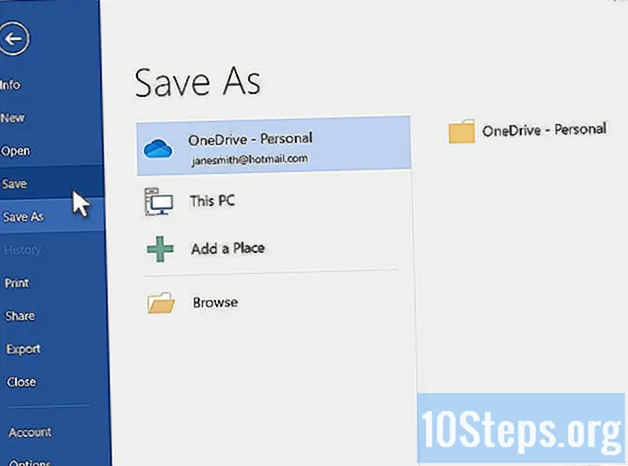
Sisältö
Muut osiotMiksi kuluttaa paljon rahaa kalliille kirjelomakepaperille ja kirjekuorille, kun voit tehdä sen itse tekstinkäsittelyohjelmalla? Kirjelomakkeiden valmistaminen Microsoft Word 2007: n avulla on helppoa ja nopeaa. Kun olet luonut mallin, voit tulostaa sen paperitavaroille.
Askeleet
Tapa 1/2: Mukautetun kirjelomakkeen luominen Microsoft Wordiin
Piirrä oma kirjelomakkeen suunnittelu. Ennen kuin luot kirjelomakkeen Wordissa, on hyvä luonnostella se, jotta tiedät, miten kaikki sopii yhteen. Piirrä kirjelomakkeen malli tavalliselle valkoiselle paperille.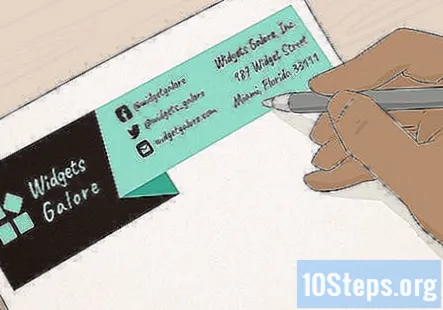
- Jos teet yrityksen kirjelomakkeita, muista lisätä paikka yrityksesi logolle, nimelle, osoitteelle ja muille yhteystiedoille.
- Voit myös sisällyttää tagisi rivin yrityksellesi, jos sinulla on sellainen. Tunnisteita suositellaan yrityksille, jotka eivät osoita yrityksen päätuotetta tai palvelua.
- Voit myös sisällyttää yrityksen logon.
- Voit käyttää vain Microsoft Word -mallia, jos haluat peruskirjelomakkeen.
- Ammattimaisten kirjelomakkeiden tekemiseen ei tarvitse olla graafista suunnittelua. Voit kuitenkin kääntyä ammattisuunnittelijan puoleen, jos sinulla on vaikeuksia luoda täydellistä kirjelomakkeita.
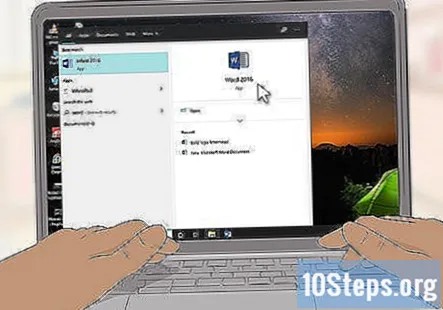
Käynnistä Microsoft Word. Microsoft Wordissa on kaikki tarvittavat työkalut hyvän mallin luomiseen. Suunnitteluelementtejä on helppo luoda uudelleen mukautetulle kirjelomakkeelle.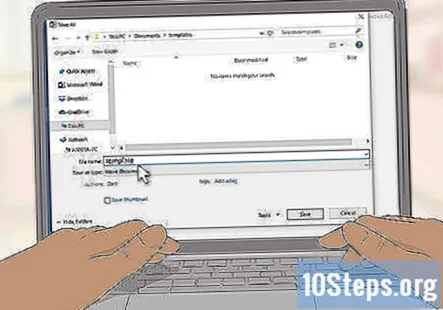
Avaa uusi Word-asiakirja ja tallenna se mallina. Anna sille nimi "kirjelomakemalli 1" tai jokin muu, jonka avulla voit helposti löytää sen ja tallentaa sen mallit-kansioon. Voit vetää asiakirjan ylös ja tulostaa mukautetun kirjelomakkeen aina, kun haluat käyttää sitä.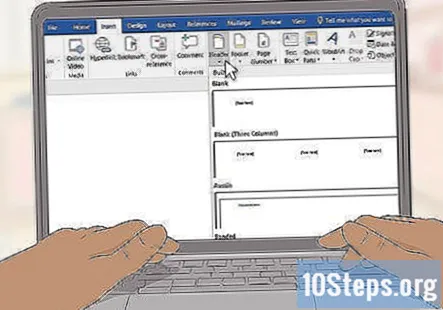
Lisää otsikko. Jos työskentelet Word 2007: n kanssa, napsauta Lisää ja Otsikko. Luo tyhjä otsikko, joka toimii kirjepaperisi kankaana.- Jos työskentelet Word 2003: n kanssa, sinun pitäisi pystyä tarkastelemaan otsikkoa napsauttamalla Lisää-välilehden Otsikko-komennon alla olevaa nuolta. Napsauta Muokkaa otsikkoa avattavan luettelon alaosassa.
Kirjoita kirjelomakkeen teksti. Kirjoita oman yrityksen kirjelomakkeelle yrityksen nimi, osoite, puhelinnumero, faksinumero, verkkosivusto ja yleinen kyselyosoite tekstikenttään. Käytä henkilökohtaisia kirjelomakkeita käyttämällä yhteystietoja, jotka haluat sisällyttää.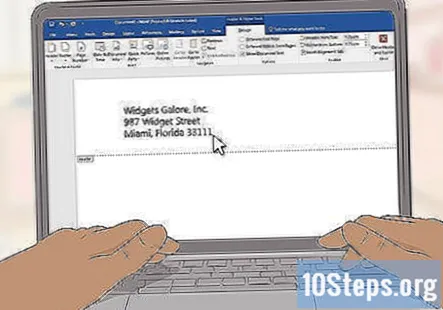
- Palauta kova palautus painamalla Enter-näppäintä jokaisen osan jälkeen, jotta saat kirjelomakepinon elementit.
- Voit jättää verkkosivuston osoitteen pois, jos se on sisällytetty logosuunnitteluusi.
- Säädä tekstin fontit, värit ja koot kullekin elementille. Yrityksesi nimen on oltava noin 2 pistettä suurempi kuin osoite, ja se voi olla eri kirjasimella ja värillä, jotta se sopisi yhteen kirjelomakkeen logon kanssa. Puhelin-, faksi- ja sähköpostiosoitteiden tulee olla 2 pistettä pienempiä kuin osoite, mutta niissä on oltava sama fontti.
Lisää logo otsikkoon. Napsauta Lisää-välilehdessä "Kuva". Selaa logosi digitaaliseen kopioon, valitse .webp-, .bmp- tai.png-tiedosto ja napsauta Lisää-painiketta.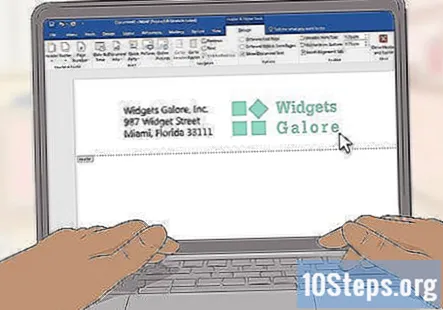
Säädä logon kokoa ja sijaintia. Sen tulee olla selvästi näkyvissä ja tasapainossa kirjelomakkeen tekstin kanssa.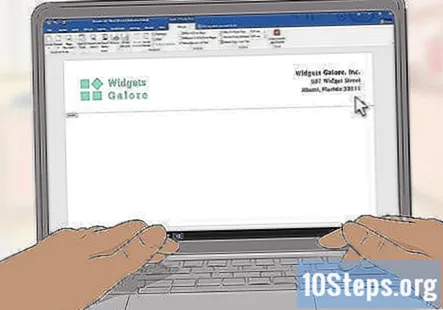
- Vie hiiri logon yhden kulman yli. Osoitin muuttuu Diagonal Resize -kohdistimeksi. Napsauta ja vedä kuvan kulmaa pienentääksesi tai suurentaaksesi sitä.
- Logosi tulisi olla kooltaan tasainen yhteystietojesi teksti otsikon vasemmassa yläkulmassa.
- Aseta logo uudelleen napsauttamalla logoa valitaksesi kuvan ja napsauttamalla sitten vetämällä se paikalleen.
Harkitse muiden visuaalisten elementtien lisäämistä. Voit esimerkiksi erottaa yritystietosi muusta sivusta lisäämällä yhtenäisen viivan vasemmasta marginaalista oikealle otsikon alareunan yli. Voit myös sisällyttää värimallin edustamaan yritystäsi tai henkilökohtaista tyyliäsi.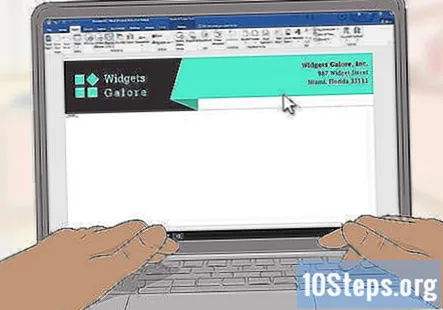
- Napsauta Lisää-välilehden avattavaa Muodot-nuolta ja valitse ensimmäinen rivi Vaihtoehdot Rivit-osiosta. Napsauta ja vedä vetääksesi viivan.
- Napsauta hiiren kakkospainikkeella viivaa ja säädä viivan väri ja paino yhteensopivaksi logosi kanssa Muotoile automaattiset muodot -vaihtoehdolla. Valitse Asettelu-välilehden Keski-valintanappi.
- Napsauta hiiren kakkospainikkeella riviä uudelleen ja luo kopio siitä. Liitä kopio mihin tahansa asiakirjaan.
Harkitse tagirivin lisäämistä alatunnisteeseen. Halutessasi voit tasapainottaa otsikon lisäämällä alatunnisteeseen tietoja - tagirivisi, puhelinnumerosi tai logosi.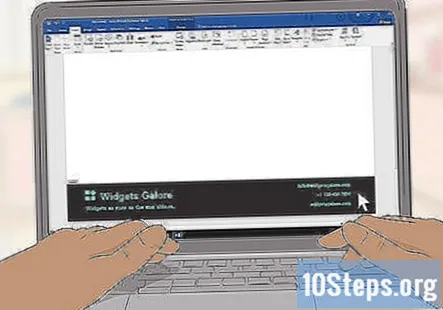
- Napsauta Lisää-välilehden Alatunniste-vaihtoehdon alla olevaa avattavaa ruutua.
- Napsauta Koti-välilehden kappaleosassa keskitetty teksti -vaihtoehtoa.
- Kirjoita tagline. Säädä fontti ja koko. Tunnisteet ovat usein kursivoituja, ja ne voivat olla myös isot ja pienet kirjaimet, joissa jokaisen ison sanan ensimmäinen kirjain on isolla.
Tarkista kirjelomakkeet. Sulje otsikko- ja alatunnisteosuudet painamalla Esc-näppäintä. Tarkastele kirjelomakettasi paikallaan koko näytön tilassa tai tulosta kopio tarkistettavaksi.
Tallenna kirjelomakkeet kiintolevylle. Kun luot uutta asiakirjaa tähän kirjelomakkeeseen, avaa kirjelomaketiedosto ja napsauta "Tallenna nimellä" Office Windows -logopainikkeen alla.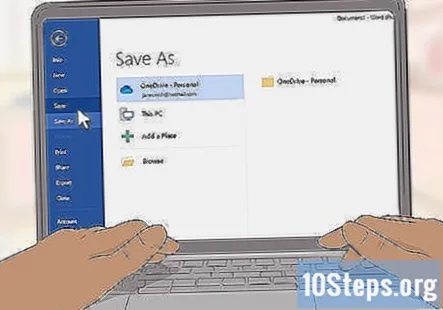
Tapa 2/2: Word-mallin käyttäminen
Avaa Word. Kun avaat ohjelman, valikoima erityyppisiä uusia Word-asiakirjoja tulee näkyviin.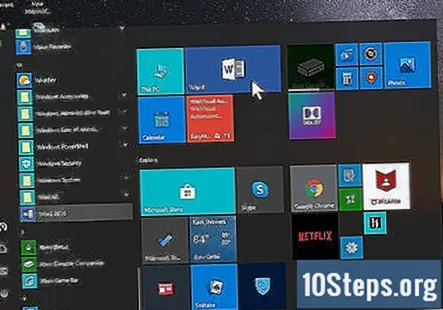
Valitse Kirjelomakkeet-luokka. Tämä avaa luettelon Microsoft Word -kirjelomakemalleista. Nämä mallit auttavat sinua luomaan ammattimaisen kirjelomakkeen.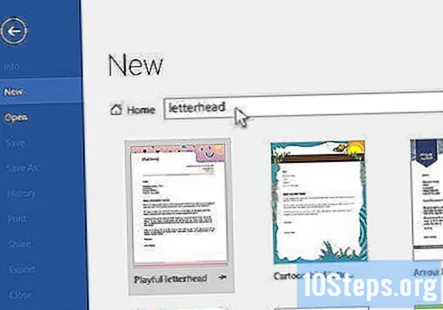
- Voit myös ladata mukautettavia malleja Microsoft Wordin viralliselta sivustolta. Mene sivustolle, kirjoita hakukenttään "kirjelomakemallit" ja lataa haluamasi malli.
- Löydät monia vaihtoehtoja ilmaisiin kirjelomakemalleihin Microsoft Wordissa ja niiden verkkosivustoilla.
- Voit myös ladata mukautettavia malleja Microsoft Wordin viralliselta sivustolta. Mene sivustolle, kirjoita hakukenttään "kirjelomakemallit" ja lataa haluamasi malli.
Muokkaa kirjelomaketta. Avaa mallisi Microsoft Wordissa ja aloita mukauttaminen. Päivitä yrityksesi nimi, yhteystiedot ja logon suunnittelu.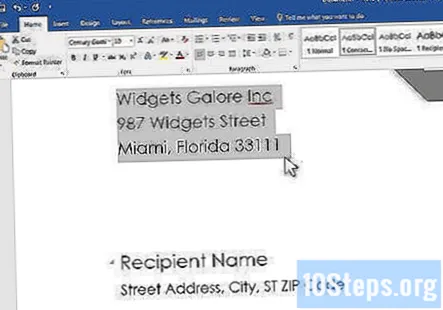
Tarkista kirjelomakkeet. Sulje otsikko- ja alatunnisteosuudet painamalla Esc-näppäintä. Tarkastele kirjelomakettasi paikallaan koko näytön tilassa tai tulosta kopio tarkistettavaksi.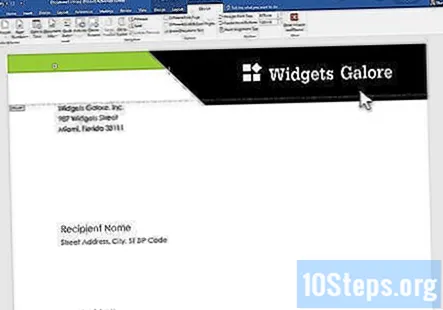
Tallenna kirjelomakkeet kiintolevylle. Kun luot uutta asiakirjaa tähän kirjelomakkeeseen, avaa kirjelomaketiedosto ja napsauta "Tallenna nimellä" Office Windows -logopainikkeen alla.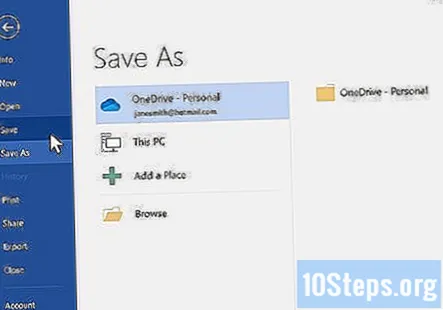
Yhteisökysymykset ja vastaukset
Minne allekirjoituksen pitäisi mennä kirjoittaessani kirjeeni?
Sen pitäisi mennä kirjeen vasempaan alakulmaan.
Kuinka voin poistaa kirjelomakkeen kirjeen sivulta 2?
Valitse "Eri ensimmäinen sivu". Tämä löytyy yleensä Suunnittelu-välilehdestä, kun olet napsauttanut otsikkoa.
Kuinka siirrän logoni kirjelomakkeelleni?
Napsauta kuvaa hiiren kakkospainikkeella, valitse muoto, sitten tekstin rivitys ja sitten tekstin taakse.
Miksi kirjelomake ei muotoile oikein, kun sitä katsellaan älypuhelimella? Vastaus
Kuinka voin tehdä kirjelomakkeen luetteloon? Vastaus
Pitäisikö minun laittaa allekirjoitukseni kirjelomakkeelle? Vastaus
Miksi viiva on kaksinkertainen alatunnisteeni yhtäkkiä? Vastaus
Vinkkejä
- Tulosta useita kopioita mukautetusta kirjelomakkeesta toimistotulostimiin varmistaaksesi, että se näyttää hyvältä.
- Voit helposti luoda vastaavan kirjekuoren. Napsauta korostaaksesi yrityksesi nimi ja osoiteteksti ja valitse Kopioi. Valitse Postitukset-välilehden Kirjekuoret-painike ja lisää kopioitu teksti palautusosioon. Muokkaa fontteja, kokoja ja värejä vastaamaan kirjelomakkeita.
- Harkitse käyntikortteihisi sopivan kirjelomakkeen käyttöä.
Varoitukset
- Älä muuta logon kokoa napsauttamalla ja vetämällä joko pysty- tai vaakareunaa. Tämä vääristää logosi ulkoasua sen sijaan, että muuttaisit sen kokoa.
Tarvittavat asiat
- Microsoft Word
- Graafinen kuva yrityksen logosta
Sähköpostiosoite


