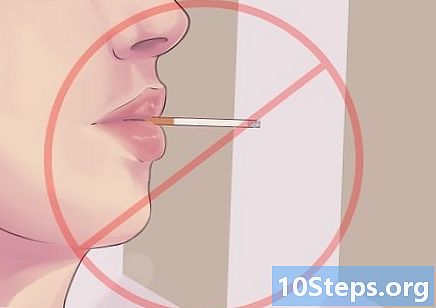Kirjoittaja:
Helen Garcia
Luomispäivä:
17 Huhtikuu 2021
Päivityspäivä:
16 Saattaa 2024
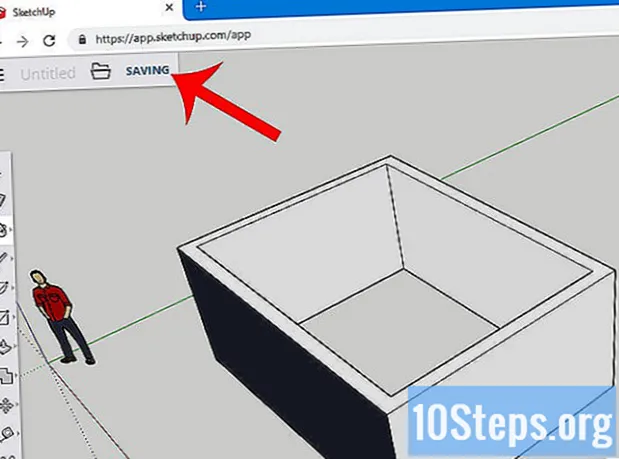
Sisältö
Tämä artikkeli opettaa sinulle, miten SketchUpia käytetään tietokoneessa. SketchUp on 3D-mallin luontiohjelma, jonka avulla käyttäjä voi luoda minkä tahansa digitaalisen mallin - yksinkertaisista taloista kokonaisiin kaupunkeihin.
Askeleet
Osa 1/3: SketchUpin asentaminen
Siirry SketchUp-verkkosivustolle. Avaa https://www.sketchup.com/pt-BR Internet-selaimessasi.
- Jos haluat käyttää SketchUpia, sinun on täytettävä jotkut kentät ja luotava tili verkkosivustolle.

napsauta sisään Lataa SketchUp. Painike on punainen ja on sivun oikealla puolella.
napsauta sisään Henkilökohtaiset projektit. Vaihtoehto on valikon keskellä.

napsauta sisään luo Trimble ID. Linkki on käyttöpainikkeen yläpuolella ja vie sinut tilin luomisnäyttöön.
Anna tilisi tiedot. Täytä seuraavat kentät:
- Nimi.
- Sukunimi.
- Sähköpostiosoite: kirjoita aktiivinen sähköpostiosoite.
- Salasana: valitse tilisi salasana.

Valitse "En ole robotti" -kenttä tai kirjoita koodi. Kirjoita "Kirjoita teksti yllä" -kenttään näkyvä.- Voit vaihtaa tekstiä napsauttamalla "Päivitä".
napsauta sisään Luo uusi tili. Painike on keltainen, on sivun alaosassa ja luo tilin lisäksi aktivointiviestin lähettämisen sähköpostiisi.
Aktivoi tili. Avaa sähköpostiosoitteesi ja toimi seuraavasti:
- Avaa Trimble-tilin luomisilmoitus. Katso tarvittaessa, onko se lähetetty roskapostikansioon tai vastaavaan.
- Avaa viesti lähettäjältä "noreply_identity".
- Napsauta sisäänAktivoi tili sähköpostirungossa.
Käytä Trimble-tiliäsi. Napsauta linkkiä täällä uudelleenohjaussivulla ja kirjoita sähköpostiosoitteesi ja salasanasi. Napsauta sitten Päästä sisään.
Napsauta linkkiä SketchUp for Web. Vaihtoehto on sivun yläosassa.
- Jos et löydä linkkiä, käy Internet-selaimessasi osoitteessa https://www.sketchup.com/en-US/products/sketchup-free.
napsauta sisään Aloita mallinnus. Painike on punainen ja on sivun yläosassa. Napsauta sitä avataksesi SketchUp selaimessa ja aloittaaksesi ohjelman käytön.
Osa 2/3: Opi käyttämään SketchUpin perusominaisuuksia
Tutustu ohjelmaan. Napsauta sinistä painiketta Aloita kiertue, sivun keskellä, saadaksesi lisätietoja SketchUpin pääominaisuuksista. Noudata sitten näytön ohjeita.
- Voit myös napsauttaa Aloita mallintaminen ohittaa kiertue.
Viimeistele määritys. napsauta sisään OK kun evästeikkuna tulee näkyviin ja tarkista "Hyväksyn palvelusehdot" -kenttä.
Tutustu SketchUp-työkaluihin. Sivun vasemmalla puolella on pystysuuntainen kuvakepylväs. Ylhäältä alas ne edustavat seuraavia työkaluja:
- Valitse: antaa käyttäjän valita (korostaa) kohteen.
- Poistaa: antaa käyttäjän poistaa kohteen valinnan.
- Muste: täyttää kohteen pinnan käyttäjän mieltymysvärillä.
- Linja: antaa käyttäjän napsauttaa ja vetää kohdistinta vetääksesi suoran viivan.
- Kaari: antaa käyttäjän napsauttaa ja vetää kohdistinta kaaren piirtämiseksi.
- Suorakulmio: antaa käyttäjän napsauttaa ja vetää kohdistinta piirtääksesi tietyn muodon (kuten kolmion).
- Työnnä vedä: antaa käyttäjän napsauttaa ja vetää kohdistinta muuttaakseen mallin pintaa (esimerkiksi lisätä tai pienentää sitä).
- Liikkua: antaa käyttäjän napsauttaa ja vetää kohdistinta kohteen siirtämiseksi.
- Mittanauha: antaa käyttäjän mitata kohteen ulottuvuusasetusten mukaan.
- Vieritä: antaa käyttäjän tarkastella luomusta silmätasolla.
- Kiertorata: antaa käyttäjän muuttaa kohteen kameran perspektiiviä.
Tutustu paneelien toimintoihin. Sivun oikeassa reunassa on toinen pystysuora kuvakkeiden sarake. Tämä on "Paneelit" -valikko. Jokaisella tuotteella on ylhäältä alaspäin seuraava toiminto:
- Yhteisön tiedot: näyttää tietoja valitusta objektista (tai "kokonaisuudesta").
- Ohjaaja: antaa vinkkejä SketchUpin käytöstä.
- Komponentit: etsii tiettyjä komponentteja 3D-mallille.
- Materiaalit: antaa käyttäjän valita erilaisia materiaaleja mallin maalaamiseen.
- Tyylit: näyttää eri tyyppisiä malleja.
- Kerrokset: näyttää projektin eri kerrokset.
- Kohtauksia: näyttää mallien eri kohtaukset (kuten muunnelmat).
- Näyttely: näyttää projektiasetukset.
Tutki tilariviä. Se on ruudun vasemmassa alakulmassa. Vasemmalta oikealle vaihtoehdoilla on seuraavat toiminnot:
- Kumoa: peruu viimeisen toiminnon.
- Tee uudelleen: toistaa viimeisen toiminnon.
- auta: avaa valikon, jossa on vinkkejä valitulle kohteelle.
- Kieli: antaa käyttäjän vaihtaa näytön kieltä.
- Palaute ja Tila: anna erilaisia tietoja valituista kohteista.
Lähennä tai loitonna vierittämällä sivua ylös ja alas. Näin voit muuttaa perspektiiviä, josta katsot kohdetta - vaikka sinun on käytettävä kameratyökalua näytön kääntämiseksi oikealle tai vasemmalle.
Etsi projektin nykyiset mittaukset. Sivun oikeassa alakulmassa on useita ulottuvuuksia. Jokainen koskee valittua aluetta. Niiden avulla voit selvittää, ovatko luomuksesi oikeita.
Tallenna projekti. Jos haluat tallentaa kopion tiedostosta SketchUp-pilveen, toimi seuraavasti:
- napsauta sisään PELASTAAsivun vasemmassa yläkulmassa.
- Kirjoita projektin nimi.
- Napsauta välilehteä TRIMBLE CONNECT, vasemmalla puolella.
- Napsauta kansiota SketchUp.
- napsauta sisään Tallenna tänne, ikkunan oikeassa alakulmassa.
Osa 3/3: Rakenteen luominen
Selvitä, haluatko tuoda komponentin. SketchUpilla on laaja kirjasto erilaisia malleja, jotka käyttäjä voi lisätä projekteihin. Voit tehdä tämän seuraavasti:
- Napsauta "Komponentit" -välilehteä, jota edustaa kolme laatikkoa, sivun oikeassa reunassa.
- Kirjoita avainsana Etsi 3D-varasto -kenttään.
- Esimerkiksi: tyyppi Talo nähdä talomallit.
- Napsauta suurennuslasikuvaketta.
- Valitse rakenne ja odota, että se näkyy SketchUpissa.
Piirrä rakenteen pohja. Jos haluat piirtää vapaalla kädellä, napsauta kynäkuvaketta sivun vasemmalla puolella ja ponnahdusvalikossa ja vedä kohdistinta. Liitä kaikki viivat niin, että pinnan sisäpuoli on sininen.
- Voit myös piirtää vapaakäden napsauttamalla kynän valikossa olevaa vinoa viivaa.
- Käytä kaarityökalua, jos haluat piirtää pyöreän pohjan.
Valitse Muokkaa-työkalu. Sitä edustaa laatikko, jossa nuoli osoittaa ylöspäin ja johtaa uuteen valikkoon.
Napsauta "Push / Pull" -kuvaketta. Sitä edustaa laatikko, jossa on ylöspäin osoittava nuoli, ja se on valikossa.
Napsauta ja vedä pintaa laajentaaksesi sitä. Näin nostat pinnan ja luot eräänlaisen tornin.
Lisää yksityiskohtia rakenteeseen. Piirrä ja muokkaa rakenteen yksityiskohtia lyijykynällä.
- Esimerkiksi: jos haluat käyttää rakenteen alaosaa neljäpuolisena laatikkona, piirrä pienempi laatikko kyseisen alustan sisään ja laske se "Muokkaa" -työkalulla.
Maalaa rakenne. Voit lisätä väriä rakenteen yhteen osaan. Voit tehdä tämän napsauttamalla maalikauhakuvaketta, valitsemalla sävyn sivun oikealta puolelta ja napsauttamalla muutettavaa osaa.
Tallenna projekti. Kun olet lisännyt oikeat rakenteet, tallenna SketchUp-projekti sivullesi.
Vinkkejä
- SketchUp omisti Google, mutta Trimble osti sen vuonna 2013.
- Joskus 3D-mallin sama puoli katoaa, kun käyttäjä poistaa rivin. Jos näin tapahtuu, älä tee muita säätöjä; Lehdistö Ctrl+Z (Windowsissa) tai ⌘ Komento+Z (Macissa).
Varoitukset
- Valitettavasti tiettyjä asioita (kuten oman 3D-mallin luominen tai projektin vieminen tietyinä tiedostotyypeinä) ei ole mahdollista tehdä ostamatta yhtä SketchUpin ammattimaisista versioista.