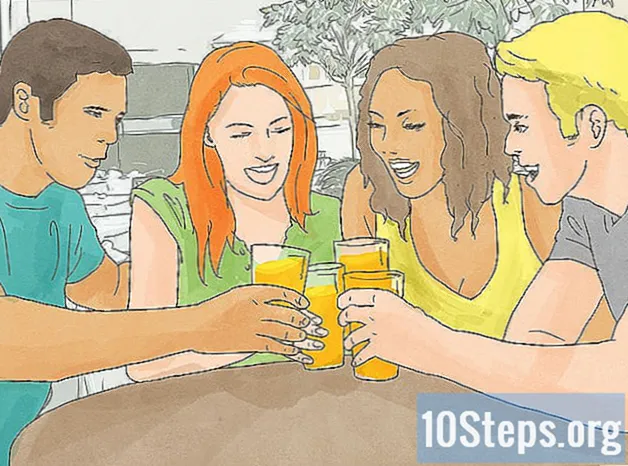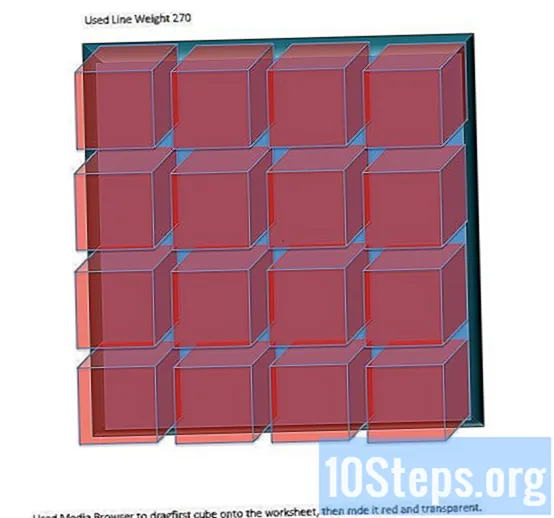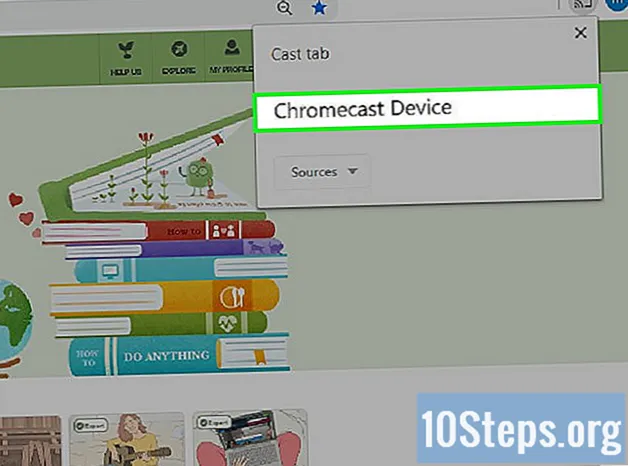
Sisältö
Muut osiotGooglen Chromecast-laitteen avulla voit suoratoistaa tietokoneeltasi tai puhelimestasi HDTV: lle. Se on edullinen ja helppokäyttöinen, joten kaapelin leikkaaminen on halvempaa kuin koskaan. Tämä wikiHow opettaa sinulle, miten Chromecast asennetaan ja miten videoita lähetetään siihen älypuhelimelta, tabletilta tai tietokoneelta.
Askeleet
Osa 1/5: Chromecastin liittäminen televisioon
Poista Chromecast-laatikon kääriminen. Sinun pitäisi löytää USB-johto ja latausjohto sekä peukaloaseman kokoinen laite.

Tunnista HD-television takana tai sivulla oleva HDMI-portti. Sinun tulisi myös selvittää, onko televisiossa USB-portti laitteen lataamista varten. Jos ei, se tarvitsee lähdön tai pistorasian.
Aseta USB-portti Chromecastin takaosaan. Jos käytät laitteen lataamiseen USB-porttia, liitä USB-kaapeli laitteeseen. Jos ei, kytke laitteen laturi sen sijaan.
Aseta Chromecastin toinen pää HDMI-porttiin. Chromecast yhdistetään suoraan television HDMI-porttiin ja pysyy piilossa television takana tai sivussa.
Kytke laite pistorasiaan. Kun se on kytketty, kytke verkkolaite virtalähteeseen laitteen virran kytkemiseksi.
Käynnistä televisio. Paina “input” -painiketta. Etsi laitteesi HDMI-tulo. Tämä voi olla numeroitu HDMI-portti, kuten HDMI, HDMI2 tai HDMI3.
Viimeistele asennus kannettavalla tietokoneella tai älypuhelimella. Luo tili siirtymällä osoitteeseen google.com/chromecast/setup. Huomaa Chromecast-asetuksesi.
Osa 2/5: Chromecastin asentaminen älypuhelimeen tai tablettiin
Lataa Google Home -sovellus. Google Home -sovellus on saatavilla ilmaiseksi Google Play -kaupasta Android-laitteilla tai App Storesta iPhonella tai iPadilla. Lataa Google Play Kauppa seuraavasti.
- Avaa Google Play Kauppa tai Sovelluskauppa.
- Napauta Haku-välilehteä (vain iPhone ja iPad).
- Tulla sisään "Google-etusivu"hakupalkissa.
- Napauta "Google Home" hakutuloksissa.
- Napauta SAADA tai Asentaa Google Home -sovelluksen vieressä.
Avaa Google Home -sovellus. Siinä on valkoinen kuvake, joka muistuttaa sinistä, keltaista, punaista ja vihreää taloa. Napauta kuvaketta aloitusnäytössä tai sovellusvalikossa avataksesi Google Home -sovelluksen.
- Jos et ole kirjautunut Google-tiliisi automaattisesti, kirjaudu sisään Google-tiliisi liitetyllä käyttäjänimellä ja salasanalla.
Napauta +. Se on Google Home -sovelluksen vasemmassa yläkulmassa. Tämä näyttää valikon.
Napauta Määritä laite. Se on valikon yläosassa, joka tulee näkyviin napauttamalla + -kuvaketta.
Napauta Määritä uusi laite kotiin. Se on ensimmäinen vaihtoehto Asetukset-valikon Uusi laite -kohdan alla.
Valitse laitteellesi koti ja napauta Seuraava. Google Home -sovellus alkaa etsiä Wi-Fi-verkkoasi uusien laitteiden löytämiseksi.
- Jos et ole määrittänyt kotiä, napauta Lisää toinen koti ja seuraa ohjeita asentaaksesi Google Home -verkko.
Vahvista koodi. Sinun pitäisi nähdä nelinumeroinen koodi sekä älypuhelimessa tai tabletissa että televisiossa. Varmista, että näet saman koodin molemmissa laitteissa.
Valitse huone ja napauta Seuraava. Jos kotiverkkoon on määritetty useita huoneita, voit valita, missä huoneessa Chromecast-laite on.
Valitse Wi-Fi-verkko. Napauta Wi-Fi-verkkoa, johon haluat yhdistää Google Chromecastin.
Kirjoita Wi-Fi-salasanasi. Kun olet valinnut Wi-Fi-verkon, kirjoita salasanasi yhdistääksesi Chromecastin Wi-Fi-verkkoon. Kun Chromecast on määritetty, älypuhelimellasi tai tablet-laitteellasi lukee "Kaikki valmis".
Osa 3/5: Chromecastin käyttö laitteen kanssa
Varmista, että puhelin on samassa Wi-Fi-verkossa kuin Chromecastisi.
Lataa tuetut sovellukset laitteellesi. Suosituimmat sovellukset, kuten Netflix, YouTube, Spotify, Hulu, Amazon Prime Video ja muut, tukevat Chromecastia. Luettelo sovelluksista on saatavilla osoitteessa https://www.google.com/intl/fi/chrome/devices/chromecast/apps.html
Avaa tuettu sovellus. Napauta älypuhelimen tai tablet-laitteen sovelluskuvaketta avataksesi sovelluksen älypuhelimellasi tai tablet-laitteellasi.
Valitse suoratoistettava sisältö. Se voi olla elokuva, video tai mikä tahansa, jonka haluat suoratoistaa televisioon.
Napauta lähetyspainiketta. Se muuttuu valkoiseksi, kun suoratoistat laitteeltasi televisioon.
Napauta älypuhelimesi Chromecast-laitetta. Tämä siirtää puhelimellasi tai tablet-laitteellasi suoratoistamasi sisällön televisioon.
Osa 4/5: Videon suoratoisto Chromecastiin kannettavalla tietokoneella
Lataa Google Chrome -selain. Aina suoratoistettava sisältö aina Chrome-selaimessa. Nimi Chromecast osoittaa, että se toimii yhdessä Google Chromen kanssa.
- Voit ladata Google Chromen osoitteesta https://www.google.com/chrome/.
Avaa Google Chrome. Siinä on kuvake, joka muistuttaa punaista, vihreää, keltaista ja sinistä pyörää. Käynnistä Google Chrome napsauttamalla tietokoneen kuvaketta.
Siirry videoiden suoratoistosivustolle. Monet suositut videoiden suoratoistosivustot on optimoitu Google Chromelle. Näitä ovat Netflix, YouTube, Hulu Plus, HBO Go, Watch ESPN, Showtime Anywhere ja Google Play. Kirjaudu sisään tiliisi.
Valitse suoratoistettava sisältö. Aloita pelaamaan mitä tahansa sisältöä, jonka haluat suoratoistaa tietokoneellasi.
Napsauta selaimesi lähetyspainiketta. Se on kuvake, joka muistuttaa televisiota, josta tulee aaltoja. Tämä näyttää luettelon laitteista, joihin voit suoratoistaa.
Napsauta Chromecast-laitettasi. Chromecast vastaanottaa signaalin ja alkaa suoratoistaa.
Osa 5/5: Verkkosivuston lähettäminen Chromecastiin kannettavalla tietokoneella
Lataa Google Chrome -selain. Aina suoratoistettava sisältö aina Chrome-selaimessa. Nimi Chromecast osoittaa, että se toimii yhdessä Google Chromen kanssa.
- Voit ladata Google Chromen osoitteesta https://www.google.com/chrome/.
Avaa Google Chrome. Voit lähettää minkä tahansa verkkosivuston Chromecast-laitteellesi Google Chromen avulla.
- Varmista, että kannettava tietokone tai tietokone on yhdistetty samaan Wi-Fi-verkkoon, johon Chromecast on yhteydessä.
Mene verkkosivustolle, jonka haluat suoratoistaa. Voit lähettää minkä tahansa verkkosivuston Chromecastiin Google Chrome -selaimella. Kirjoita verkko-osoite yläreunan osoiteriville.
Klikkaus ⋮ Avaa valikko. Se on kuvake, jossa on kolme pystysuoraa pistettä Google Chromen oikeassa yläkulmassa.
Klikkaus Heittää…. Se on valikossa, joka tulee näkyviin, kun napsautat kolmen pisteen kuvaketta oikeassa yläkulmassa. Tämä näyttää luettelon laitteista, joihin voit suoratoistaa.
Napsauta Chromecast-laitettasi. Tämä heittää valokuvan nykyisestä välilehdestä Chromecast-laitteellesi.
Yhteisökysymykset ja vastaukset
En voi lähettää BBC iPlayeria tai ITV-soitinta, vaikka saan molemmat täysin selkeästi. Miksi tämä on?
Millainen on internetyhteytesi? Jos katsot HD (720p, 1080p, 4K) -videota, haluat nopeuden vähintään 20 Mt / s (megatavua sekunnissa).
Mitä teen, jos puhelimeni ei tunnista Chromecast-laitetta? Vastaus
Joka päivä wikiHow'ssa työskentelemme ahkerasti antaaksemme sinulle pääsyn ohjeisiin ja tietoihin, jotka auttavat sinua elämään parempaa elämää, riippumatta siitä, pitävätkö sinut turvallisempana, terveellisempänä tai hyvinvointina. Nykyisten kansanterveys- ja talouskriisien aikana, kun maailma muuttuu dramaattisesti ja me kaikki opimme ja sopeudumme päivittäisen elämän muutoksiin, ihmiset tarvitsevat wikiHow'ta enemmän kuin koskaan. Tuesi auttaa wikiHow'ta luomaan syvällisempiä kuvitettuja artikkeleita ja videoita ja jakamaan luotettavan opetussisällömme miljoonille ihmisille ympäri maailmaa. Harkitse osallistumista wikiHow: hon tänään.