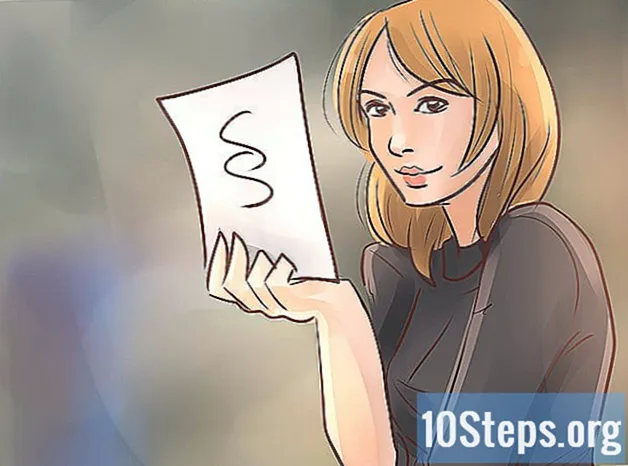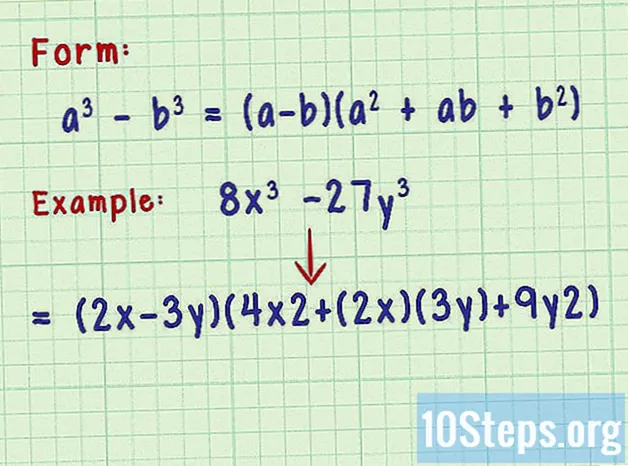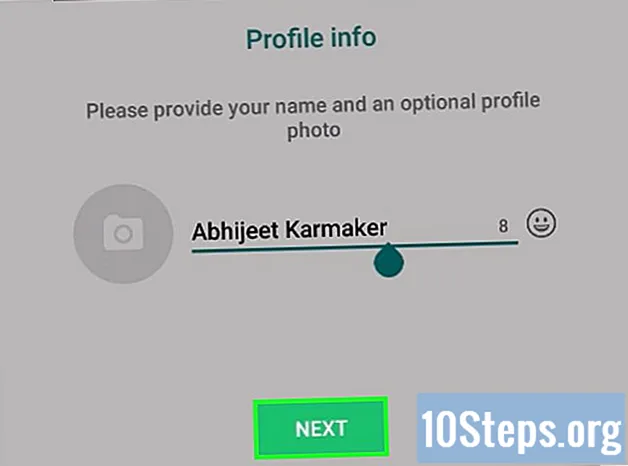
Sisältö
Muut osiotTämä wikiHow opettaa sinulle, kuinka käyttää väärennettyä puhelinnumeroa WhatsApp-palveluun rekisteröitymiseen. Käyttämäsi väärennetty puhelinnumero saadaan Google Voicen kautta, joka on ilmainen nimetön tekstiviesti- ja soittopalvelu. Valitettavasti sinun on käytettävä todellista puhelinnumeroa - olipa se sinun tai jonkun muun - voidaksesi rekisteröityä Google Voiceen. Siksi tarvitset väliaikaisen pääsyn puhelinnumeroon Google Voice -tilin luomiseksi, jotta voit rekisteröityä WhatsAppiin ilman puhelinnumeroa.
Askeleet
Osa 1/2: Google Voicen rekisteröityminen
Avaa Google Voice. Siirry tietokoneesi verkkoselaimella osoitteeseen https://voice.google.com/. Tämä avaa Google Voicen asetussivun, jos olet kirjautunut Google-tilille.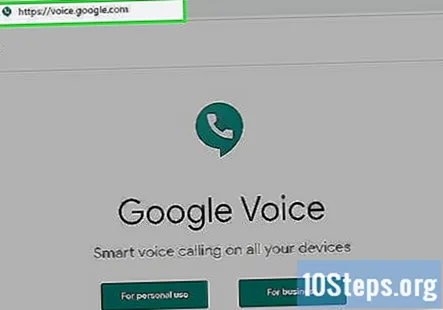
- Jos et ole kirjautunut Google-tilille, kirjoita sähköpostiosoitteesi ja salasanasi ennen jatkamista.
- Ohita tämä osa, jos sinulla on jo Google Voice -tili.
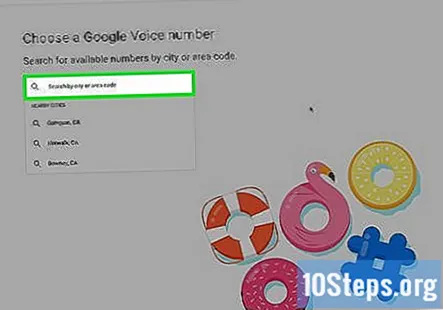
Hae sijaintia. Napsauta sivun keskellä olevaa tekstikenttää ja kirjoita sitten kaupungin nimi tai suuntanumero (esim. 503). Kun kirjoitat, avattava valikko vaihtoehdoilla näkyy tekstikentän alla.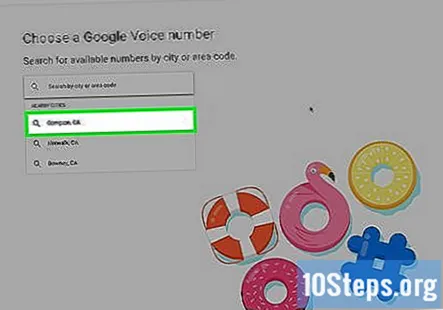
Valitse sijainti. Valitse kaupunki avattavasta valikosta ja valitse se Google Voice -numerosi sijainniksi.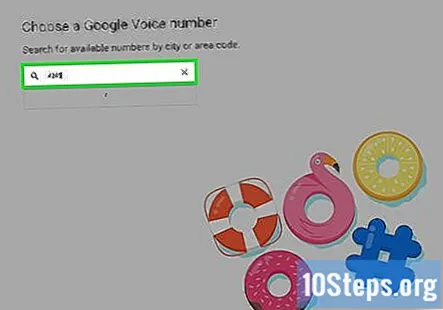
Kirjoita haluamasi numero muistiin. Sinun pitäisi nähdä useita puhelinnumeroita tässä lueteltuina; kirjoita haluamasi, koska sinun on tiedettävä se myöhemmin rekisteröityessäsi WhatsAppiin.
Klikkaus VALITSE. Se on sininen painike puhelinnumeron oikealla puolella, jota haluat käyttää.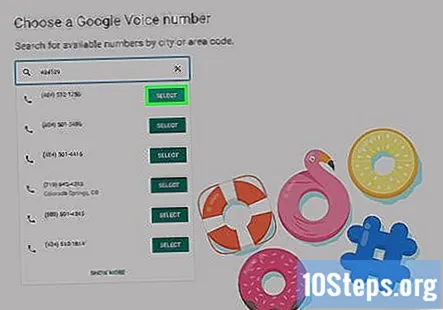
Klikkaus SEURAAVA pyydettäessä. Tämä vie sinut puhelinnumeron syöttösivulle.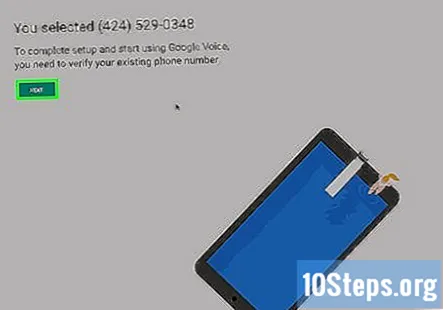
Syötä todellinen puhelinnumerosi. Kirjoita sivun keskellä näkyvään tekstikenttään puhelimen puhelinnumero, jota voit käyttää.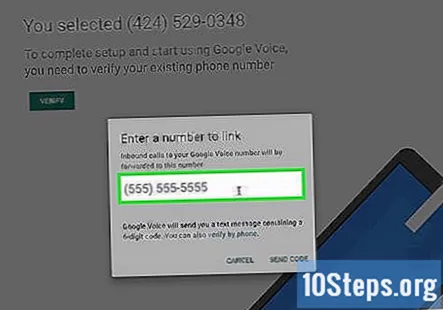
Klikkaus LÄHETÄ KOODI. Se on puhelinnumero-ikkunan oikeassa alakulmassa. Google Voice lähettää vahvistustekstin puhelimeesi.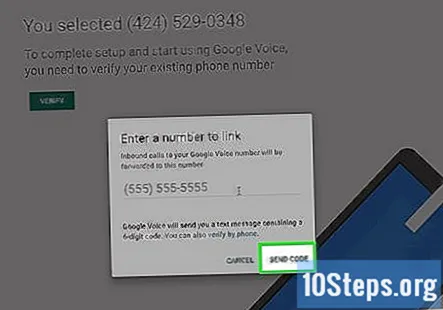
Hae koodi. Avaa puhelimesi tekstiviestisovellus, avaa Google-teksti (yleensä viisinumeroinen luku) ja tarkista kuusinumeroinen koodi tekstin tekstiosassa.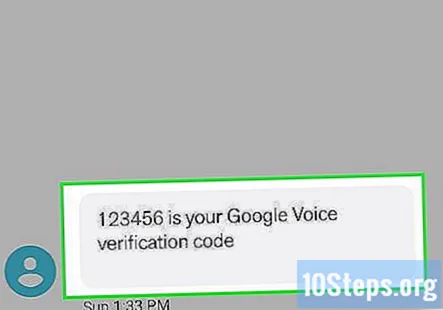
- Googlen tekstissä sanotaan jotain "123456 on Google Voice -vahvistuskoodisi".
Syötä koodi. Kirjoita kuusinumeroinen koodi Google Voice -sivun keskellä olevaan tekstikenttään.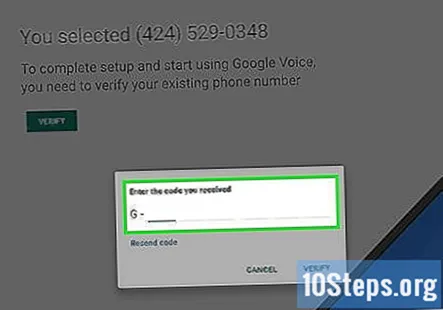
Klikkaus TARKISTA. Se on koodin vahvistusikkunan oikeassa alakulmassa.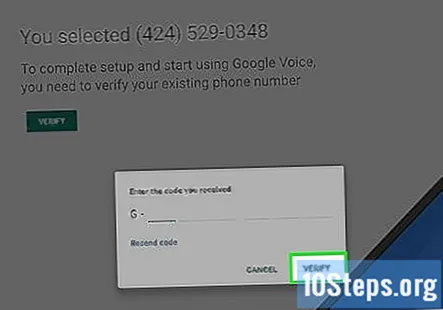
Klikkaus VAATIMUS pyydettäessä. Tämä vahvistaa, että haluat käyttää yhdistettyä puhelinnumeroa Google Voice -tilisi kanssa.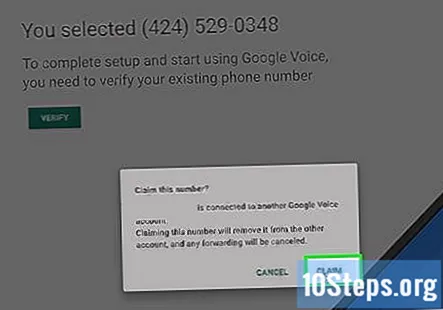
- Puhelinnumerostasi riippuen et ehkä näe tätä vaihtoehtoa. Jos näin on, siirry seuraavaan vaiheeseen.
Klikkaus SUORITTAA LOPPUUN pyydettäessä.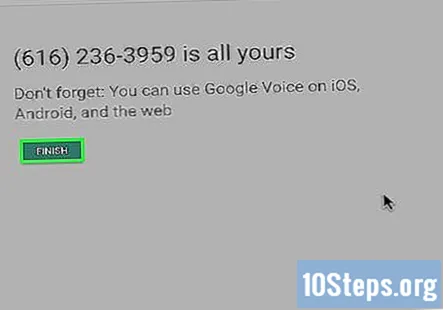
Avaa Google Voice -sivu. Jos et siirry automaattisesti Google Voice -hallintapaneeliin, napsauta Google ääni sivun vasemmassa yläkulmassa.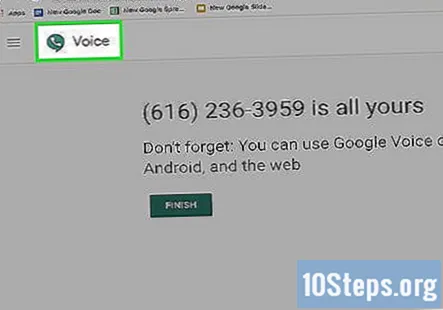
Napsauta Viestit-kuvaketta. Se on puhekuplalogo kojelaudan vasemmassa yläkulmassa. Tämä avaa viestihistoriasi, josta saat myöhemmin vahvistuskoodin WhatsAppilta.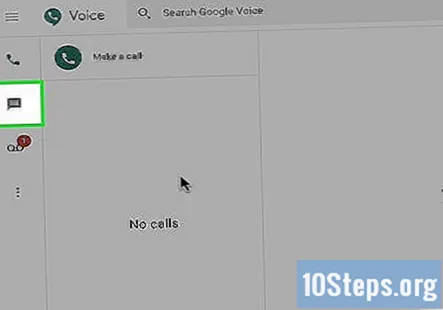
- Pidä tämä ikkuna auki toistaiseksi.
Osa 2/2: WhatsAppin määrittäminen
Poista asennus ja asenna WhatsApp uudelleen. Jos WhatsApp on jo puhelimessasi, sinun on poistettava se ja asennettava sitten uudelleen, jotta se ei muista käyttäjän tietojasi.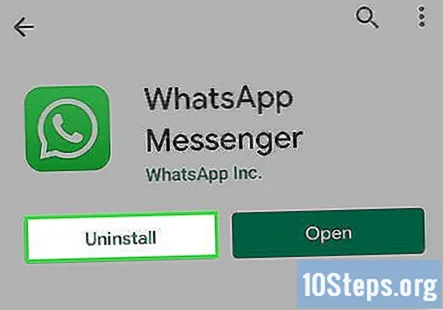
- Jos et ole vielä ladannut WhatsAppia, tee se iPhonellesi tai Androidillesi ennen kuin jatkat.
Avaa WhatsApp. Napauta WhatsApp-sovelluskuvaketta, joka muistuttaa valkoista puhekuplaa ja puhelimen vastaanotinta vihreällä taustalla.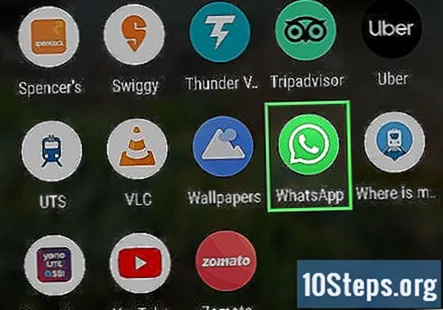
Napauta Hyväksy ja jatka. Se on ruudun alaosassa.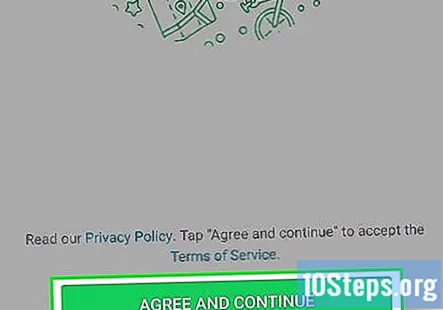
Kirjoita Google Voice -numerosi. Napauta näytön keskellä olevaa tekstikenttää ja kirjoita sitten Google Voice -tilillesi valitsemasi puhelinnumero.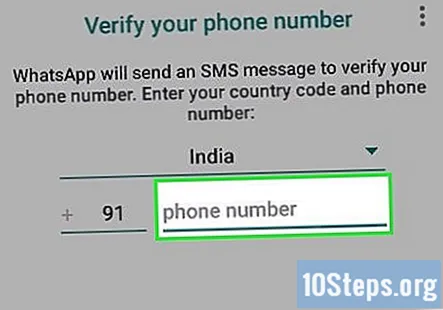
- Jos unohdit kirjoittaa Google Voice -numerosi muistiin, löydät sen avaamalla Google Voice -hallintapaneelin ja napsauttamalla ☰ napsauttamalla sivun vasemmassa yläkulmassa asetuksetja napsauttamalla Puhelinnumerot välilehti.
Napauta Tehty. Se on ruudun oikeassa yläkulmassa.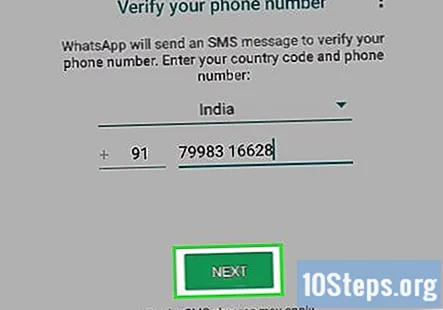
- Napauta Android-laitteessa SEURAAVA.
Napauta Joo pyydettäessä. Tämä vahvistaa puhelinnumerosi ja kehottaa WhatsAppia lähettämään siihen vahvistustekstin.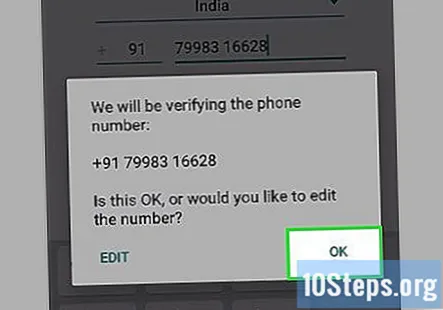
- Napauta Android-laitteella OK tässä.
Odota vahvistustekstiä. Odota Google Voice -hallintapaneelissa tekstiviestin saapumista. Kun se tapahtuu, näet sen näkyvän sivun vasemmalla puolella.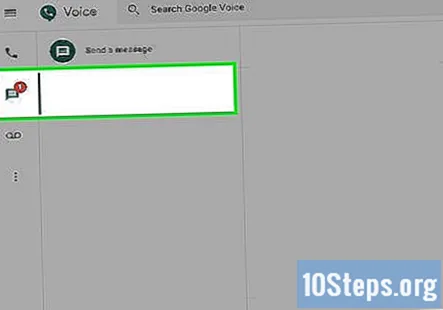
Hae koodi. Napsauta sivun vasemmalla puolella olevaa viestiä ja etsi sitten kuusinumeroinen koodi sivun oikealla puolella olevasta tekstiviestistä.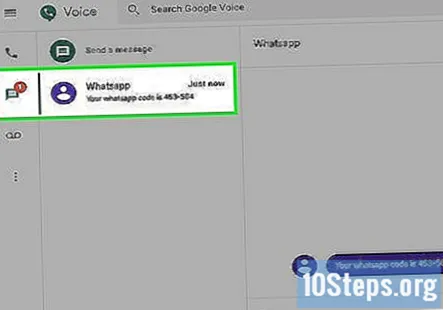
Anna koodi. Kirjoita vahvistuskoodi tekstikenttään. WhatsApp käsittelee numeron heti, kun olet kirjoittanut sen.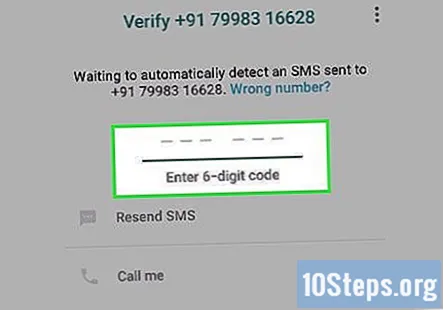
Napauta Ohita palautus. Se on punainen painike näytön keskellä.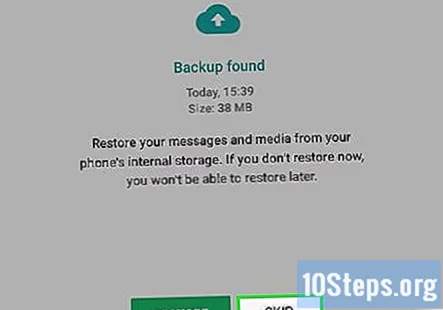
- Napauta Android-laitteessa OHITA.
Anna profiilisi tiedot. Napauta Nimesi-tekstikenttää ja kirjoita nimi itsellesi. Voit myös lisätä kuvan napauttamalla lisää valokuva ympyrä näytön vasemmassa yläkulmassa ja valitse sitten valokuva.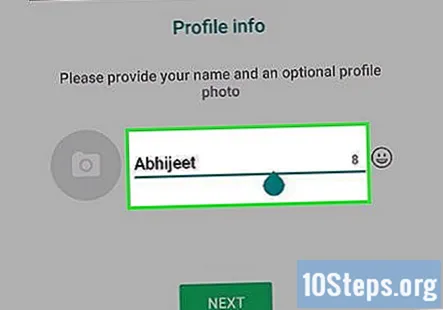
Napauta Tehty. Se on ruudun oikeassa yläkulmassa. Tämä luo WhatsApp-tilisi.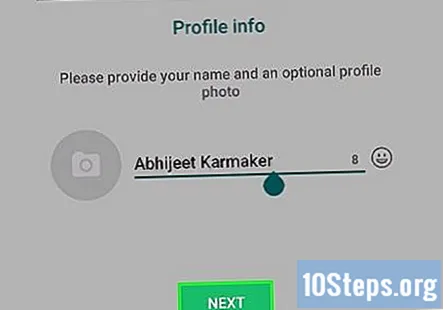
- Napauta SEURAAVA Androidissa.
Yhteisökysymykset ja vastaukset
Vinkkejä
- Voit ladata Google Voice -sovelluksen puhelimeesi käyttääksesi sitä toissijaisena tekstiviestisovelluksena.
Varoitukset
- Jos menetät pääsyn puhelimeen, jolla kirjauduit Google Voiceen, ja sinun on vahvistettava tilisi, et voi tehdä sitä puhelimitse.