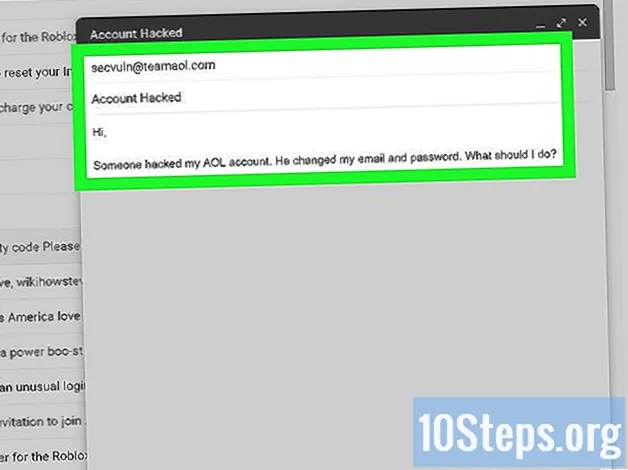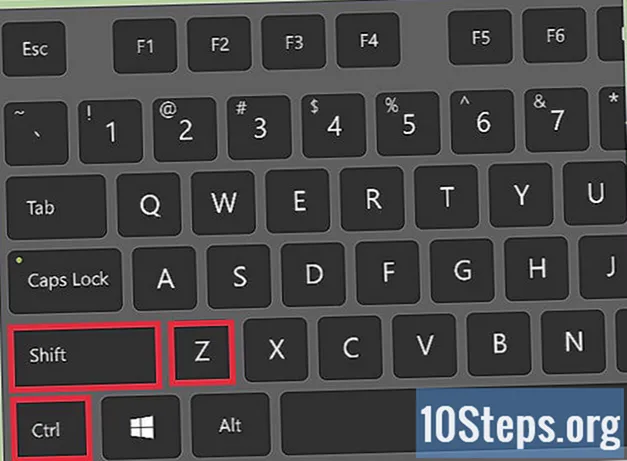
Sisältö
Muut osiotPhotoshop-toiminto on joukko työkaluja, jotka "nauhoittivat" tietyssä järjestyksessä. Toimintoja voidaan sitten toistaa Photoshopissa yhdellä napsautuksella tai näppäinyhdistelmällä. Jos huomaat käyttävänsi samoja työkaluja usein, Photoshop Actionsin tallentamisen, hallinnan ja suorittamisen oppiminen säästää sinua toistuvien tehtävien suorittamisesta tulevaisuudessa.
Askeleet
Tapa 1/2: Luo oma toiminto
Avaa tiedosto Photoshopissa. Jos toistat useita Photoshop-toimintoja usein, luo toiminto säästääksesi aikaa tulevaisuudessa. Aloita avaamalla kuva, johon suoritat joukon toimintoja (kuten maskeja, suodattimia, tyyppiä jne.).

Tallenna kuva kopiona. On hyvä työskennellä kuvan kopion kanssa, jotta et korvaa kuvaa virheellisesti.- Napsauta Tiedosto-valikkoa ja valitse Tallenna nimellä.
- Aseta valintamerkki Kopiona-kohdan viereen.
- Napsauta Tallenna.

Näytä Toiminnot-paneeli. Jos Photoshopissa ei ole Toiminnot-paneelia, paina F9 (Windows) tai ⌥ Vaihtoehto+F9 käynnistää se.- Voit suurentaa Toiminnot-paneelin kokoa vetämällä sen oikeaa alakulmaa alaspäin tai oikealle.

Napsauta Luo uusi toiminto -kuvaketta. Tämä kuvake, joka on muotoinen kuin neliön muotoinen paperi ja taitettu kulma, näkyy Toiminnot-paneelissa Roskakori-kuvakkeen vieressä. Uusi toiminto -valintaikkuna tulee näkyviin.- Voit myös napsauttaa Toiminnot-paneelin oikeassa yläkulmassa olevaa valikkoa ja valita Uusi toiminto…
Valitse toiminnolle nimi. Kirjoita uuden toiminnon nimi Nimi-kenttään. Käytä jotain, joka vie muistisi toiminnon toiminnasta.
- Jos esimerkiksi luot toiminnon kuvan kutistamiseksi tiettyyn kokoon ja sitten muuntamiseen harmaasävyksi, voit kutsua toimintoa "Kutista ja harmaasävy".

Valitse toimintonäppäin. Voit määrittää avaimen tai näppäinyhdistelmän (esim. F3, Alt + F2 jne.) Aloittaaksesi toiminnon. Tämä vaihe on valinnainen, koska voit suorittaa toiminnon myös Toiminnot-paneelista.- Valitse avain Toimintonäppäin-pudotusvalikosta.
- Jos haluat, aseta valintanäppäin Vaihto, Komento, Hallinta jne. Viereen määritelläksesi tietyn näppäinyhdistelmän (yhden toimintonäppäimen sijaan).

Aloita toiminnon nauhoittaminen napsauttamalla “Tallenna”. Kun napsautat tätä painiketta, olet "tallennustilassa". Kun olet tässä tilassa, kaikki suorittamasi Photoshop-toiminnot lisätään toimintoon järjestyksessä. Toimintoja tallennettaessa on muistettava muutama nyrkkisääntö:- Kun tallennat Tallenna nimellä -komentoa, älä kirjoita uutta tiedostonimeä. Jos teet niin, uutta tiedostonimeä käytetään jokaiseen kuvaan, johon käytät toimintoa. Sen sijaan vain siirry toiseen kansioon ja tallenna se samalla tiedostonimellä.
- Kaikkia tallentamiasi toimintoja ei voida soveltaa kaikkiin kuviin. Jos esimerkiksi käytät tässä toiminnossa Väritasapainoa, sillä ei ole vaikutusta, kun suoritat sitä harmaasävykuvalla.

Suorita komennot, jotka haluat toistaa. Tässä on esimerkki toiminnon tallentamisesta kuvan koon muuttamiseksi 300 x 300 pikseliksi 72 dpi: llä (pisteitä tuumalla):- Avaa Kuva-valikko ja valitse ”Kuvan koko”.
- Poista valintaruutu "Rajoita mittasuhteita".
- Aseta kukin pudotusvalikosta Leveys ja Korkeus-kohtaan Pikselit, jos niitä ei ole vielä asetettu.
- Kirjoita “300” “Leveys” -ruutuun.
- Kirjoita Korkeus-ruutuun ”300”.
- Kirjoita "72" "Tarkkuus" -ruutuun.
- Varmista, että Tarkkuus-kohdan vieressä on valittu "Pikseliä / tuuma".
- Napsauta "OK".
Lopeta toiminnon nauhoittaminen. Kun olet suorittanut kaikki toiminnossa haluamasi komennot, napsauta Pysäytä-painiketta (tumma harmaa neliö Toiminnot-paneelissa).
- Jos haluat lisätä muita vaiheita, varmista, että Toiminto on korostettu Toiminnot-paneelissa ja napsauta punaista "Tallenna" -painiketta (ympyrä) tallentaaksesi.
- Jos et mielestäsi ole tallentanut toimintoa oikein, napsauta toiminnon nimeä hiiren kakkospainikkeella ja valitse Tallenna uudelleen.

Adam Kealing
Ammattivalokuvaaja Adam Kealing on ammattikuvaaja, joka sijaitsee Austinissa, Teksasissa. Hän on erikoistunut yleisiin häät-, kohdehäät- ja kihlasivuihin. Adamilla on yli 11 vuoden valokuvauskokemus. Hänen työnsä on ollut esillä vihreissä hääkengissä, Style Me Pretty, Once Wed ja Snippet Ink. Hänen työnsä on voittanut lukuisia palkintoja pelottomien valokuvaajien ja häävalokuvien mestareiden kanssa.
Adam Kealing
Ammattilais-valokuvaajaAsiantuntija temppu: Jos huomaat tekevänsi useita erilaisia toimintoja toistuvasti erityyppisille valokuvamuokkauksille, luo muutama erilainen toiminto ja merkitse ne tunnisteella, jotta voit muokata tulevia valokuvia nopeasti. Voit esimerkiksi toimia hämärässä tai salamalla otetuille valokuville.
Katso Toiminnot-paneelin Toimintosi vaiheita. Laajenna kaikki vaiheet napsauttamalla uuden toiminnon vieressä olevaa nuolta.
- Jos haluat muuttaa jotakin toiminnon parametreista, kaksoisnapsauta vaihetta käynnistääksesi siihen liittyvän paneelin.
- Voit järjestää toiminnon vaiheet vetämällä sen nimen toiseen paikkaan luettelossa.
- Jos haluat poistaa toiminnon vaiheen, valitse se napsauttamalla kerran ja napsauta sitten Roskakori-kuvaketta.
Tapa 2/2: Toiminnon suorittaminen
Avaa kuva, jolla toiminto toistetaan. Photoshop-toiminto on joukko tehtäviä, jotka on "tallennettu" järjestyksessä. Toiminto voidaan sitten suorittaa yhdellä napsautuksella tai näppäinyhdistelmällä. Jos suoritettava toiminto avaa kuvan, voit ohittaa tämän vaiheen.
Näytä Toiminnot-paneeli. Jos Photoshopissa ei ole Toiminnot-paneelia, paina F9 (Windows) tai ⌥ Vaihtoehto+F9 käynnistää se.
- Voit suurentaa Toiminnot-paneelin kokoa vetämällä sen oikeaa alakulmaa alaspäin tai oikealle.
- Voit laajentaa toiminnon vaiheiden luetteloa napsauttamalla sen nimen vieressä olevaa kolmiota.
Luo tilannekuva nykyisestä kuvasta. Tämä vaihe on valinnainen, mutta on hyödyllinen, jos sinun on kumottava toiminto. Muussa tapauksessa toiminnon kumoaminen edellyttää kunkin vaiheen kumoamista erikseen.
- Napsauta Toiminnot-paneelin Historia-välilehteä.
- Napsauta Luo uusi tilannekuva -kuvaketta (kamera).
- Napsauta Toiminnot-välilehteä palataksesi Toiminnot-paneeliin.
Suorita toiminto. Kun olet “pelannut” toiminnon, kaikki tallennetut vaiheet suoritetaan Photoshopissa. Voit tehdä tämän muutamalla tavalla:
- Valitse Toiminto-paneelista Toiminto ja napsauta sitten Toista.
- Paina määritettyä näppäintä tai näppäinyhdistelmää, jonka olet määrittänyt toiminnolle (jos käytettävissä).
Pelaa vain osa toiminnasta. Voit suorittaa vain yhden vaiheen toiminnossa koko asian sijaan.
- Napsauta ensin Toiminnon nimen vieressä olevaa kolmiota nähdäksesi luettelon toiminnon kaikista vaiheista.
- Napsauta valitaksesi suoritettavan vaiheen.
- Napsauta Toista-painiketta (kolmio osoittaa oikealle).
Kumoa toiminto. Voit kumota toiminnon kahdella tavalla:
- Jos teit tilannekuvan ennen toiminnon suorittamista, napsauta Toiminnot-paneelin Historia-välilehteä ja valitse luettelon ensimmäinen kuva (tilannekuva).
- Lehdistö Ctrl+⇧ Vaihto+Z (Windows) tai ⌥ Vaihtoehto+⌘ Komento+Z (Mac) kumoamaan toiminnon viimeisen vaiheen. Sinun on jatkettava tämän komennon suorittamista, kunnes kaikki toiminnon vaiheet kumotaan.
Yhteisökysymykset ja vastaukset
Kuinka saan Photoshop 6: n antamaan minun pudottaa kuvia kollaasin tekemistä varten?
Avaa kukin kuva Photoshopissa ja muuta sen koko niin suureksi, kuin haluat sen näkyvän kollaasiisi. Valitse sitten kuvan osa, jonka haluat näkyvän kollaasissa, ja kopioi valinta painamalla ctrl-C (Windows) tai cmd-c (Mac). Siirry sitten kollaasikuvaan ja liitä se napsauttamalla Ctrl-V tai Cmd-V. Voit vetää liitetyn kuvan valitsemaasi paikkaan ja sitten kiertää tai muuten muokata sitä muunnoksen avulla.
Vinkkejä
- Voi olla hyödyllistä kirjoittaa toiminnoissasi tarvittavat vaiheet ennen tallennusta.
- Maalausta ei voida tallentaa kuvaan.
Joka päivä wikiHow'ssa työskentelemme ahkerasti antaaksemme sinulle pääsyn ohjeisiin ja tietoihin, jotka auttavat sinua elämään parempaa elämää, riippumatta siitä, pitävätkö sinut turvallisempana, terveellisempänä tai hyvinvointina. Nykyisten kansanterveys- ja talouskriisien aikana, kun maailma muuttuu dramaattisesti ja me kaikki opimme ja sopeudumme päivittäisen elämän muutoksiin, ihmiset tarvitsevat wikiHow'ta enemmän kuin koskaan. Tuesi auttaa wikiHow'ta luomaan syvällisempiä kuvitettuja artikkeleita ja videoita ja jakamaan luotettavan opetussisällömme miljoonille ihmisille ympäri maailmaa. Harkitse osallistumista wikiHow: hon tänään.