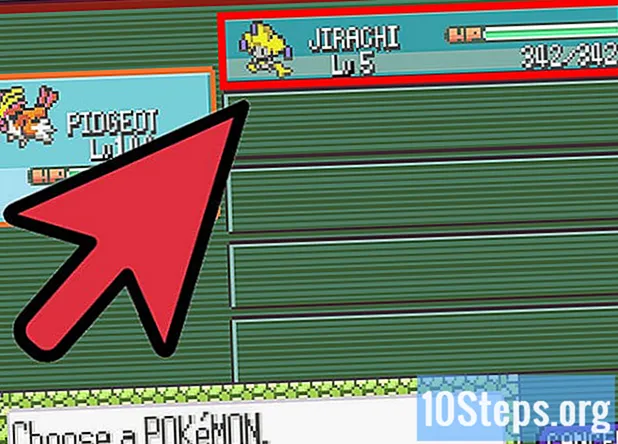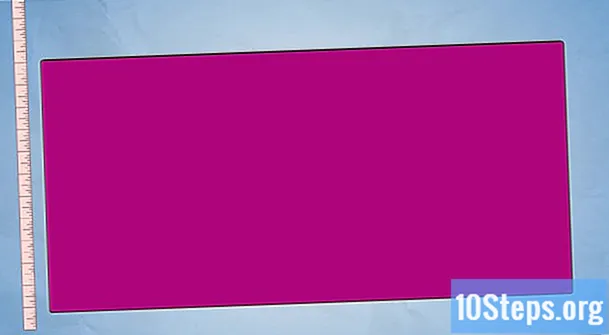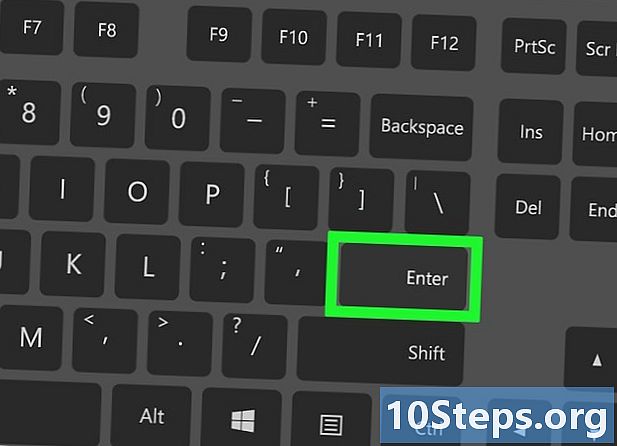
Sisältö
- vaiheet
- Osa 1 Avaa pääte
- Osa 2 Terminaalin muokkaustoimintojen käyttö
- Osa 3 Vimin käyttäminen
- Osa 4 Emacsin käyttäminen
Suuri määrä es-tiedostoja käytetään useimpien Linux-käyttöjärjestelmän toimintojen ohjaamiseen. Jos haluat aloittaa vakavasti tässä järjestelmässä, sinun on opittava luomaan tai muokata joitain näistä tiedostoista järjestelmän tarjoamilla tavoilla. Näihin sisältyy itse terminaalissa toteutettujen alkeellisten muokkaustoimintojen lisäksi Unixin "vi" -editorin "Vim" arvoinen seuraaja, samoin kuin Emacs, joka on monimutkainen työkalu, mutta osoittautuu erittäin tehokkaaksi, kun käytät sitä. 'll mestari.
vaiheet
Osa 1 Avaa pääte
-
Avaa pääte. Voit tehdä tämän napsauttamalla painiketta valikko, sitten kuvaketta, joka edustaa mustaa ruutua, joka sisältää "> _" ja joka symboloi komentojen päätettä, jotka löydät yleensä järjestelmän toimiston tehtäväpalkista. Voit myös kirjoittaa pikakuvakkeen ctrl+alt+T pöydälläsi mennäksesi nopeammin.- Voit myös napsauttaa Käynnistä-valikon yläosassa olevaa hakupalkkia kirjoittamalla pääte löytää se.
-
astua ls paina sitten päätteessä merkintä. Pääte avataan kotihakemistossa. Kirjoita järjestys ls näyttää kaikki nykyisessä kansiossa olevat kansiot ja tiedostot. Voit muuttaa hakemistoja luodaksesi e-tiedoston. -
Valitse kansio, johon haluat luoda e-tiedostosi. Voit käyttää mitä tahansa alihakemistoa, joka on lueteltu komentorivin alla olevan rivin alla ls. Voit esimerkiksi valita kansion nimeltä "Office". -
Kirjoita järjestys CD-toimisto. Kun komentoa kutsutaan, päätelaite muuttaa nykyisen hakemiston näyttöä ~ $ sisään ~ / Toimisto $. Huomaa, että Linuxissa symboli ~ käytetään puun pikakuvakkeena / Home / käyttäjä.- Sinun on annettava sisään CD-toimisto jos tämä kansio sijaitsee päätelaitteesi nykyisessä hakemistossa, osoita "Office" -hakemiston alihakemistoon.
- Jos haluat luoda e-tiedoston alihakemistossa olevaan kansioon, sinun on asetettava merkki / hakemiston nimen ja valitun kansion nimen välillä. Tällä tavalla sinun on kirjoitettava kotihakemiston "Documents" -hakemistossa olevaan "Miscellaneous" -kansioon, joka kirjoittaa cd ~ / Asiakirjat / Sekalaiset. Sinun on kunnioitettava tiedostojen ja kansioiden nimien tapausta, muuten näet bash: CD: asiakirjat: Ei tällaista tiedostoa tai tietuetta. Tämä kohta koskee myös kaikkia suoritettavien komentojen nimiä.
-
Paina näppäintä merkintä. Tilauksesi suoritetaan ja voit nähdä sen visuaalisesti, koska tiedoston nimi, joka alun perin näkyi päätteesi aloitusrivillä ~ $ korvataan määränpäällä ~ / Asiakirjat / Sekalaiset $, jonka nimen annoit tilauksessa. -
Valitse es kustantaja. Päätetoimintojen avulla voit luoda nopeasti e-tiedoston tai valita jonkin Vim- tai Emacs-editoijista kootaksesi ja muokataksesi edistyneempää asiakirjaa. Nyt, kun olet saapunut työhakemistoon, on aika jatkaa e: n luomista.
Osa 2 Terminaalin muokkaustoimintojen käyttö
-
astuakissa> myfile.txtterminaalissa. Korvaa "myfile.txt" nimellä, jonka haluat antaa tiedostolle.- Jos haluat luoda tiedoston nimeltä "a_sell.txt", sinun on annettava kissa> a_sale.txt näppäimistöllä. Pieni suositus tiedostonimistä: vältä aksentteja, koska se voi aiheuttaa ongelmia joissakin siirtotoiminnoissa järjestelmien välillä, ja korvata välilyönnit "_". Vaikka teknisellä vaikutuksella ei ole, Linux-tiedostonimissä välilyöntejä yleensä vältetään. Symboli > kutsutaan putki Linux-žargonissa ja sen toiminnolla ohjata kirjoitettu rivi komennon nimeämään tiedostoon näppäimen painamisen jälkeen merkintä.
-
Paina näppäintä merkintä. Nykyiseen hakemistoon luodaan uusi (tyhjä) tiedosto nimellä "a_vendre.txt". Kohdistin siirtyy tyhjän rivin alkuun. -
Kirjoita asiakirjan e-osoite. Tämä on täsmälleen sama kuin kirjoittamalla e muille julkaisijoille. Paina näppäintä ↵ Syötä Tallenna nykyinen e-rivi ja siirry seuraavaan.- Luodun tiedoston kaksoisnapsautuksella on sama vaikutus, jos se näkyy ympäristösi työpöydän avoimessa hakemistossa.
-
Paina näppäimiä ctrl+Z. Tämä sekvenssi tallentaa työsi ja lähettää sinut takaisin terminaalisi dinvite-linjalle. -
herätyskomponenttiinLs-l oma tiedosto.txtterminaalissasi. Korvaa "myfile.txt" tiedoston nimellä. Tämän komennon tarkoituksena on etsiä ja näyttää tiedostosi nimi varmistaaksesi, että se on tallennettu hakemistoon, johon olet luonut.- Sinun on annettava komento avataksesi tiedosto a_sell.txt
ls-l a_sale.txtjota seurasi kosketus merkintä. Hänen nimensä näkyy terminaalissa, jota edeltää hänen lukemis-, kirjoitus- ja toteutusluvan liput rwx ja seurata sen varmuuskopion päivämääriä ja aikoja varmistamalla, että se on tallennettu hakemistoon, johon olet määrittänyt sen. - Kirjoita komento lukeaksesi ja tarkistaaksesi työtäsi tiedoston sisältöä
kissa a_sale.txtseurasi merkintä. Sinun pitäisi nähdä tiedoston sisältö aiemmin kirjoittaessasi.
- Sinun on annettava komento avataksesi tiedosto a_sell.txt
-
Vältä typografista sekaannusta. Jotkut kiinteäväliset kirjasimet voivat olla helposti harhaanjohtavia. Edellisten komentojen "l" ja "-l" ovat pieniä "L" ja "-L" eivätkä isoja "i".
Osa 3 Vimin käyttäminen
-
Kirjoita järjestysvi myfile.txtterminaalissa. Tämän komennon "vi" -osa kutsuu "vim" -editorin. Korvaa "myfile" sen tiedoston nimellä, jonka haluat luoda tai muokata.- Jos haluat luoda tiedoston nimeltä "a_sell.txt", sinun on annettava vi a_vendre.txt komentorivilläsi.
- Jos nykyisessä hakemistossa on jo samanniminen tiedosto, se avataan (eikä sitä luoda muille).
-
Paina näppäintä merkintä. Uusi tiedosto luodaan ja avataan Vim Edit -ikkunassa. Näet terminaalin, jossa on tilde-merkki "~" jokaisen rivin alussa, ja tiedostosi nimi näkyy ikkunan viimeisellä rivillä. -
Paina näppäintä minä näppäimistöltä. Uusi asiakirja siirtyy "lisää" -tilaan, joten voit syöttää e.- Sinun pitäisi nähdä rekisteröinti - LISÄÄ - editori-ikkunan alaosassa, kun painat minä.
-
Kirjoita asiakirjan e-osoite. Tämä on täsmälleen sama kuin kirjoittamalla e muille julkaisijoille. Paina näppäintä ↵ Syötä Tallenna nykyinen rivi ja siirry seuraavaan. -
Paina näppäintä esc. Se sijaitsee yleensä näppäimistön vasemmassa yläkulmassa. Vim palaa "komento" -tilaan.- Kohdistin näkyy heti Vim-ikkunan alareunassa.
-
sisään:w päätteessäsi ja paina sitten merkintä. Tämän komennon tarkoituksena on tallentaa asiakirja sellaisena kuin se oli painettaessa painiketta esc. -
sisään:q paina päätteessäsi ja paina sitten merkintä. Tämä komento vie sinut pois Vimistä ja luovuttaa terminaaliin, jossa se toimi. E-tiedostosi on nyt näkyvissä hakemistossa, johon olet luonut sen.- Voit tarkistaa juuri luomasi tiedoston olemassaolon kirjoittamalla ls paina sitten näppäintä merkintäEtsi sitten hänen nimensä. Kirjoita tilaus, jos haluat tarkistaa sen sisällön kissa myfile.txt. Korvaa "myfile.txt" äskettäin luomallasi nimellä.
- Tallenna tiedosto ja poistu Vimistä yhdellä komennolla kirjoittamalla : wq.
-
Avaa tiedosto uudelleen terminaalista. Kirjoita komento samalla tavalla kuin pesi ennen sen luomista vi myfile.txt avata se. Näet tiedostosi sisällön, jonka kanssa olet työskennellyt viimeisimpien muutosten kanssa, kun olet tallentanut ne.
Osa 4 Emacsin käyttäminen
-
Kirjoita järjestysemacs myfile.txtterminaalissasi. Korvaa "myfile.txt" luodun tai muokattavan e-tiedoston nimellä. -
Paina näppäintä merkintä. Jos nykyisessä hakemistossa on jo samanniminen tiedosto, se avataan (eikä sitä luoda muille).- Esimerkiksi, jotta voit luoda tiedoston nimeltä "a_sell.txt", sinun on annettava komento emacs a_vendre.txt.
- Jos annat olemassa olevan tiedoston nimen, se avataan.
-
Opi joitain Emacs-komentoja. Tämä editori toimitetaan kokonaisena ohjelmistopakettina, joka sisältää joukon tehokkaita komentoja, joiden avulla voit tehdä mitä tahansa asiakirjassa, manipuloida e: tä haluamallasi tavalla ja voit jopa koodata ohjelmia eri kielillä lisälaajennuksilla. Voit myös tutustua sen dokumentaatioon etsiäksesi tietoja tai apua sen komentoihin, joita on kaksi tyyppiä: ohjauskomennot ja metakomennot.- Ohjauskomennot tulevat tässä muodossa: C-
. Sinun on pidettävä näppäimiä ctrl paina sitten samanaikaisesti suoritettavaa komentoa vastaavaa kirjainta (esimerkiksi: ctrl ja ). - metacommands (tai näppäimen painalluksella) muodostetaan seuraavasti:
kulta ESC . M-merkki viittaa yhteen näppäimistä alt tai esc koska kaikki tietokoneet eivät ole varustettu avaimella alt. - Kirjallinen tilauksen muoto C-a b (tai M-a b) edellyttää, että pidät painettuna ctrl (tai alt tai taas esc) samalla kun painat ensimmäistä näppäintä (on vapauta ne sitten samanaikaisesti ja paina toista näppäintä (b esimerkiksi).
- Ohjauskomennot tulevat tässä muodossa: C-
-
Kirjoita asiakirjan e-osoite. Tämä tapahtuu täsmälleen samalla tavalla kuin kirjoittamalla e mihin tahansa käsittelyyn. Paina sitten näppäintä ↵ Syötä Tallenna nykyinen e-rivi ja siirry seuraavaan. -
Paina näppäimiä ctrl+Xja S. Tämä komento tallentaa tiedoston nykyiseen hakemistoon. -
Paina näppäimiä ctrl+Xja ctrl+C. Tämä komento sulkee Emacsin ja palauttaa sinut laitteen dinvite-riville. Tiedostosi on tallennettu hakemistoon, johon ne loit. -
Avaa tiedosto uudelleen terminaalista. Kirjoita komento samalla tavalla kuin pesi ennen sen luomista emacs myfile.txt päätteessäsi (älä unohda korvata "myfile.txt" tiedostosi nimellä, jolla työskentelit). Niin kauan kuin pysyt hakemistossa, missä se on, tiedostosi avataan uudelleen Emacs-tiedostona ja voit tarvittaessa täydentää tai muokata sitä.