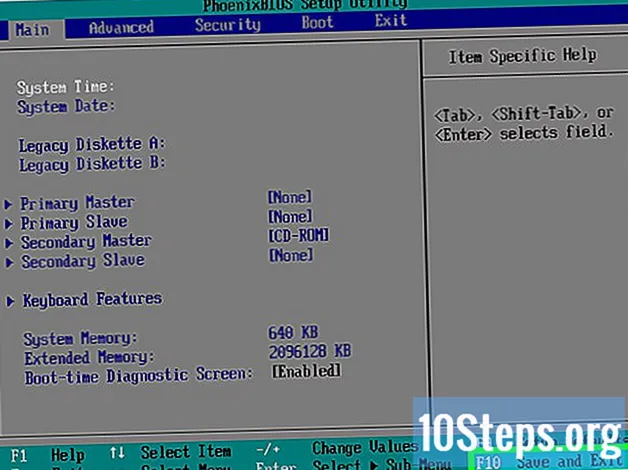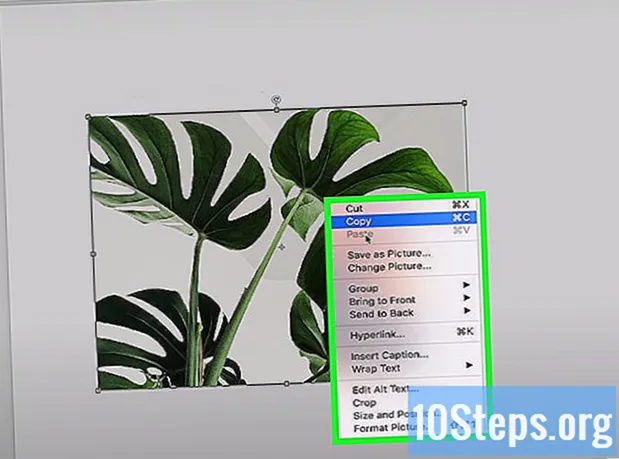
Sisältö
Tarvitseeko sinun kuvata jotain tutkimusprojektisi kohtaa? Haluatko tehdä yksinkertaisen kortin erityiselle henkilölle, mutta et tiedä miten lisätä kuvia Wordiin? Tilanteesta riippumatta ongelmasi ovat ohi: lue tämän artikkelin vinkkejä ja opi lisäämään kuvatiedostoja Microsoft Word -asiakirjoihin Windows- ja MacOS-käyttöjärjestelmissä!
Askeleet
Tapa 1/2: Windowsin käyttö
Napsauta asiakirjan kohtaa, johon haluat lisätä kuvan. Sanan lisäyskohdistin (kyseinen pystysuuntainen vilkkuva palkki) ilmestyy siihen kohtaan. Se on vasemmassa alakulmassa, kun itse kuva lisätään.
- Tämä menetelmä toimii Word 2016: n ja uudempien versioiden kanssa. Se toimii myös aiempien versioiden kanssa, vaikka näissä tapauksissa työkaluja ja resursseja on vähemmän.

Avaa välilehti Lisää. Se on asiakirjan yläosassa "Koti" - ja "Suunnittelu" -välilehtien välissä (tai "Koti" ja "Piirrä" joissakin versioissa).
Napsauta työkalua Kuvat. Se on Word-yläosan työkalupalkin "Kuvat" -osiossa. Jos käytät Word 2019: ää tai uudempaa versiota, se avaa avattavan valikon. Jos käytät Word 2016: aa tai vanhempaa versiota, avaa Resurssienhallinta-ikkuna.

Siirry sijaintiin, johon olet tallentanut kuvan.- Word 2019: ssä tai uudemmissa versioissa:
- napsauta sisään Tämä laite jos kuva on tallennettu tietokoneellesi.
- napsauta sisään Arkistokuvia Valitse ilmainen kuva Microsoft-kokoelmasta.
- napsauta sisään Verkkokuvat etsiä kuvaa Internetistä Bingin kautta.
- Jos kuva on tallennettu OneDriveen, napsauta Verkkokuvat ja OneDrive vasemmassa alakulmassa.
- Word 2016: ssa:
- Jos kuva on tallennettu tietokoneellesi, siirry tallennuspaikkaan Resurssienhallinnalla.
- Jos haluat etsiä kuvaa Internetistä tai lisätä tiedoston Facebookista tai OneDrivesta, sulje Resurssienhallinta ja napsauta kuvaketta Verkkokuvat, työkalurivin Kuvien vieressä. Valitse sitten itse kuva.
- Jos kuva on tallennettu OneDriveen, napsauta Verkkokuvat, sijaan Kuvatja valitse Hae "OneDrive" -kohdan vieressä.
- Word 2019: ssä tai uudemmissa versioissa:

Valitse lisättävä kuva. Napsauta kerran tiedostoa, kun avaat sijainnin, johon se on tallennettu.- Jos haluat valita kuvia Microsoft-kokoelmasta tai Internetistä, voit napsauttaa kahta tai useampaa kerralla.
- Jos haluat lisätä useita tietokoneeseen tallennettuja kuvia, paina näppäintä Ctrl ja napsauta kutakin.
napsauta sisään Lisää. Painike on ikkunan oikeassa alakulmassa riippumatta siitä, mitä tapaa käytit kuvaan.
Muuta kuvan kokoa. Jos haluat suurentaa tai pienentää kuvan kokoa, napsauta sitä kerran ja vedä yhtä kulmasta.
- Voit myös määrittää mitat, jotka haluat antaa kuvalle. Tällöin kaksoisnapsauttamalla sitä pääset Wordin yläosassa olevaan Muotoile-välilehteen ja kirjoita tarkat mitat Korkeus- ja Leveys-kenttiin.
Kierrä kuvaa sen kaarevalla nuolella. Nuoli on kuvan yläpuolella olevan pisteen yläpuolella. Aseta hiiren kohdistin yksinkertaisesti sen päälle ja napsauta ja vedä oikealle tai vasemmalle haluamaasi kohtaan.
Kaksoisnapsauta kuvaa saadaksesi lisää muokkaustyökaluja. Avaat "Format Picture" (Word 2019 ja uudemmat versiot) tai "Format" (Word 2016 ja aiemmat versiot) -välilehden. Tee siinä seuraava:
- Napsauta Järjestä-paneelin oikeassa yläkulmassa Tekstin kääriminen ja valitse, miten haluat sijoittaa kuvan suhteessa tekstilohkoihin. Hyödynnä myös kohdistusasetuksia ja säädä niitä.
- Napsauta työkalua Leikata, Koko-paneelissa (Wordin oikeassa yläkulmassa), jos haluat rajata kuvaa.
- Siirry Wordin vasemmassa yläkulmassa olevaan Säädä-paneeliin, jos haluat käyttää muita työkaluja (kuten taustan poistaminen kuvasta, väritehosteiden muuttaminen jne.).
- Valitse yksi "Muoto" -välilehden keskellä olevista "Kuvan tyylit" tai hallitse kuvan tyyliä napsauttamalla mitä tahansa osion muita vaihtoehtoja.
Tapa 2/2: MacOS: n käyttö
Napsauta asiakirjan kohtaa, johon haluat lisätä kuvan. Word-kohdistin ilmestyy siihen välittömästi.
Avaa välilehti Lisää. Se on Wordin yläosassa "Koti" - ja "Suunnittelu" (tai "Koti" ja "Piirrä") välilehtien välissä.
Napsauta kuvaketta Kuvat. Se on Word-yläosan työkalupalkissa, taulukoiden ja muotojen välissä, ja sitä edustaa vihreän vuoren ja keltaisen auringon kuvake.
napsauta sisään Valokuvaselain tai Tiedoston kuva. napsauta sisään Valokuvaselain Jos kuva on tallennettu Mac Photos -sovellukseen. Jos haluat valita tiedoston Finderissa, napsauta Tiedoston kuva.
Aseta kuva asiakirjaan. Jos napsautit Valokuvaselain, vedä kuva vain asiakirjaan. Jos napsautit Tiedoston kuva, valitse kuva ja napsauta Lisää.
Muuta kuvan kokoa. Jos haluat suurentaa tai pienentää kuvan kokoa, napsauta sitä kerran ja tee jokin seuraavista vaiheista:
- Jos haluat säilyttää kuvan mittasuhteet (jotta se ei vääristy), paina Siirtää ja vedä yhtä sen kulmasta sisään tai ulos.
- Jos haluat jättää kuvan keskikohdan samaan paikkaan koon muuttamisen jälkeen, paina Vaihtoehto ja vedä kulmat.
- Voit myös määrittää kuvan uudet mitat. Kaksoisnapsauta sitä päästäksesi "Muotoile kuva" -välilehdelle ja kirjoita tarkat mitat Korkeus- ja Leveys-kenttiin.
Kierrä kuvaa sen kaarevalla nuolella. Nuoli on kuvan yläpuolella olevan pisteen yläpuolella. Aseta hiiren kohdistin yksinkertaisesti sen päälle ja napsauta ja vedä oikealle tai vasemmalle haluamaasi kohtaan.
Kaksoisnapsauta kuvaa saadaksesi lisää muokkaustyökaluja. Siksi pääset "Format Picture" -välilehdelle Wordin yläosassa. Siinä on useita vaihtoehtoja, joista yksi poistaa kuvan taustan ja toinen, joka sisällyttää siihen tyylit.
- napsauta sisään Korjaukset, vasemmassa yläkulmassa, korjata valaistus- ja väriongelmat.
- napsauta sisään Taiteelliset vaikutukset kokeilla suodattimia ja Läpinäkyvyys jotta kuva olisi läpikuultavampi.
- napsauta sisään Leikata, lähellä "Korkeus" - ja "Leveys" -kenttiä kuvan rajaamiseksi.
- napsauta sisään Tekstin kääriminen päättää, miten haluat kuvan olevan tekstilohkojen välissä. Käytä sitten vaihtoehtoja jonottaa ja Sijainti virheiden korjaamiseksi.
- napsauta sisään Nopeat tyylit valita marginaalit, varjot ja muut ennalta määritetyt vaihtoehdot.
Vinkkejä
- Voit myös lisätä reunuksia, varjoja, kiiltoa ja muita taiteellisia tyylejä kuvaan Microsoft Wordin uusimmissa versioissa.
- Word-asiakirja on painavampi, jos se sisältää kuvia.
- Kuvan rajattu osa on vain piilotettu, mutta sitä ei poisteta Wordista lopullisesti. Jos haluat rajata todelliseksi, tarkista "Pakkaa kuvat" -valintaikkunan "Poista rajatut alueet kuvista" -vaihtoehto. Tässä tapauksessa leikkauksia ei voida kumota myöhemmin.